12 Tricks for å skrive raskere på iPhone eller iPad-tastaturet

Din iPhone-tastaturet tilbyr noen skjulte triks som kan hjelpe deg med å skrive raskere. iPads tilbyr også noen skjulte triks - visste du at du kan dele iPad-tastaturet og flytte det rundt på skjermen?
Noen av disse triksene er godt gjemt. Du kan aldri oppdage dem før noen forteller deg - eller du leser om dem i en artikkel som denne.
Dobbeltklikk på mellomromstasten for å skrive en periode
RELATED: 5 måter å skrive raskere på smarttelefonens Trykk på tastaturet
Når du tapper ut en setning, trykker du på den store mellomromstasten mellom hvert ord. Når du når slutten av en setning, trenger du ikke å nå for den lille perioden knappen knappen. Bare dobbeltklikk på mellomromstasten for å sette inn en periode og et mellomrom slik at du kan begynne å skrive din neste setning.
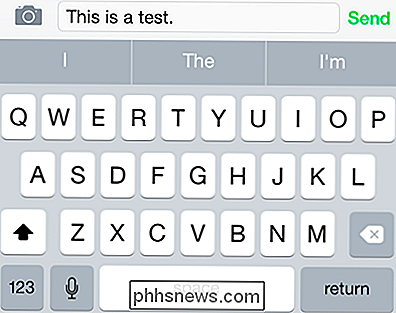
Raskt Skriv .com,. Net, .org og Mer
Fremskynde skrive webadresser med langvarig trykker på periodeknappen. Du kan raskt sette inn vanlige suffikser som .com, .net, .org og .edu. Flytt fingeren til suffikset du vil skrive og løft for å skrive det inn.
Dette virker kanskje ikke i alle programmer, men det fungerer sikkert i Safari nettleseren.
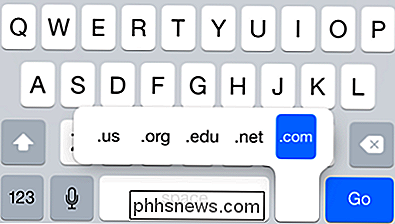
Skriv inn et tall, et symbol eller et hovedbrev med et enkelt trykk på
De fleste skriver sannsynligvis et tall eller et symbol ved å trykke på 123-knappen, trykke på nummeret eller symbolet du vil skrive, og deretter trykke 123 igjen for å gå tilbake til tastaturtastaturet. Men det er en mye raskere måte. I stedet berører du 123-tasten og holder fingeren nede på skjermen. Uten å løfte fingeren, flytt den til symbolet eller nummeret du vil skrive og løft det fra skjermen.
Dette trikset fungerer også for Shift-tasten - berør fingeren til Shift-tasten, flytt den til et brev,
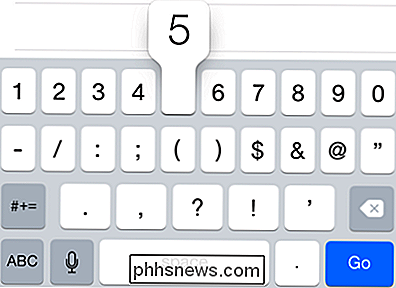
8 Navigasjonstrykk Hver iPad-bruker trenger å vite
hvis du vil lettere skrive med tommelen på iPad, kan du plassere to fingre på iPad-tastaturet og spre dem fra hverandre. Halvparten av tastaturet vil vises på venstre side av skjermen, og halvt til høyre - perfekt for å gripe iPad i to hender og bruke tommelfingering. Plasser en finger på hver side av tastaturet og flytt dem sammen for å bytte tilbake til det større tastaturet på full bredde. Det er litt spillerom på sidene av hvert tastatur for å hjelpe deg med å skrive raskere. For eksempel, trykk på det tomme rommet til høyre for T, og du vil få en Y. Eller trykk på det tomme rommet til venstre for Y, og du vil få en T.
Med tastaturet splittes du kan flytte den opp eller ned for å plassere den på skjermen og se appen bak den.
Flytt iPadens tastatur rundt
Du kan flytte iPad-tastaturet opp eller ned på skjermen for å se hva som står bak det. Bare trykk på knappen nederst til høyre på tastaturet som normalt skjuler tastaturet og flytt fingeren opp eller ned for å flytte den rundt. Du kan også trykke lenge på dette symbolet for å få muligheter for docking, unngilling, sammenslåing og splitting av tastaturet.
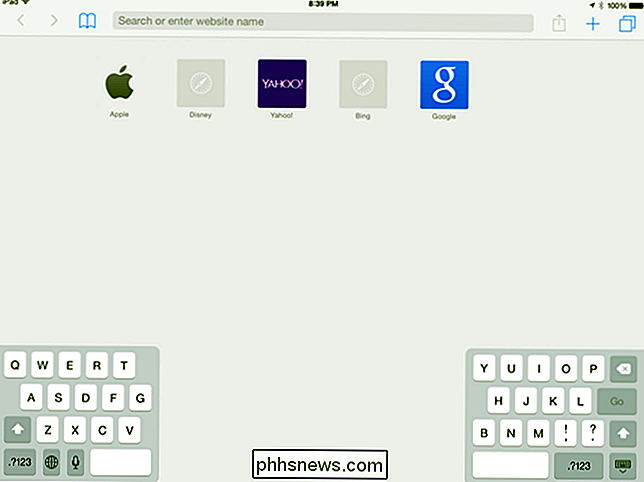
Dette fungerer enten du bruker tastaturet for full bredde eller det splittede, tommeloptimerte tastaturet.
Sett inn andre symboler
Tastaturet inneholder mange symboler som ikke vises, med mindre du vet å se etter dem. For eksempel, la oss si at du ønsket å skrive inn et centskilt - det er en ¢ - i stedet for et dollarskilt. Bare trykk lenge på $ -tasten på tastaturet, og du vil se andre relaterte symboler du kan skrive ved å flytte fingeren til dem og løfte den opp.
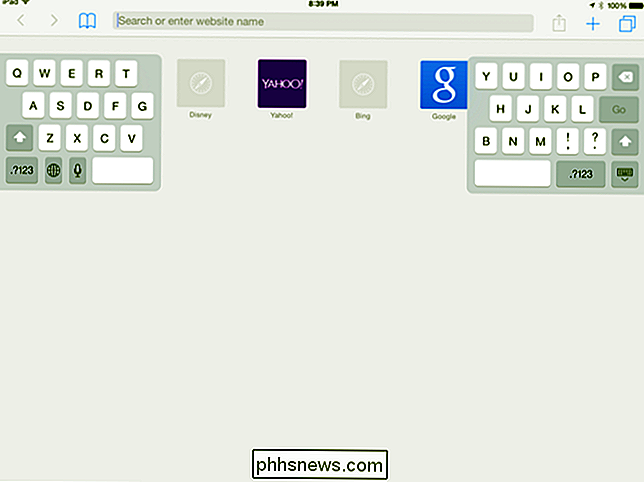
Mange av symboltastene har tilhørende symboler du kan skrive på denne måten .
Skriv inn aksent bokstaver
Du kan skrive aksent bokstaver på samme måte som du vil skrive de skjulte symbolene. Bare trykk lenge på et brev og velg det aksenterte brevet du ønsker. For eksempel, hvis du vil skrive "touché" riktig, kan du skrive "touch", og deretter trykke lenge på "e" -tasten og velge é.
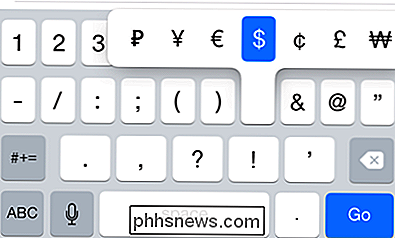
Toggle Caps Lock
Caps Lock er vanligvis en forferdelig funksjonen de fleste trenger ikke. Men hvis du vil skrive alle caps - kanskje du vil rope på noen på Internett eller bare skrive en forkortelse - kan du trykke to ganger på Shift-tasten. Det fortsetter til du trykker på det igjen.
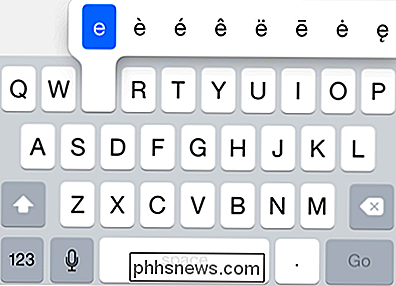
Rist for å angre
Enten du har skrevet noen tekst, slettet litt tekst, limt inn litt tekst, eller kuttet litt tekst, kan du riste din iPhone eller iPad for å få et "Angre" -alternativ. Dette alternativet vises ikke på tastaturet, så du må riste din iPhone med frustrasjon for å snuble på det.
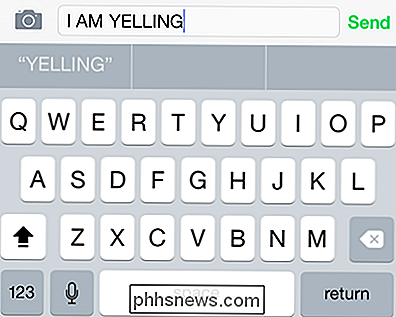
Bruk (eller Skjul) QuickType
Apples IOS 8 brakte "QuickType" -tastaturet, som forsøker å automatisk forutsi ordet du skriver inn neste. Det forutser ordet du skriver mens du skriver det - så hvis du skriver "ambas", vil det foreslå "ambassadør". Det forutser også det neste ordet du skriver fra ordene du tidligere skrev, så hvis du skriver "HI, hvordan er det," det vil foreslå "deg".
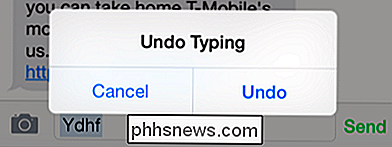
Bare trykk et ord på linjen over tastaturet for å bruke QuickType. Hvis du ikke finner det nyttig - eller bare tar opp en unødvendig mengde skjermplass - kan du trykke på QuickType-linjen og skyve den ned med fingeren for å skjule den. Trykk på den lille linjen over tastaturet og skyv den opp igjen for å avsløre den.
Lag tekstutvidelsessnarveier
RELATERT:
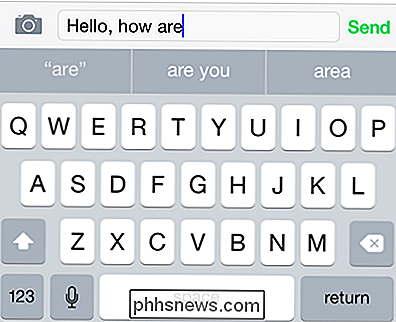
Skriv raskere på en smarttelefon, en tablet eller en bærbar med tekstutvidelsessnarveier
Bruk funksjonen "Genveier" i tastaturets Innstillinger for å lage snarveier som automatisk utvider små biter av tekst til lengre biter av tekst. Disse kan gjøre det lettere å skrive inn e-postadressen din, for eksempel - sette opp en snarvei som automatisk utvider @@ til din full e-postadresse til [email protected]. Du kan gjøre mye med disse snarveiene, og de kan spare deg for en enorm tid hvis du regelmessig finner deg selv å skrive det samme om og om igjen. Hvis du for eksempel ofte sender et skjema svar på e-post, kan du sette opp en snarvei som vil utvide noen få tegn til hele avsnittene. Deretter kan du raskt sende svarene fra telefonen eller nettbrettet ditt uten å skrive.
Installer Tredjeparts-tastaturer
RELATED:
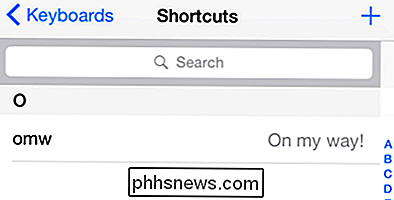
Slik bruker du Tredjeparts tastaturer på en iPhone eller iPad Med IOS 8
Apple har ikke forsøkt å ta alle funksjonene fra tastaturer fra tredjepart, spesielt "swipe-to-type" -funksjonen som er så populær blant Android-brukere. For å få disse funksjonene kan du nå installere tredjepart tastaturer som SwiftKey og Swipe på iOS 8 og høyere. Du finner disse tastaturene i appbutikken. Aktiver dem i Innstillinger-appen. Med flere tastaturer aktivert, kan du bytte mellom dem ved å trykke på en knapp på selve tastaturet.
Du kan tilpasse tastaturets innstillinger ved å åpne Innstillinger-appen, trykke på Generelt og trykke på Tastatur. Hvis du vil stoppe disse irriterende tastaturet, klikker du lydene som spiller mens du skriver, må du trykke på kategorien Lyder på Innstillinger-skjermbildet, bla ned og deaktiver tastaturklikkalternativet nederst.
Og hvis Ingen av disse tipsene kan hjelpe deg med å skrive ganske fort nok, du kan alltid koble et Bluetooth-tastatur til iPhone eller iPad og skrive den gammeldags måten.
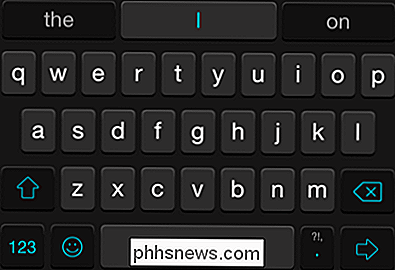
Bilde Kreditt: Tommy Lu på Flickr

Solid Internett-tilkoblinger er ikke tilgjengelige overalt. Hvis du vil se streaming filmer og TV-programmer på et fly, på t-banen, eller et sted ute i ørkenen fra celletårnene, kan du laste dem ned på forhånd. Ikke alle tjenester tilbyr en nedlastingsfunksjon, men ganske Noen tjenester gir deg muligheten til å laste ned videoer på forhånd, slik at du kan ta dem med deg.

Slik setter du de avanserte egenskapene til et Word-dokument
Vi har nylig vist deg hvordan du angir brukerinformasjonen i Word. Word lagrer også flere flere avanserte egenskaper relatert til dokumentene dine. Noen av disse vises på "Info" -skjermen, og du kan endre disse egenskapene. MERK: Vi brukte Word 2013 til å illustrere denne funksjonen. For å få tilgang til dialogboksen som lar deg endre egenskapene for den nåværende åpne dokumentet, klikk kategorien "Fil".



