Slik lager du flytskjemaer i PowerPoint
PowerPoint er et kraftig program som kan brukes til omtrent enhver type presentasjon. Et godt eksempel på å bruke PowerPoint er å presentere prosesser og beslutninger ved hjelp av flytdiagrammer og diagrammer. Omtrent hver versjon av Office har muligheten til å legge til standard flytskjemaformer som Process, Decision, Data, etc., men Office 2007 og nyere versjoner har også en ny funksjon kalt SmartArt, som er maler for visuelt å vise ideer, prosesser og strømmer .
Det fine med SmartArt er at du kan bruke det i kombinasjon med flytskjemaobjekter og de passer sømløst inn. For eksempel, her er et raskt flytskjema jeg opprettet i PowerPoint som tok omtrent 5 minutter.

For å komme i gang med et flytskjema, må du klikke på Sett inn- fanen og deretter klikke på Former . Mot bunnen ser du en del som heter Flowchart .
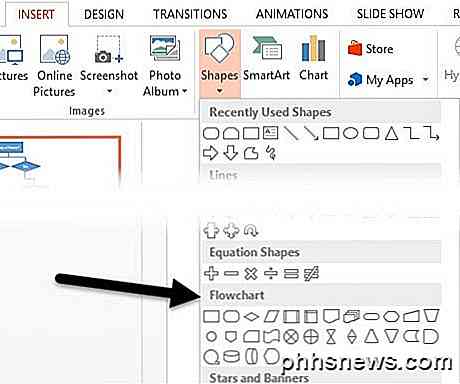
Hvis du svever musen over noen av figurene, vil den gi deg en rask beskrivelse også, noe som er nyttig hvis du glemmer hvilken form som representerer hvilket konsept. Klikk på formen du vil bruke, og klikk deretter et hvilket som helst sted på lysbildet for å lage objektet eller klikk og dra for å lage et egendefinert størrelse objekt.
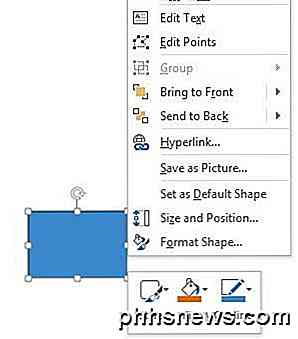
For å kunne skrive inn tekst i flytskjemaobjektet, må du høyreklikke på det og velge Rediger tekst . Som standard bruker Office en blå bakgrunn og hvit tekst for alle disse objektene. Hvis du vil endre dette, kan du enten høyreklikke på objektet og velge mellom stil, utfylling eller oversikt som vist ovenfor, eller du kan gjøre det samme i linjebeltet under Formatverktøy .

Bare flytt musen over de forskjellige stilene, fyller, effekter for å se hvordan de ser dynamisk ut uten å måtte endre nåværende stiler av objektet. Merk at hvis du setter inn et objekt, og du vil endre formen til noe annet senere, kan du klikke på knappen Rediger figur du ser øverst til venstre på skjermbildet.
Når du har et par gjenstander på lysbildet ditt, kan du koble dem til ved hjelp av kontaktene i linjene . Kontaktlinjene er de seks i midten som er markert i gul. Klikk på ett og klikk deretter på ett objekt og dra musen til det andre objektet for å koble dem til.
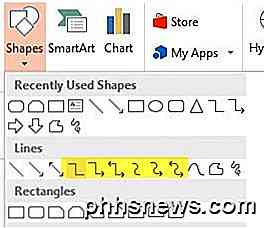
Du kan også høyreklikke på et hvilket som helst objekt eller en kontakt og velge Formatform for å justere bredder, farger, stiler, effekter, etc.
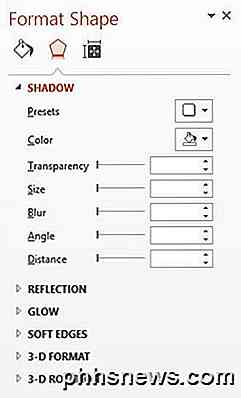
Nå kan du bruke mye tid på å gjøre flytskjemaet ditt ser pent ut med alle disse formateringsalternativene, men en enklere måte er å finne et passende SmartArt-objekt. SmartArt består av attraktive utseende maler som du bare kan slippe inn i presentasjonen. Klikk på Sett inn- fanen og klikk deretter på SmartArt for å komme i gang.
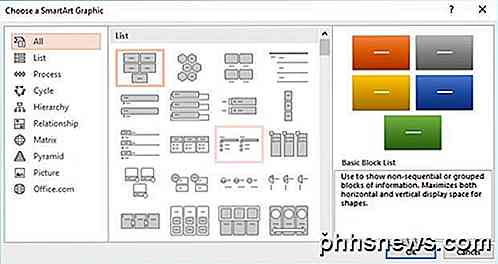
En dialogboks vil dukke opp med en liste over kategorier til venstre, små miniatyrbilder for alle elementer i en kategori og en beskrivelse av hvert element helt til høyre. For å vise deg hvor fort du kan legge til flott utseende i lysbildet, klikker du på Liste, rull ned, klikker på Trapezoid-listen, og klikker deretter OK .
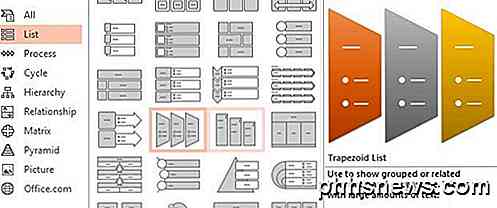
Nå med objektet som er valgt på lysbildet ditt, gå videre og klikk Design under SmartArt Tools- delen øverst i PowerPoint. Her bør du klikke på den aller siste stilen til høyre, som heter Brick Scene .
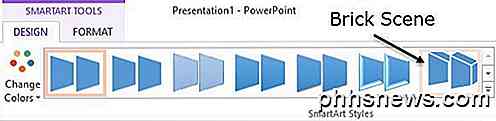
Du får også se en knapp som heter Endre farger til venstre for SmartArt-stilene som lar deg velge noen flotte fargekombinasjoner i stedet for at hele grafikken er bare en farge.
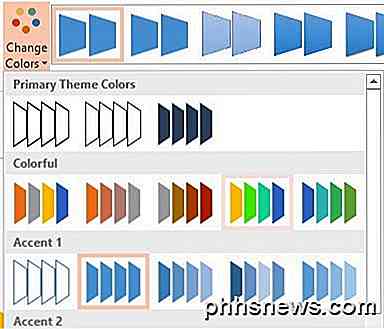
Gå videre og velg den fjerde fra venstre under Colorful, og du vil nå ha en fantastisk, fin grafikk du kan bruke i presentasjonen.
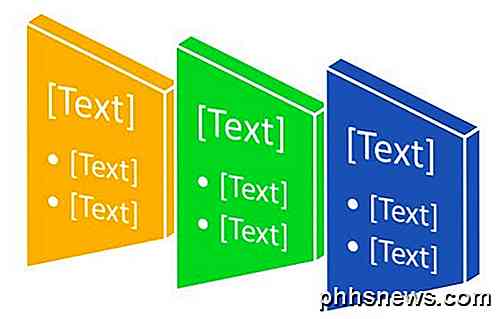
Nå kan du ikke nødvendigvis bruke den grafikken i flytskjemaet, men du kan klikke på Prosess og andre kategorier som har mer flytskjema-lignende grafikk. Noen av elementene tillater deg å inkludere bilder, noe som er veldig fint hvis du vil legge til litt visuell appell til flytskjemaet ditt.
Samlet sett har Office mange innebygde verktøy for raskt og enkelt å lage flotte flotte flytdiagrammer. Microsoft gir også jevne mellomrom ut mer SmartArt-grafikk som du kan laste ned gratis. Nyt!

Slik gjenoppretter du Windows-brannmurens regler til standard
Den innebygde Windows-brannmuren er en viktig del av systemets sikkerhet, men over tid blir flere og flere programmer tillatt gjennom brannmur. Heldigvis er det en enkel måte å tilbakestille alle innstillingene til standard på nytt. RELATERT: Windows-brannmur: Systemets beste forsvar Det er verdt å merke seg at i motsetning til populær mening, trenger du ikke å installere en tredjeparts brannmur mesteparten av tiden, da den innebygde brannmuren er mye kraftigere enn du kanskje skjønner.

Oppdater automatisk websider i nettleseren din
Er du en av de som vil holde forfriskende en nettside for å være den første til å kjøpe noe under Black Friday? Jeg vet jeg er! Det er ikke veldig ofte, men det er disse avgjørende tider hvert år når du må bli en sideforfriskende pro for å få den beste avtalen.Det kan imidlertid være en oppgave å kontinuerlig oppdatere flere websider samtidig. Heldigvis f



