Opprett skrivebordsgenkroning for Google Chrome Incognito Mode
Google Chrome Incognito-modus er en fin måte å bruke nettleseren på uten å surfe eller laste ned historikk som er registrert lokalt på maskinen din eller i Google-kontoen din. Det er en enkel måte å bla gjennom privat slik at alle som har fysisk tilgang til datamaskinen, ikke vil kunne se hvilke nettsteder du besøkte.
Det er verdt å merke seg at Incognito-modus ikke er en måte å surfe på nettet sikkert eller anonymt. For eksempel kan du fortsatt spores online av din ISP, din arbeidsgiver eller av nettstedet du besøker. I inkognitomodus blir ikke informasjonskapsler lastet ned, men nettsteder kan fortsatt se din IP-adresse. I tillegg kan du fortsatt være infisert av skadelig programvare eller spionprogrammer hvis du besøker skadelige nettsteder.
Imidlertid er muligheten til å slette ditt nettbaserte fotavtrykk på den lokale datamaskinen en flott funksjon og veldig nyttig for mange anledninger og situasjoner. Du kan skrive inn inkognitomodus i Chrome på flere forskjellige måter: Du kan høyreklikke på oppgavelinjeikonet, velge New Incognito Window fra menypanelet når du klikker på innstillingsikonet i Chrome eller ved å trykke CTRL + SHIFT + N og Kommando + SHIFT + N i OS X.

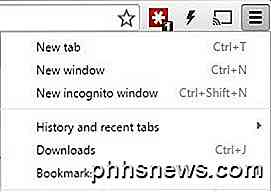
Hvis du bruker Incognito-modus, kan det imidlertid være en god idé å lage en skrivebordsgenvei som åpner Chrome direkte til Incognito-modus. I denne artikkelen vil jeg vise hvordan du lager Incognito-skrivebordet snarvei i Windows og OS X.
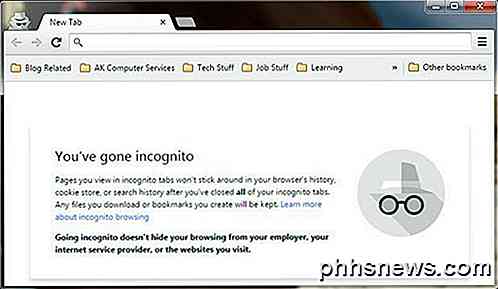
Windows Incognito Shortcut
I Windows må du legge til det som kalles et kommandolinjeprøving til snarveien. For å gjøre dette trenger du en fungerende snarvei på skrivebordet først. Hvis du ikke allerede har en snarvei for Chrome, kan du opprette en ved å bla til følgende bane i Utforsker:
C: \ Program Files (x86) \ Google \ Chrome \ Application
Høyreklikk på chrome.exe, velg Send til og klikk deretter på skrivebord (opprett snarvei) .
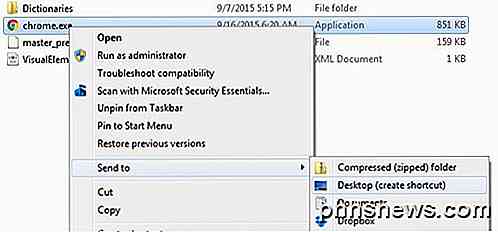
Gå nå til skrivebordet ditt og høyreklikk på Chrome-ikonet og velg Egenskaper .
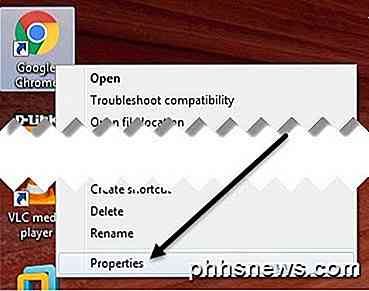
Du bør allerede være på snarvei- fanen der du vil se en boks med navnet Target . Banen til EXE-filen vil bli oppført i anførselstegn. Klikk inne i boksen og flytt markøren til slutten forbi sist sitat.
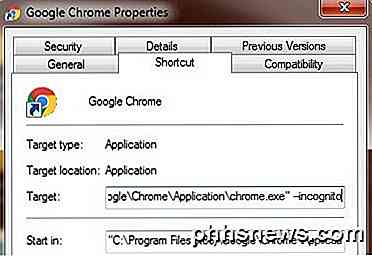
Skriv inn et mellomrom etterfulgt av -incognito . Det er verdt å merke seg at du enten kan skrive inn en enkelt dash eller et dobbelt dash og begge arbeider helt fint. Offisielt bør du sette inn to bindestreker, så det er det jeg har vist her.
"C: \ Programfiler (x86) \ Google \ Chrome \ Application \ chrome.exe" -incognito
Når du klikker på OK, kan du få en UAC-advarsel om at du ikke har tillatelse til å gjøre endringen. Bare klikk Fortsett, og det bør oppdatere snarveien uten problemer.
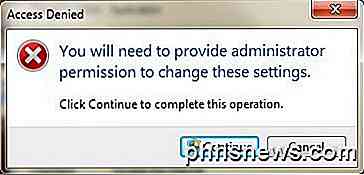
Dobbeltklikk nå på snarveien, og du bør se et nytt Incognito-vindu åpent helt oppe. Det er nok en god idé å endre navnet på snarveien, slik at du kan skille mellom de to snarveiene.
Hvis du vil at Incognito-nettleseren skal åpne automatisk når Windows starter, kan du bruke en annen kommandolinjeparameter og bare legge den til etter -incognito-parameteren. Parameteren for å oppnå dette er -auto-launch-at-startup .
OS X Incognito snarvei
På OS X kan du ikke bare høyreklikke på dock-ikonet og legge til parametere. For OS X må du lage ditt eget, småprogram som bare kjører Chrome med samme inkognito-parameter. Høres komplisert, men det er ganske enkelt faktisk.
Først åpner du et program som heter Apple Script Editor på din Mac. Du kan enten klikke på Spotlight-søk og skrive Skriptredigerer, eller du kan gå til Programmer, Verktøy og klikke på den der.
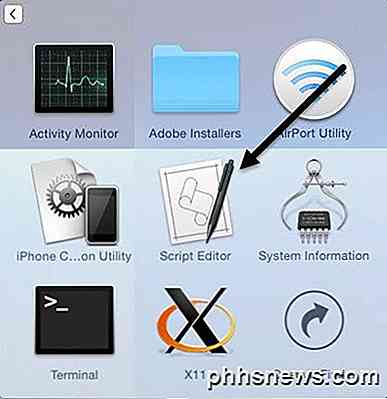
Klikk på Nytt dokument for å opprette en ny prosjektfil. I toppvinduet, kopier og lim inn følgende kode som vist nedenfor.
gjør shell script "open -a / Applications / Google \\ Chrome.app -args -incognito"

Klikk nå på File - Save, og du får dialogboksen Lagre som . Først, gi søknaden et navn. Dette er i utgangspunktet snarveienavnet. Deretter, for Hvor, bytt den til skrivebordet . Endelig, endre filformat t til søknad .
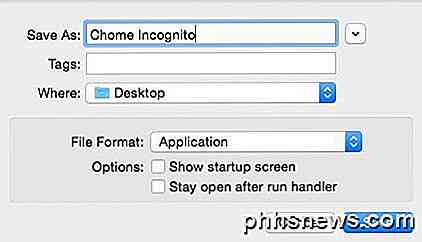
Klikk på Lagre, og du vil nå se et nytt ikon på skrivebordet ditt. Du kan nå klikke på denne snarveien som egentlig er et program i OS X, og det åpner Chrome i inkognitomodus. Det eneste problemet er at Chrome ikke allerede er åpent.
Hvis det ikke er akseptabelt, er det et par andre alternativer. I stedet for den ene linjen med kode ovenfor, kan du erstatte koden ovenfor med følgende kode:
tell application "Google Chrome" close windows make new window with properties { mode : "incognito" } activate end tell Dette skriptet lukker alle gjeldende Chrome-vinduer og åpner deretter et nytt Chrome-vindu i Incognito-modus. Dette er fortsatt ikke et perfekt skript fordi alle dine andre Chrome-vinduer vil bli stengt. Heldigvis er det et nytt skript du kan prøve som gjør jobben gjort riktig.
on is_running ( appName ) tell application "System Events" to ( name of processes ) contains appName end is_running set chrome_running to is_running ( "Google Chrome" ) if chrome_running then tell application "Google Chrome" repeat with w in ( windows ) if mode of w is "incognito" then set index of w to 1 tell application "System Events" to tell process "Google Chrome" perform action "AXRaise" of window 1 end tell activate return end if end repeat end tell tell application "Google Chrome" make new window with properties { mode : "incognito" } activate end tell else do shell script "open -a /Applications/Google\\ Chrome.app --args --incognito" end if Dette skriptet vil holde noen nåværende Chrome-vinduer åpne og åpner et nytt vindu som er i inkognitomodus. Det eneste problemet er at ikonet for programmet bare er standard Script Editor-ikonet.

For å endre dette må du enkelt klikke på programmet på skrivebordet ditt og deretter trykke på COMMAND + I eller høyreklikk og velg Få info . For å endre ikonet for et Mac-program må du klikke på ikonet øverst til venstre og deretter lime inn det nye ikonet.
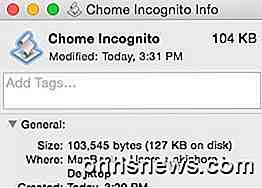
Når du klikker på ikonet øverst til venstre, ser du det er uthevet i blått. Før du legger inn et nytt ikon, må du finne en og kopiere den til utklippstavlen. På Mac-maskiner kan du ikke bruke JPEG- eller PNG-bilder, ICO-filer eller noe lignende. Du kan enten bruke ikoner som allerede finnes på systemet, eller du må opprette en .ICNS-fil, som er ikonfilformatet for Macer.
For å gjøre det enkelt for oss, åpner du bare mappen Programmer i Finder og får informasjon om det nåværende Chrome-ikonet som vist nedenfor.
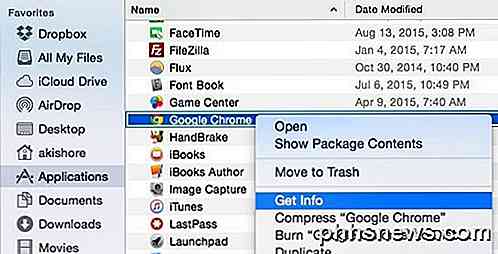
Klikk på Chrome-ikonet øverst til venstre, og det vil bli uthevet i blått. Trykk nå på COMMAND + C for å kopiere den. Åpne skjermbildet Få informasjon på den nye applikasjonen vi opprettet, velg script editor-ikonet øverst til venstre og trykk på COMMAND + V for å lime det inn. Du har nå et fint Chrome-ikon på skrivebordet ditt, som du kan kjøre på OS X for å åpne et inkognitovindu uten å rote med de vanlige Chrome-fanene dine.
Hvis du får problemer i løpet av prosessen, legg inn en kommentar, og jeg vil prøve å hjelpe. Nyt! Kode Kilde: StackExchcange

Slik holder du Netflix fra å bruke alle telefonens data
Netflix har nylig oppdatert sin mobilapp med en etterlengtet funksjon: Nå kan du angi hvor mye data (omtrentlig) det bruker, så Du går ikke over din mobildata-hette. Netflix bruker mye data, omtrent 1 GB per time mens du ser på standarddefinisjonsinnhold. Hvis du er i en mobil tilkobling med en datalokk, som de fleste vanligvis er, er det alt for mye.

Slik finner du og fjerner skadelig programvare med Windows Defender Offline
Microsoft har lenge tilbudt et "Windows Defender Offline" -verktøy som du kan bruke til å utføre skadelig programvare fra utenfor Windows. Med Windows 10s jubileumsoppdatering er dette verktøyet inkludert i Windows, og enda enklere å starte. Slik bruker du det, uansett hvilken versjon av Windows du er på.



