Slik finner du din LibreOffice-profilmappe i Windows, MacOS og Linux

Brukerprofilen for LibreOffice er hvor alle brukerrelaterte data lagres, for eksempel utvidelser, tilpassede ordbøker og maler. Når du avinstallerer eller oppdaterer LibreOffice, blir brukerprofilen bevart.
Du vil kanskje sikkerhetskopiere LibreOffice-brukerprofilen din hvis du installerer LibreOffice på en annen datamaskin eller endre noen av ekspertkonfigurasjonene, for eksempel antall handlinger du kan fortryd, noe som kan skade profilen din.
Vi viser deg hvor du finner din LibreOffice brukerprofil på Windows, MacOS og Linux. Du kan imidlertid også sjekke banen til LibreOffice-brukerprofilen din i LibreOffice-alternativene, og vi vil vise deg hvordan du gjør det også for hvert operativsystem.
Windows
For å finne ut hvor brukerprofilen din er plassert i LibreOffice for Windows, åpne noen av LibreOffice-programmene og gå til Verktøy> Alternativer.
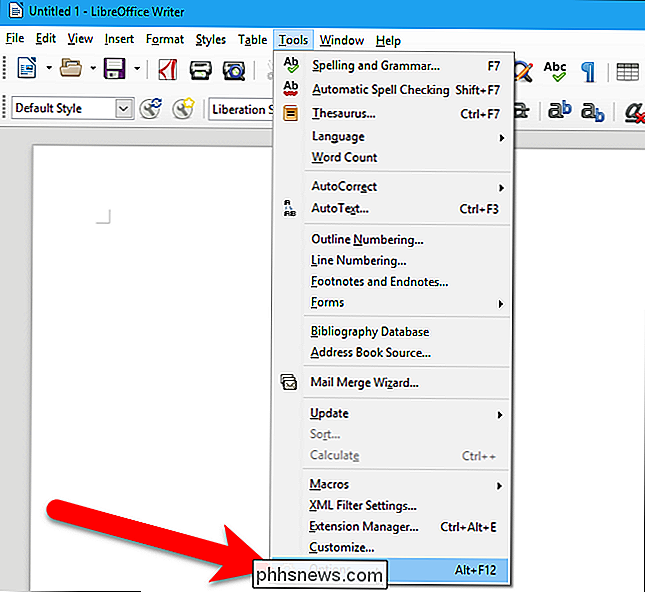
I dialogboksen Alternativer klikker du på "Stier" under LibreOffice. Listen over alle stiene for de forskjellige typer data som brukes i LibreOffice, vises til venstre. Hovedveien til brukerprofilen i LibreOffice i Windows er:
C: UsersAppData Roaming LibreOffice 4 user
Bytt brukernavnet ditt tilC: Users Lori AppData Roaming LibreOffice 4 bruker.
MERK: Du må vise skjulte filer og mapper som skal være kan nå tilgang til LibreOffice-brukerprofilmappen din.
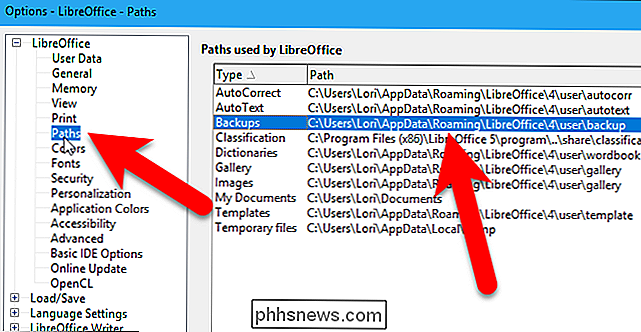
Nå kan du gå til din brukerprofilmappe i File (eller Windows) Explorer og sikkerhetskopiere den til en ekstern stasjon, nettverksstasjon eller skygtjeneste. Kopier helebrukeren-mappen.
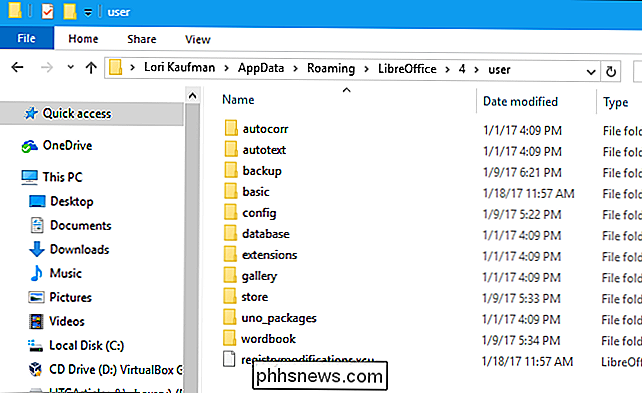
Hvis du kjører en bærbar versjon av LibreOffice på Windows, ligger brukerprofilmappen i mappen Data settings useri mappen der du installerte programmet. For eksempel, for vår bærbare versjon av LibreOffice, er brukerprofilmappen påC: Brukere Lori Dokumenter Bærbar programvare LibreOffice Data settings user.
macOS
Til finn ut hvor brukerprofilen din ligger i LibreOffice for Mac, åpne noen av LibreOffice-programmene og gå til LibreOffice> Preferences.
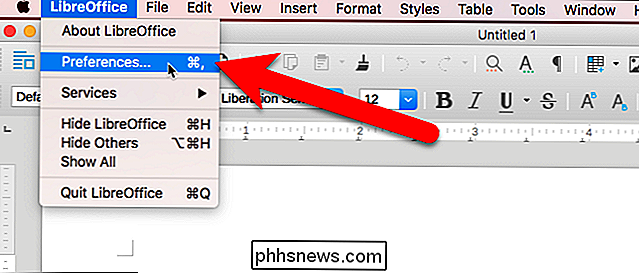
I dialogboksen Alternativer klikker du på "Stier" under LibreOffice.
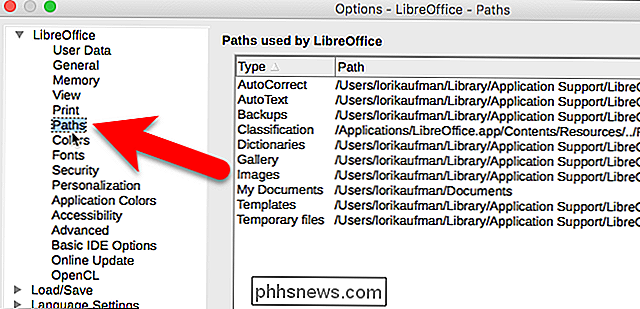
Listen over alle Stier for de forskjellige typer data som brukes i LibreOffice viser til venstre. Hovedveien til brukerprofilen i LibreOffice for Mac er:
/ Brukere // Bibliotek / Application Support / LibreOffice / 4 / user
Bytt brukernavnet ditt til/ Brukere / lorikaufman / Bibliotek / Application Support / LibreOffice / 4 / user.
MERK: Hvis du ikke ser bibliotek-mappen i din hjemme mappe, må du vise den.
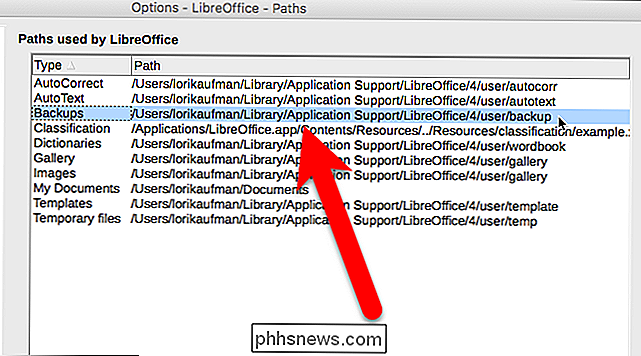
Nå kan du gå til brukerprofilmappen din i Finder og lagre den på en ekstern stasjon, nettverksstasjon eller skygtjeneste. Kopier helebrukeren-mappen.
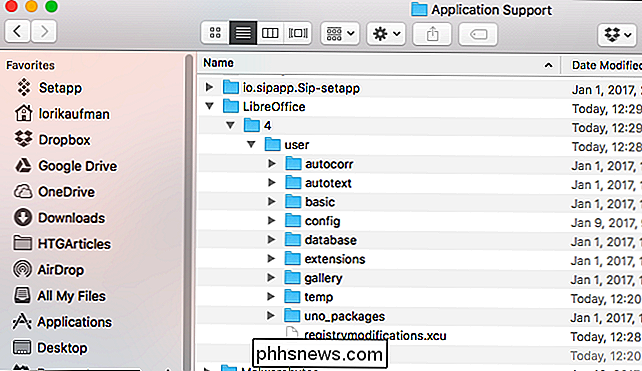
Linux
For å finne ut hvor brukerprofilen din ligger i LibreOffice for Linux, åpne noen av LibreOffice-programmene og gå til Verktøy> Alternativer.
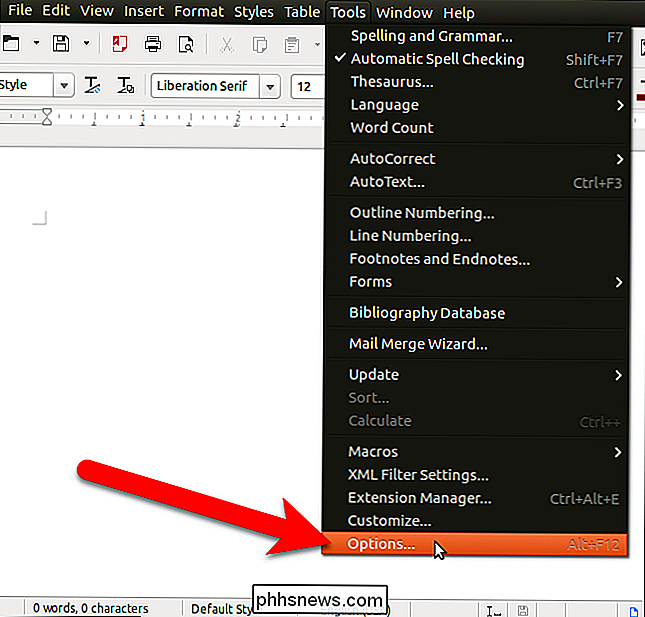
På Alternativer-dialogboksen, klikk på "Stier" under LibreOffice. Listen over alle stiene for de forskjellige typer data som brukes i LibreOffice, vises til venstre. Hovedveien til brukerprofilen i LibreOffice i Linux er:
~ / .config / libreoffice / 4 / user
Tegnet tegnet (~) er en snarvei til hjemmekatalogen, som i vårt eksempel er/ home / lori. Så den fulle banen til katalogen i kommandoen ovenfor er/home/lori/.config/libreoffice/4/user.
MERK: Denne banen gjelder for LibreOffice-pakkene distribuert av Document Foundation . Hvis du installerte LibreOffice ved hjelp av programvaresenteret i Linux-distribusjonen, for eksempel Ubuntu Software Center, kan banen til brukerprofilmappen være forskjellig.

Nå kan du gå til brukerprofilmappen din i distros filbehandling og sikkerhetskopiere det til en ekstern stasjon, nettverksstasjon eller skytservice. Kopier helebrukermappe.
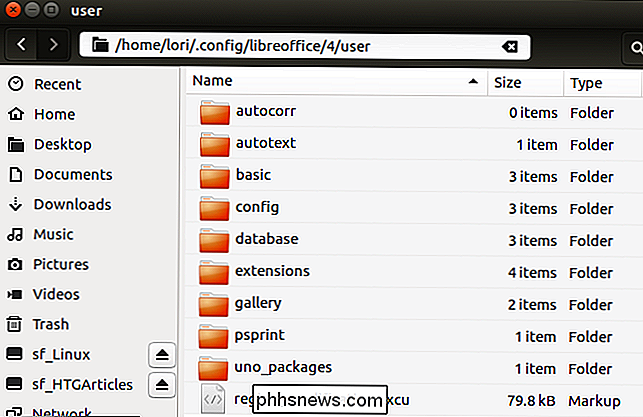

Slik bruker du "Adapt Sound" på Galaxy S7 og S8 for bedre lydkvalitet
Samsungs bygg på Android Nougat har en utrolig ny funksjon som lar brukerne helt tilpasse sin lytteopplevelse helt basert på reduksjon deres ører. Det kalles Adapt Sound, og hvis du ikke bruker det, går du glipp av det. Her er alt du trenger å vite. Hva er tilpasset lyd? Se, alles ører er forskjellige.

Slik lager du Windows 10-oppgavelinjeklokksvisning sekunder
Windows 10s oppgavelinjeklokke kan vise den nøyaktige tiden ned til den andre. Denne funksjonen krever et registerhakk for å aktivere, og fungerer bare på Windows 10. Windows 7-brukere vil i stedet trenge et tredjepartsverktøy som T-Clock Redux for å gjøre dette i stedet. Tidlige beta-versjoner av oppgavelinjen viste sekunder .



