Slik overfører du filer raskt fra en datamaskin til telefonen med Portal

Vi har alle hatt det øyeblikket der vi trenger en fil på telefonen vår som skjer på datamaskinen. Nå er det et par måter du kan gjøre dette på: Send det til deg selv, sett det i skytholder som Dropbox, eller til og med overføre det med en USB-kabel. Men det er en raskere og enklere måte. Skriv inn Portal.
Hva er Portal?
RELATED: Slik bruker du Pushbullet til å synkronisere alle slags ting mellom din PC og Android Phone
Portal er en app for Android og iOS utviklet av de samme gutta hvem gjorde Pushbullet, så du vet at det er bra-Pushbullet er enkelt en av disse må-ha-appene for alle Android-brukere.
I sin enkleste form er Portal en måte å umiddelbart overføre filer fra en datamaskin til en iOS- eller Android-telefon over Wi-Fi. Virkelig, det er alt det er. Det er så enkelt at du kan ende opp med å spørre deg selv "det er det?" Fordi enkle oppgaver som dette ofte blir gjort for komplisert av grunner som ikke er kjent for meg.
Portal lar deg overføre enkeltfiler eller fulle mapper til telefonen din, og Overførte bilder blir automatisk lagt til i galleriet ditt. Det gir bare mening.
Mens jeg bruker Android for denne opplæringen, er prosessen den samme på iOS.
Slik bruker du portalen
For å komme i gang må du først installere portalen appen på telefonen din - den er tilgjengelig for både iOS og Android.
Når du er installert, åpner du portal.pushbullet.com i datamaskinens nettleser. Det bør vise en QR-kode.
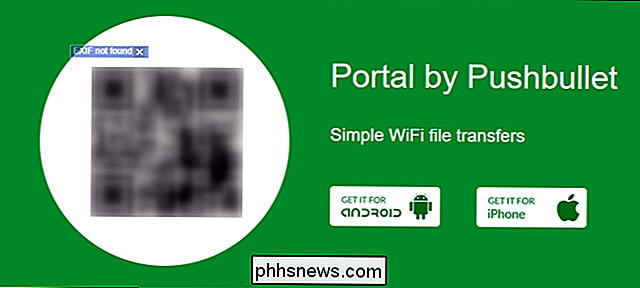
Deretter sørg for at telefonen og datamaskinen er på samme Wi-Fi-nettverk, åpne portalappen på telefonen og skann koden. Du må sannsynligvis gi appen tillatelse til å bruke kameraet ditt, men det er det. Boom-instant-tilkobling.
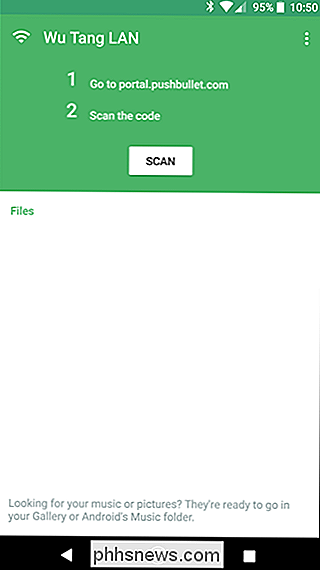
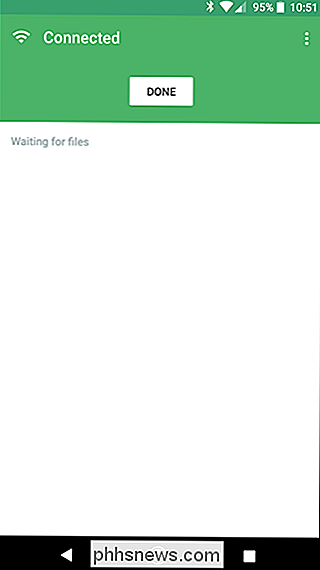
På dette punktet trenger du bare å dra og slippe filer inn i portalvinduet, og de vises automatisk på telefonen.
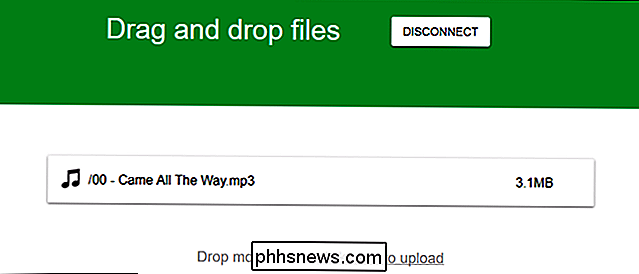
Hver fil som overføres under den nåværende økten, vil dukke opp her, hvor du kan åpne dem eller bruke deleknappen for flere handlinger (kun Android).
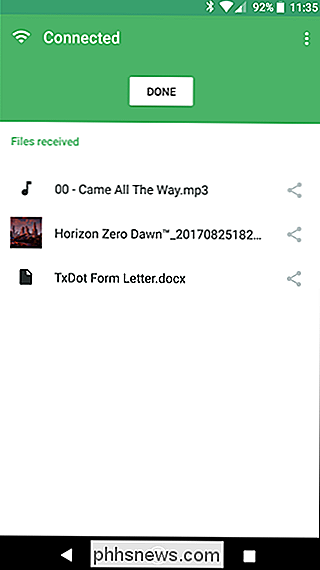
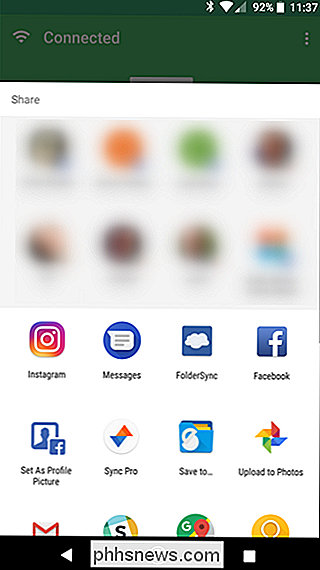
Når økten er avsluttet, vises en liste over alle overførte filer i hovedportalgrensesnittet. På Android, vil bilder og musikk ikke vises, fordi de automatisk lagres i den aktuelle mappen. Du kan finne dem der.
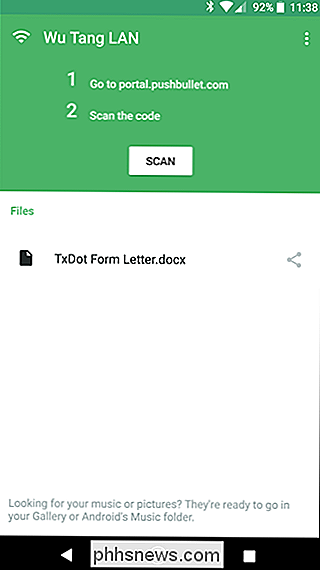
Hvis du heller ikke vil automatisk lagre bilder eller bilder, kan du gjøre denne innstillingsmenyen i Portal. Trykk på de tre punktene i øvre høyre hjørne, og velg deretter "Innstillinger."
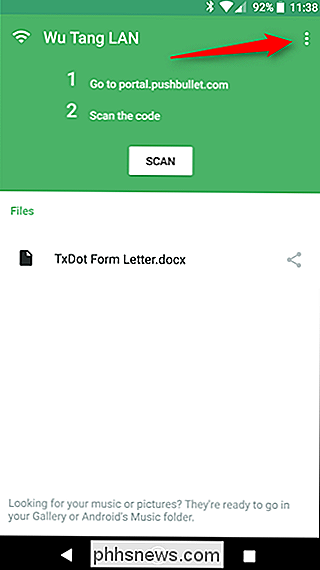
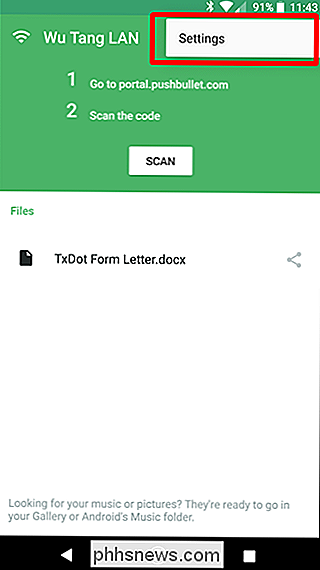
Denne menyen er ganske enkel: Du kan endre hvor filer lagres (Portal er standardplasseringen), samt deaktivere automatisk lagring av bilde og musikkfiler. Lett peasy.
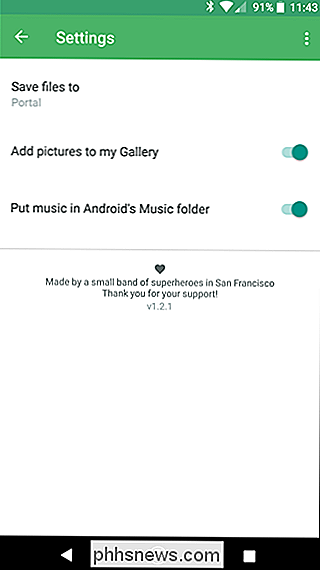

Slik blokkerer du noen på PlayStation 4 eller Pro
Noen ganger kan det sosiale aspektet til moderne spillkonsoller være flott. Andre ganger kan det være irriterende, spesielt hvis noen bare er der for å opptre som en troll. Heldigvis kan du enkelt blokkere folk direkte fra PlayStation 4, og la deg spille i fred. Så, hva gjør blokkering? Ifølge Sony vil du og den blokkerte brukeren ikke kunne gjøre følgende: Send hverandre meldinger og vennerforespørsler.

Hvilken versjon av Chrome har jeg?
Chrome er Chrome, ikke sant? Du laster ned Googles nettleser - nå den mest populære i verden - og du tror du har samme erfaring som alle andre. Men som de fleste store programvareleverandørene, utgir Google Chrome i ulike kanaler, og tester ut funksjonene i mer ustabile versjoner før de kommer til utgivelsesbygningen som hundrevis av millioner mennesker bruker hver dag.



