Slik logger du deg på Windows 10 med en ikke-Microsoft e-postadresse

Som standard spør Windows 10 om du oppretter en Microsoft-konto når du logger deg på Windows for første gang. Men hvis du foretrekker å bruke en e-post som du faktisk bruker til, vet du, e-post , det er også et alternativ. Windows 10 aksepterer nye ikke-Microsoft-e-postkontoer under oppsett, og du kan opprette en ny Windows-bruker med en hvilken som helst e-postkonto.
Ved å gjøre dette får du mest mulig nytte av å bruke en Microsoft-konto, som å synkronisere innstillingene mellom Windows-PCer . Men du trenger ikke å huske en helt annen e-postadresse for å gjøre det.
Fra begynnelsen
Hvis du setter opp datamaskinen for første gang, eller installerer Windows etter en systemtørk, installasjonsprosessen er enkel. Vi har brukt den nyeste versjonen av Windows tilgjengelig når du skriver.
Følg instruksjonene på skjermen når de vises, og når du blir bedt om å oppgi en e-postadresse, skriv inn en gyldig adresse du vil ha som.
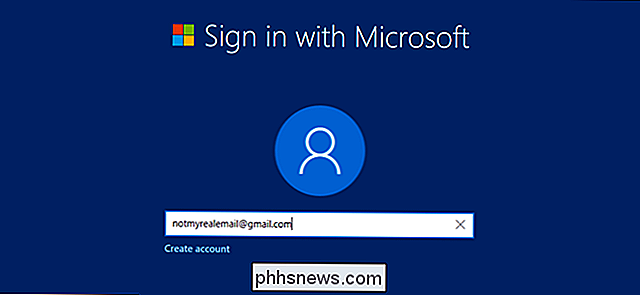
Du blir deretter bedt om å skrive inn et passord (og det trenger ikke å være det samme som du bruker til e-postadressen, som egentlig fungerer som brukernavn).
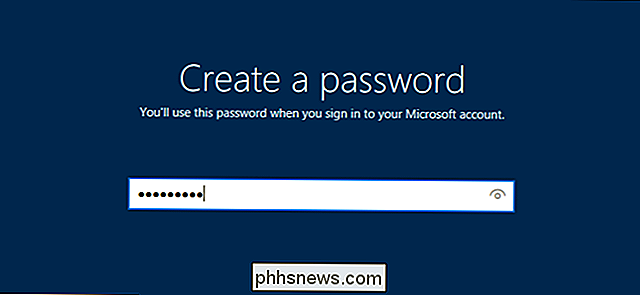
Skriv inn ditt land og fødselsdato , og velg deretter om du vil sende anonyme data til Microsoft eller motta reklamemeldinger, begge er valgfrie. Følg de resterende instruksjonene, og du vil få tilgang til Windows-skrivebordet på kort tid.
Opprette en ny konto i en gjeldende Windows-oppsett
Hvis Windows-maskinen allerede er konfigurert, kan du legge til en ny konto med en Ny e-postadresse som skal brukes i stedet for din Microsoft-konto. Klikk på Start-knappen, skriv inn "konto" og klikk på søkeresultatet for "Administrer kontoen din."

På denne siden i Innstillinger-menyen, klikk "Familie og andre personer" i venstre kolonne. (Maksimer vinduet hvis du ikke kan se det.)
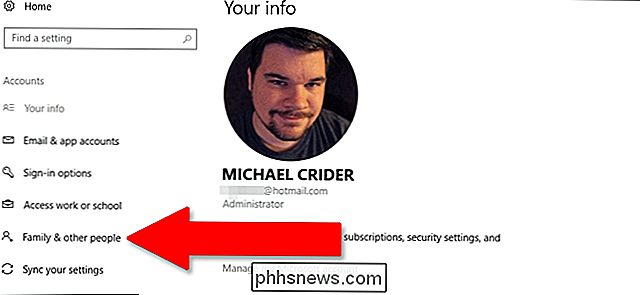
Deretter klikker du på «Legg til noen andre på denne PCen».
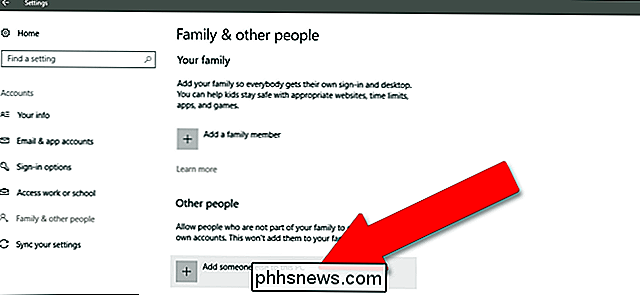
I dette vinduet kan du legge til en hvilken som helst e-postadresse for å opprette en ny bruker for denne installasjonen av Windows. Klikk på "Neste", og deretter "Fullfør."
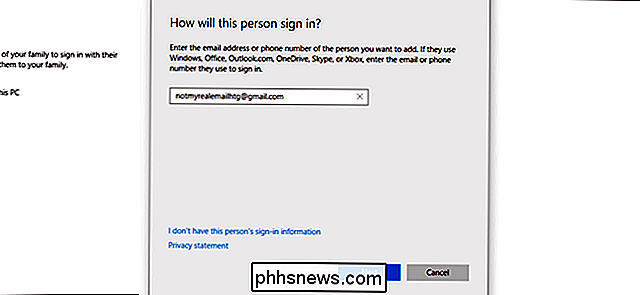
Klikk på Start-knappen igjen. Klikk på brukerprofilikonet, og klikk deretter på den nye brukeren du nettopp har opprettet for å logge på med den alternative e-posten for første gang.
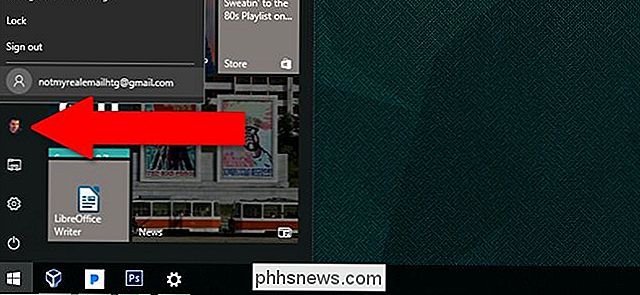
Merk at hvis du har brukt denne e-posten til å opprette en Windows- eller Microsoft-konto før, Du må bruke det samme, korrekte passordet igjen. Hvis dette er første gang du har brukt denne e-posten i Windows, kan du opprette et nytt passord.
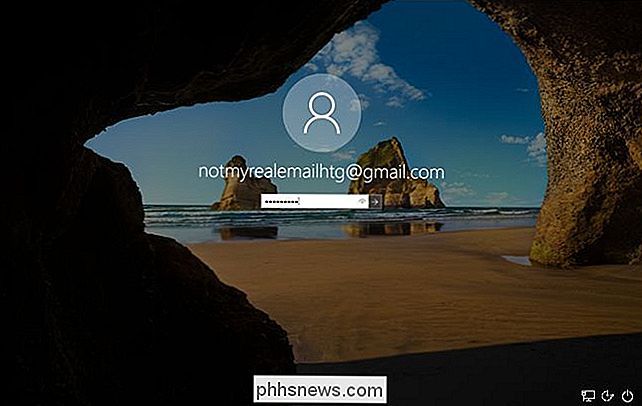
Merk også at siden dette bare er en sekundær konto på PCen, vil den ikke ha administrator privilegier, med mindre du gir dem fra den primære kontoen, selv om den nye kontoen har tilgang til alle installerte og delte programmer. Også ved å bruke en ikke-Microsoft-e-post som innlogging, konfigurerer du ikke automatisk e-post i Windows-programmer som Mail, men du kan gjøre det manuelt.
Kan jeg endre Hotmail eller Office Email-adresse til en annen e-post uten å endre kontoen min?
No. For øyeblikket kan kontoer knyttet til Microsofts online identiteter ikke byttes over til en annen e-postadresse. Det er imidlertid mulig å endre din tilknyttede Hotmail- eller Office-pålogging til en lokaltstående konto, og fjerne en identitetsforbindelse direkte til Microsoft fra PCen.

The Best Alarm Clock Apps for Android
På noen punkt i løpet av dagen (eller til og med natt) trenger de fleste av oss en alarm av en eller annen grunn: å våkne for jobb, å forlate for en avtale, eller noe annet. Uansett årsak, har smarttelefonen nesten helt drept alarmklokkemarkedet på dette tidspunktet - hvis du skal våkne opp med telefonen, så kan du også gjøre det riktig, eller?

Slik deaktiverer du LibreOffices startskjermbilde på Windows og Linux
Hver gang du åpner et LibreOffice-program, eller til og med LibreOffice Start Center, vises en sprutskjerm. Denne splash-skjermen tjener ingen reell hensikt, så hvis du ikke vil se den, viser vi deg hvordan du deaktiverer den i Windows og Linux. Deaktiver skjermbildet på Windows Deaktiverer LibreOffice-skjermen i Windows må gjøres for hvert program separat, inkludert LibreOffice Start Center, ved å endre snarveiene.



