Slik tilpasser du Google-feedet (og gjør det egentlig nyttig)

Da Google først lanserte Google Nå, ble det feiret av Android-brukere over hele linja. Når nå utviklet seg til Google Feed, var denne endringen imidlertid mye mindre akseptert. Men feedet er flott hvis du bare tar deg tid til å tilpasse den.
RELATED: Slik får du tilgang til Google nå på enheter med Google Assistant
Før vi snakker om å tilpasse strømmen din, men la oss først snakke en litt om hva som gjør det annerledes enn Google Nå - bortsett fra bare navnet. For det første, la oss fjerne en ting opp rett ut av porten: Google Feed / Google Nå er en del av Google App. Det er ikke en egen app eller tjeneste - det er bokstavelig talt kjøtt og poteter av Google App på dette tidspunktet.
Og for bedre eller verre er Feed er utviklingen av Now. Det tar alt som var bra om Nå og skyver ting et skritt dypere - som egentlig er hva de fleste ikke liker når det gjelder Feed. I stedet for å ha avtaler og annen viktig informasjon foran og midt, fokuserer fôrene på de siste nyhetene som interesserer deg på hovedsiden, men all den relevante personlige informasjonen er ikke borte. Det er bare på en annen "fan" i Google App . Dette er ganske vist litt forvirrende. Hvis du var vant til å åpne Google App for å se nå-kortene dine, men i stedet presenteres med et utvalg av nyheter du kanskje eller ikke bryr deg om, kan det være off-putting. Jeg får det! Derfor må du tilbringe litt tid i Feed, tilpasse ting etter eget ønske. Deretter kan du få de siste nyhetene for de tingene du bryr deg om med et blikk, eller trykk på en knapp og ta en titt på din viktige personlige info. Det er virkelig det beste fra begge verdener når du bygger det opp for deg selv.
Slik får du tilgang til Google-feedet ditt
For det første er det et par forskjellige måter å få tilgang til Google-feedet ditt. Hvis du bruker en Pixel- eller Nexus-enhet med Pixel Launcher, kan du bare sveipe til venstre på hjemmeskjermen. Boom, Google Feed.
Hvis du bruker en annen enhet eller en annen launcher, er den imidlertid ikke innebygd i den situasjonen, du må starte Google App. Hvis du bruker Nova Launcher, kan du til og med tilpasse et raskt trykk på startknappen mens du er på startskjermen for å starte Google Feed (som fortsatt kalles "Google Nå" i Nova).
Slik tilpasser du Google Feed
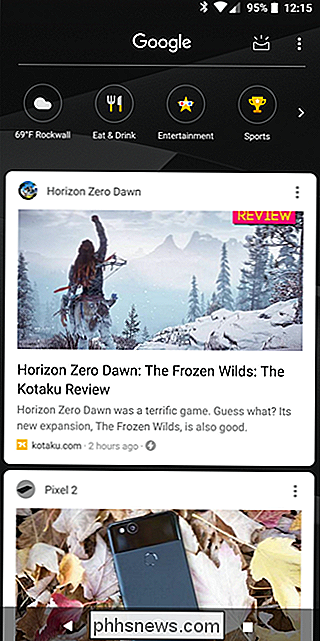
Når du er i Feed, tilpasser du det, er det faktisk super enkelt. Det er et par forskjellige måter du kan gjøre dette på, og vi snakker om begge her.
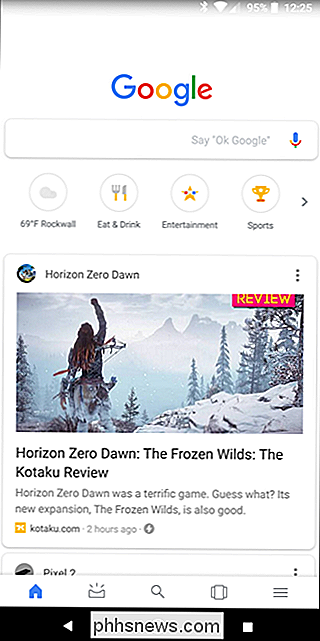
Hvis du åpner Feed i Pixel Launcher, klikker du på de tre punktene øverst til høyre og velger "Tilpass feed".
Hvis du bare bruker Google App, trykker du på de tre linjene nederst til høyre og velger deretter "Tilpass".
En av disse metodene tar deg til samme sted, og jeg er helt enig i at det er dumt at de ' er annerledes i utgangspunktet. Bare Google-ting, antar jeg.
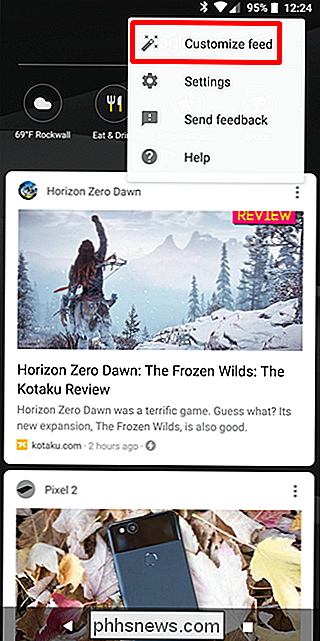
En gang i Tilpass-menyen kan du begynne å legge til dine interesser. Start med å trykke på "Følg emner" -knappen.
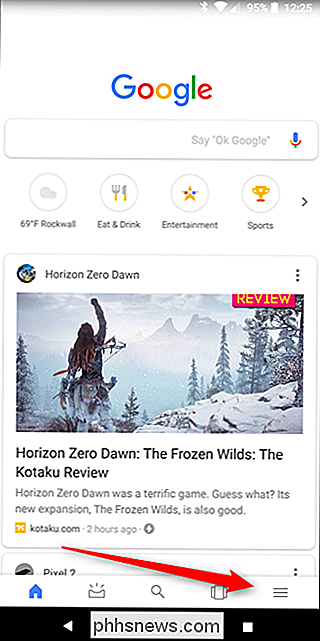
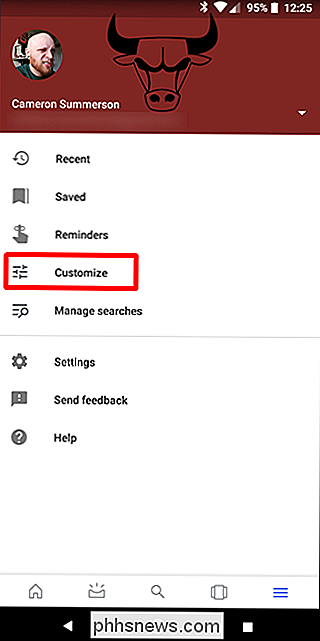
Dette vil kaste deg inn på en side med kategorier å velge mellom: Sport, TV, filmer, musikere, etc. Trykk på en av dem for å komme i gang.
Du kan bla gjennom en liste over forslag - for det meste populære ting - og trykk på det lille plussikonet øverst til høyre for å legge til det. Gjør dette for alle dine favoritt ting i hver kategori! Jo mer tid du bruker til å kaste gjennom emnene, og velge hva som er viktig for deg, desto bedre blir fôret ditt.
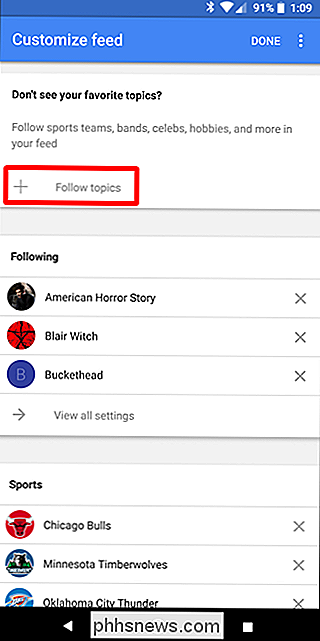
Du kan også legge til bestemte emner uten å grave gjennom de ulike kategoriene. Bare trykk på forstørrelsesglasset øverst i høyre hjørne, og søk etter saken.
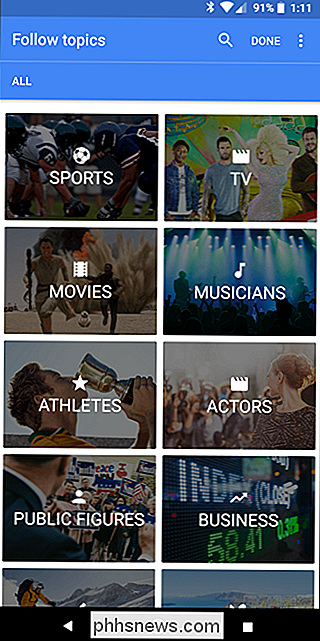
Dette er flott for mer uklare interesser. For eksempel er jeg en
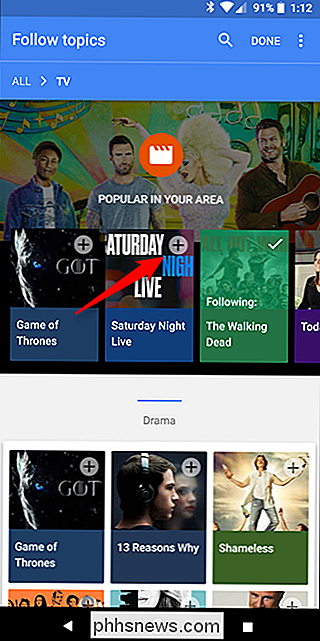
massiv
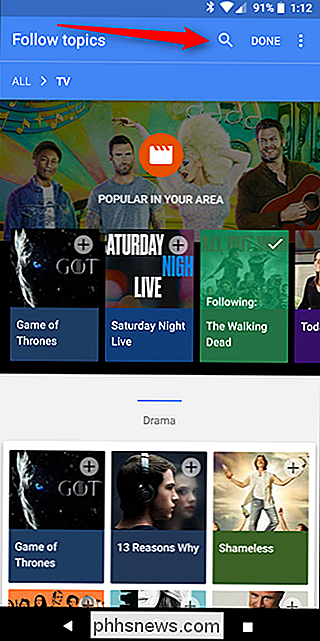
Buckethead fan. Saken er, jeg kommer egentlig ikke til å finne mannen min Big B på de fleste "kjendiser" eller "musiker" lister fordi han er relativt ukjent. Så jeg la ham på denne måten. Når du har søkt etter emnet ditt, klikker du bare på + -symbolet for å legge det til interesseslisten din. Når du er ferdig med dette, klikker du bare på «Ferdig» tilbake på Emne-siden.
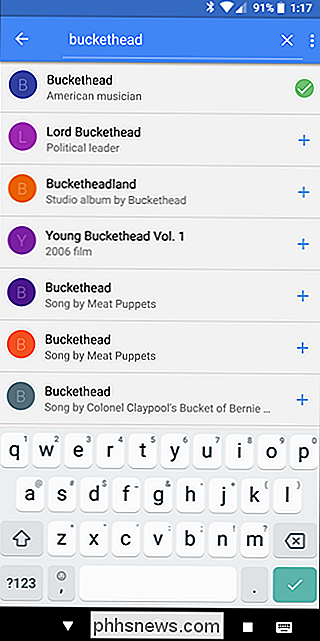
For å se alt du har fulgt eller for å fjerne visse emner, kan du bla gjennom Tilpass side. Dette gir deg en rask oversikt over alle dine ting - bare klikk på "Vis alle innstillinger" -knappen under hver kategori for å få et dypere utseende.
Alternativene som er tilgjengelige her, kan variere fra kategori til kategori. For eksempel vil sportskategorien ha spesifikke vinkler for spillpåminnelser og poeng, sammen med høydepunktene i videoen, og hva ikke.
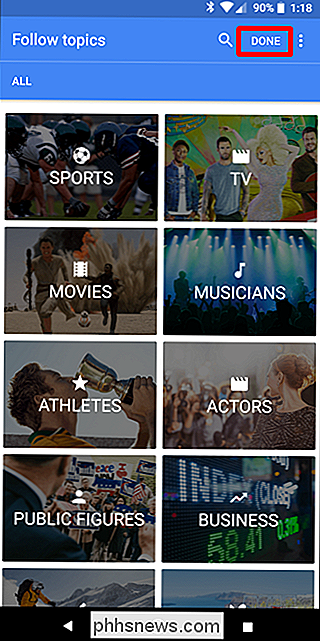
Jeg oppfordrer deg til å utforske alle kategoriene og tilbringe litt tid på å tilpasse dem etter eget ønske. Husk at jo mer tid du bruker her, desto bedre (og mer nyttig) vil fôret ditt få.
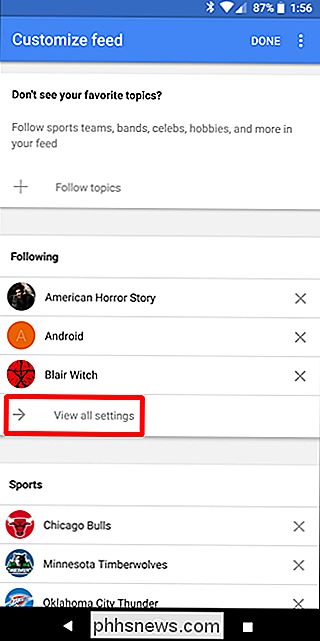
Du kan også tilpasse de mer tilpassede aspektene av strømmen ved å bla ned til bunnen av siden Tilpass feed. Vær, pendler ganger, og mye mer er alle til stede her, og hver har også flere egne innstillinger.
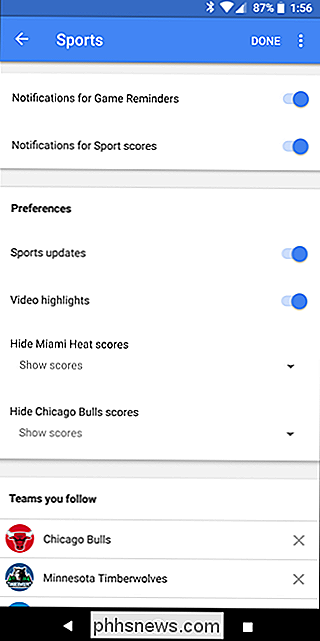
Kontroller bestemt innhold i fôret ditt
Når du har begynt å male et bilde av hva din fôr vil ser ut som disse brede strøkene, det er på tide å få litt mer granulært. Du gjør dette når du bruker Feed.
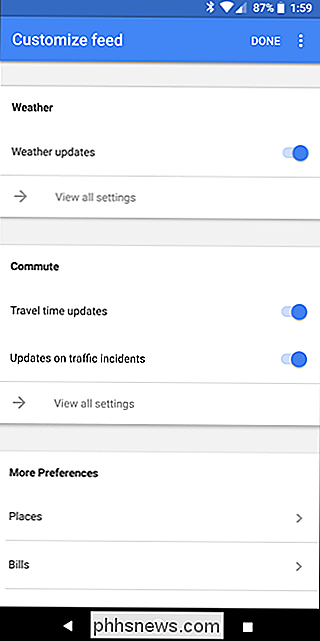
Siden Google også bruker søkeloggen din til å tilpasse strømmen din, vil den inkludere ting du synes å være interessert i. Så la oss si at du ruller gjennom og ser en historie om Android. Du er med i Android, så du vil ha mer av dette. Klikk på tre punktknappen øverst i høyre hjørne av historikkens kort, og trykk deretter på «Følg» -knappen.
På samme måte, hvis du ser noe du ikke er i, kan du gjemme den aktuelle historien, blokkere den bestemte nettsiden, eller til og med utelate historier fra det aktuelle emnet helt. Det er ganske granulær kontroll. Bruk det!
Hvis du ved et uhell fjerner et emne fra feedet ditt eller merker noe som "ikke interessert", kan du hoppe tilbake til Tilpass skjermbildet og deretter velge "Vis alle innstillinger" for kategorien. Helt nederst skal du vise ting du har merket som "ikke interessert" - bare trykk på "x" ved siden av det for å fjerne det fra listen Ikke interessert.
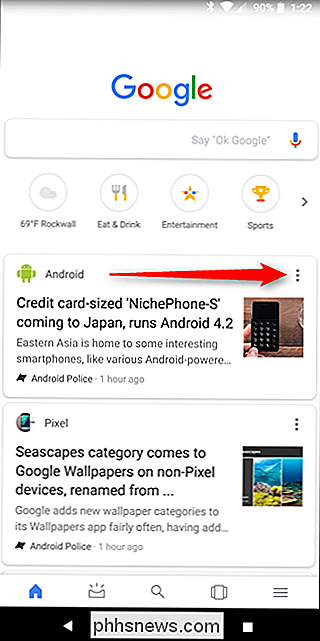
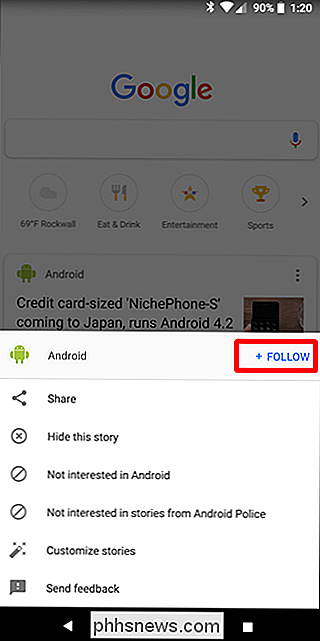
På samme måte kan du trykke på X ved siden av et hvilket som helst element i Dine interesser for å fjerne det fra emnene dine.
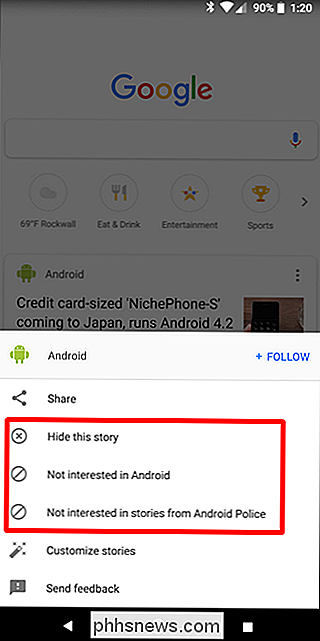
Slik kommer du tilbake til "nå" -materen din
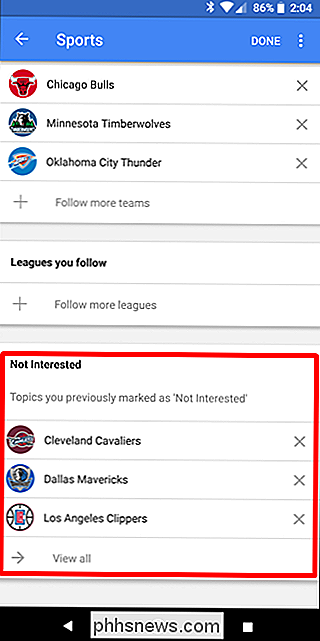
Som jeg sa tidligere, er personlig informasjon som alle elsker så mye om Google Nå, ikke borte, det er bare i en annen plassering.
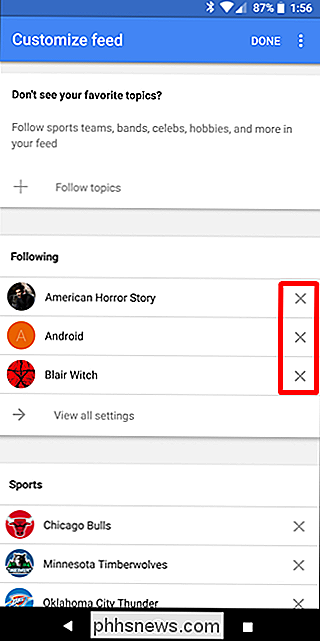
Hvis du bruker Pixel Launcher, kan du få tilgang til den ved å trykke på ikonet for utseende i øverste høyre hjørne.
I Google-appen finner du det samme ikonet i nedre navigasjonslinjen.
Og det er det: alle dine avtaler, parkering info, og hva ikke. Jeg forstår det: det er en ekstra trykk i forhold til måten Google Nå ble lagt ut, men det er fortsatt der, og fortsatt nyttig.
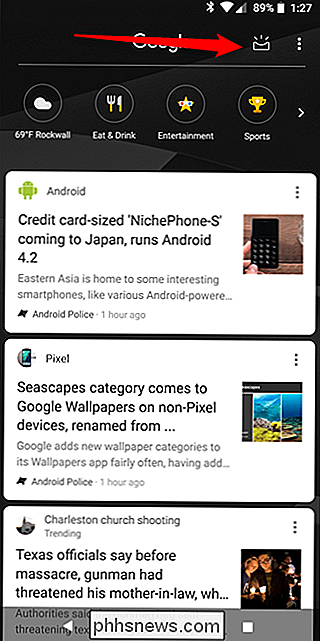
Google App selv har også et par kule triks på ermet. Den nederste navigeringslinjen er din beste venn her: den har rask tilgang til søk, samt en kickass "recents" -knapp der du kan se historier du nylig har åpnet, tidligere søk og i utgangspunktet alt annet du har gjort fra Google-appen. Det er kult!
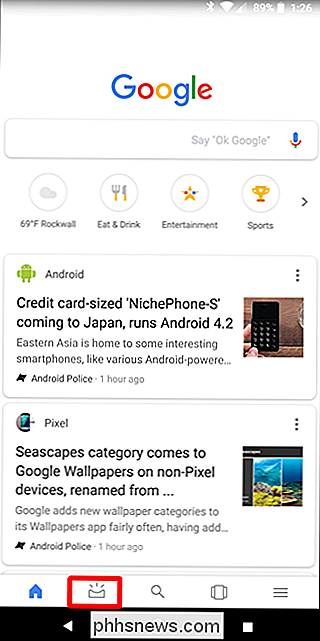
Siden overgangen fra Google Nå til Google Feed, har jeg sett flere klager om hvordan det bare er et skall fra det tidligere selvet. Personlig kunne jeg ikke være uenig mer. Jeg bruker Feed dusinvis av ganger om dagen, og får en rekke flotte opplysninger fra den. Jeg bruker feedet mer enn jeg noensinne har brukt nå før, og det er en integrert del av hvordan jeg får nyheter og samhandler med telefonen min nå.
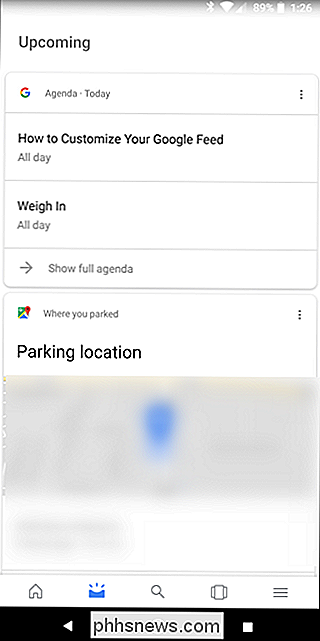

Blizzard gjør eSports rett med sin nye Overwatch League
ESports, det allsidige og irriterende navnet på organiserte turneringer med multiplayer PC og konsollspill, er alle raseri i disse dager ... blant nørdene. Men på grunn av deres bestemte geekyrøtter, ser det ut til å være en begrenset appell for det generelle publikum: Det er usannsynlig at du stiller inn DOTA International hvis du aldri har spilt en runde av spillet selv.

Slik lager du ekko-showet Spill en lyd når du sier "Alexa"
Som standard, når du sier "Alexa" i nærheten av Echo Show, viser den en blå linje på en skjerm. Hvis du foretrekker noe litt mer åpenbart, kan du få Echo Show til å spille en lyd hver gang du påberoper det. Alexa kan lage en liten dingingstøy når du begynner å snakke med Alexa, og når du er ferdig med din forespørsel .



