Tre måter å få tilgang til menyen Windows 8 eller 10 oppstartsalternativer

Windows 8 og 10 konsoliderer ulike oppstartsalternativer i en enkelt skjerm med navnet "Avanserte alternativer". Denne menyen gir tilgang til reparasjonsverktøy og alternativer for å endre Windows oppstartsadferd, for eksempel aktivering av feilsøking, oppstart i sikker modus og lansering i et gjenopprettingsmiljø.
Merknad : Vi viser skjermbilder fra Windows 10 i dette artikkelen, men prosessen er stort sett den samme i Windows 8. Vi peker på eventuelle forskjeller.
Hva du kan gjøre på menyen for avanserte alternativer
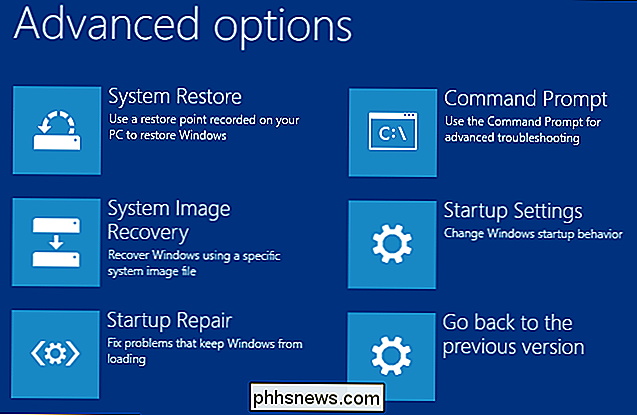
Menyen "Avanserte alternativer" gir en rekke handlinger du kan ta for å feilsøke eller reparere PCen din:
- Systemgjenoppretting: Lanserer Systemgjenopprettingsverktøyet, som lar deg reparere bestemte typer krasjer og feil ved å gjenopprette innstillingene, driverne og appene til et gjenopprettingspunkt som ble opprettet tidligere. Se vår veiledning for å bruke Systemgjenoppretting for mer informasjon.
- System Image Recovery: Lar deg gjenopprette et sikkerhetskopibilde av PCen. Se gjennom veiledningen om hvordan du gjenoppretter systembildekopiering i Windows for detaljer.
- Startreparasjon: Lanserer Windows-integrert oppstartsprosedyre, som forsøker å løse oppstartsproblemer automatisk. Ta en titt på veiledningene våre for å fikse oppstartsproblemer med Windows-oppstartsreparasjonsverktøyet og hva du skal gjøre når Windows ikke starter opp for mer informasjon.
- Kommandoprompt: Starter på nytt PC-en og laster et enkelt kommandopromptvindu for feilsøking
- Oppstartinnstillinger: Lar deg få tilgang til alternative oppstartsmoduser og verktøy, for eksempel sikker modus, lavoppløselig videomodus og oppstartslogging.
- Gå tilbake til forrige versjon: Lar deg avinstallere Windows og nedgradere tilbake til den forrige versjonen du brukte, så lenge du har oppgradert i løpet av de siste 30 dagene. Se gjennom vår veiledning for å avinstallere Windows 10 og nedgradere til Windows 7 eller 8.1 for flere detaljer.
Når du har valgt de fleste av disse alternativene, starter Windows på nytt og laster deretter inn modusen (eller starter verktøyet) du valgte.
Og Nå som du vet hva du kan bruke "Avanserte alternativer" -menyen for, la oss ta en titt på hvordan du kommer til det.
Alternativ One: Hold nede Skift mens du klikker Restart
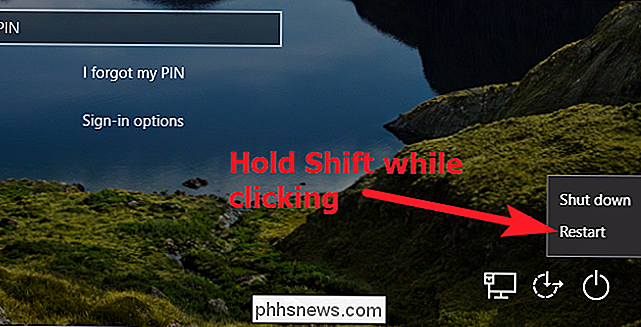
Hvis din PC kan starte Windows normalt, Du kan raskt komme til menyen "Avanserte alternativer" raskt ved å bare holde nede Shift-tasten mens du klikker på "Restart" -alternativet. Du kan gjøre dette enten på skjermbildet (vist ovenfor) eller på Start-menyen (vist nedenfor).
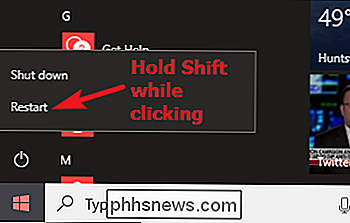
Når du gjør dette, starter ikke PCen umiddelbart igjen. I stedet viser den deg en meny som lar deg fortsette i Windows-økten, få tilgang til feilsøkingsverktøy eller slå av PCen. Klikk på "Feilsøk" -knappen.
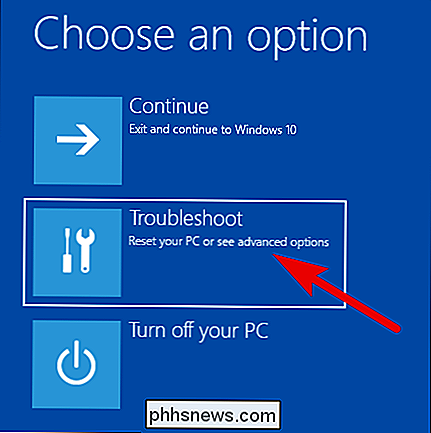
På skjermbildet Feilsøking klikker du på "Avanserte alternativer" -knappen.
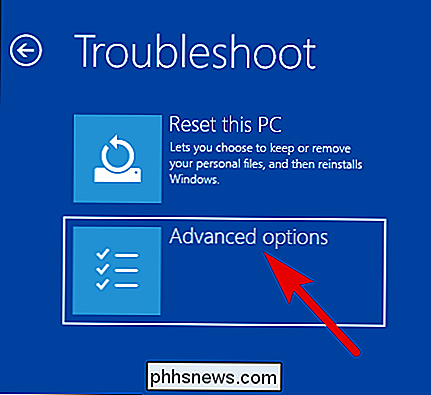
Og til slutt kommer du til menyen "Avanserte alternativer".
RELATED: Slik oppretter du og bruker en gjenopprettingsdisk eller systemreparasjonsplate i Windows 8 eller 10
Merk at hvis din PC ikke kan starte Windows normalt to ganger på rad, skal den vise menyen "Avanserte alternativer" automatisk. Hvis det ikke gjør det, kan du prøve å starte PCen din med en USB-gjenopprettingsstasjon.
Alternativ To: Bruk Innstillinger-appen
Hvis du vil hoppe gjennom noen ekstra hoops, ikke bare å trykke Shift + Start , kan du også starte menyen "Avanserte alternativer" via innstillingsappen. Trykk på Windows + I for å åpne Innstillinger-appen, og deretter
Klikk på "Oppdater og sikkerhet".
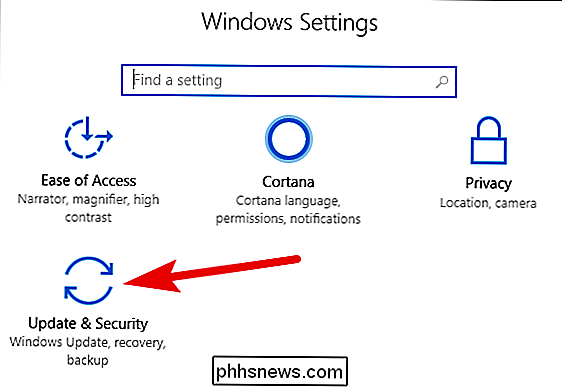
I venstre rute, bytt til "Recovery" -fanen. I den høyre ruten ruller du ned litt, og klikker deretter på "Restart Now" -knappen i avsnittet "Avansert oppstart".
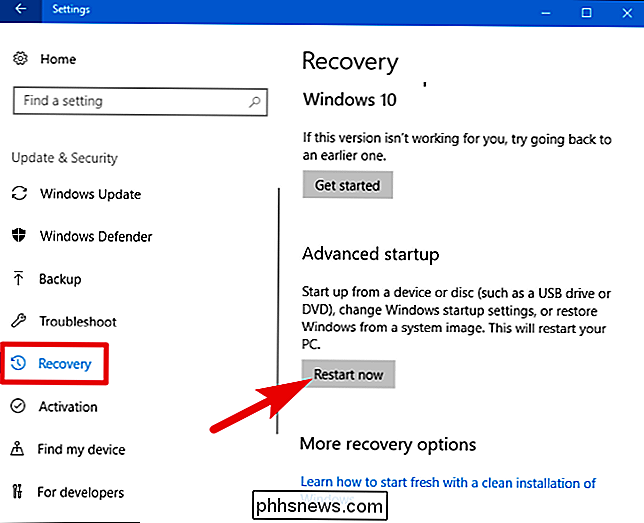
Hvis du bruker Windows 8, bytter du til kategorien Generelt,
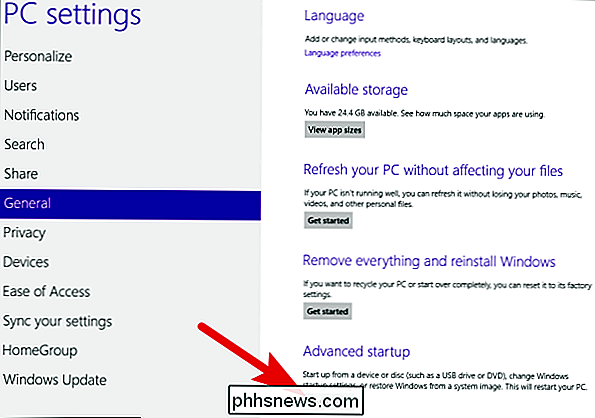
Alternativ Tre: Utsted en kommando med PowerShell (eller kommandoprompt)
RELATED: Slik skriver du et batch script på Windows
Du kan også nå menyen "Avanserte alternativer" ved å utstede en enkel kommando ved hjelp av PowerShell eller Command Prompt. Vi skal bruke PowerShell her, men det er den samme kommandoen hverken. Du kan også opprette et batch script med denne kommandoen, slik at du i fremtiden vil få tilgang til "Advanced Options" -menyen.
Start PowerShell som administrator ved å trykke Windows + X, og klikk deretter på "Windows PowerShell (Admin)" -alternativet på Power User-menyen.
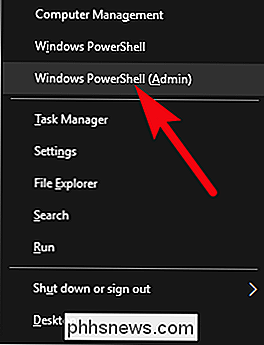
Skriv inn (eller kopier og lim inn) kommandoen under spørringen, og trykk deretter Enter :
shutdown.exe / r / o
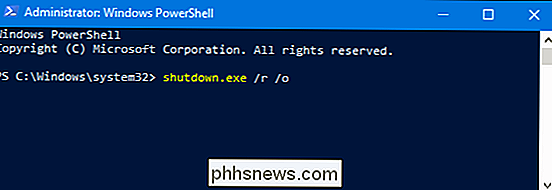
En melding dukker opp, varsler deg om at du skal logge av.
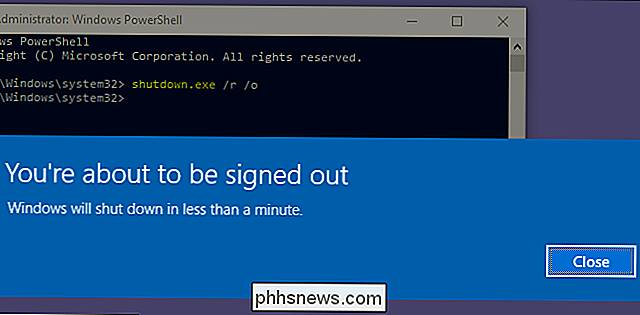
Windows starter deretter automatisk om et minutt senere, og leverer deg til "Avanserte alternativer "Menyen.

Hvordan blir du kvitt alle talltegnene (#) feilene i Excel samtidig?
Når du har jobbet i Microsoft Excel, er det siste du trenger å ha å løse eller fjerne feil kontinuerlig. Med det for øye, hjelper dagens SuperUser Q & A-post en leser raskt og enkelt å fjerne irriterende talesignalfeil fra Microsoft Excel-arkene. Dagens spørsmål og svar-sesjon kommer til oss med høflighet av SuperUser-en underavdeling av Stack Exchange, Spørsmålet SuperUser-leseren M.

Hvordan få Windows til å spille et lyd når du trykker på Caps Lock, Num Lock eller Scroll Lock
Har du noen gang slått på Caps Lock-tasten UANSET NÅR DU TYPER? Eller slår du av Num Lock-tasten utilsiktet og prøvde da å bruke talltastaturet? Ingen bekymringer. Det er en innstilling i Windows som kan varsle deg med lyd når du trykker på en av disse tastene. Innstillingen Toggle Keys i Windows gir mulighet til å spille en tone når du trykker på Caps Lock, Num Lock eller Scroll Lock-taster .



