Slik bruker du Google Keep for Frustration-Free Note-Taking

Det er mange notatbøker der ute. Google Keep kan ikke være like kraftig som tjenester som Evernote, men verdien er i sin enkelhet. La oss snakke om hvordan du skal få mest mulig ut av det.
Hva er Google Keep?
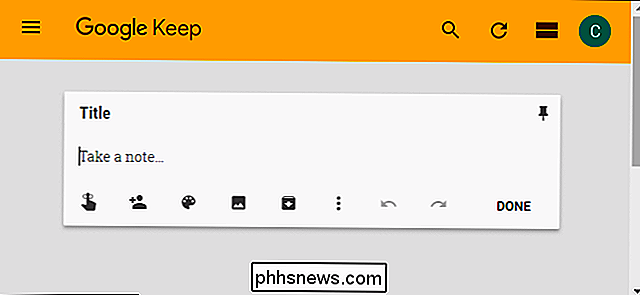
Keep er en gratis form for notatbase. Når Keep ble først annonsert tilbake i 2013, var det mange samtaler om hvorvidt vi trengte en annen notatbar app. Folk gjorde sammenligninger med Evernote og andre lignende tjenester. Men til slutt er Keep sin egen ting. Det er enkelt hvor det er viktig, men Keep tilbyr fortsatt nok funksjoner for å gjøre det kraftig.
Keep er også produktiv. Du kan bruke den på nettet, så den er tilgjengelig på alle datamaskinene dine, og det finnes også Android- og iOS-apper. Siden det er et Google-produkt, behold synkroniserer med Google-kontoen din, så det er alltid oppdatert, uavhengig av hvilken enhet du bruker den på. Det er også en Chrome-utvidelse som gjør det enkelt å legge til ting du vil beholde når du finner dem.
Jeg har brukt Keep siden begynnelsen, og jeg bruker den for tiden nesten hver dag. Her er en rask titt på noen av de tingene jeg personlig bruker. Keep for:
- Matbutikkliste: Dette er trolig en av de vanligste årsakene til at folk bruker Keep. Og det er jævla bra.
- Måltidsplanering: Dette går hånd i hånd med dagligvarebutikken, men det er ikke det samme. Det er her min kone og jeg planlegger måltider for de følgende ukene, så vi vet hva dagligvarer skal kjøpes.
- Arbeidsideer: Når det gjelder å holde øye med ting å skrive om, er Keep absolutt uvurderlig for meg. Jeg har to lister: En for ideer jeg trenger å undersøke, og en for ideer jeg trenger å kaste til redaktøren min.
- Tilfeldige notater for å huske: Min kone og jeg har nylig latt etter et hus å kjøpe, så vi holdt en sjekkliste over ting å se på mens vi var på hver og en. På denne måten glemte vi aldri å se på vannvarmeren eller taket. På samme måte har vi en liste over ting vi må kjøpe for nevnte hus. Hvis jeg trenger noen form for tilfeldig liste, er både kort eller langsiktig-Keep, hvor den går.
- En Holdpenn mellom enheter: Siden Keep synkroniserer med Google-kontoen, kopierer jeg ofte / limer ting mellom enheter denne måten. Hvis jeg trenger å få et stykke tekst fra datamaskinen min til min telefon (eller omvendt), er Keep stedet å gjøre det. Når jeg er ferdig, sletter jeg bare notatet.
Nå som du har en ide om noen av måtene du kan bruke Keep, la oss se nærmere på hvordan du kan få mest mulig ut av det.
Farge Kode notatene dine
Når du bruker Keep, kan det begynne å bli rotete med alle slags notater. Hvis du forlater alt som standard hvit farge, kan det være en ekte smerte å sortere gjennom og finne det du leter etter. Det er en søkefunksjon, men hvis du holder ting organisert fra begynnelsen, gjør det livet enklere.
Siden Keep lar deg endre fargen på notater, er dette en fin måte å holde orden på. For eksempel kan du lage alle dine arbeidsrelaterte notater blå, matrelaterte lister grønt og hobbybaserte notater rødt. Så når du trenger å raskt finne noe relatert til arbeid, kan du bla gjennom og raskt se på alle de blå notatene. Det er enkelt.
Hvis du vil endre fargen på et notat på nettet, åpner du notatet og klikker deretter på ganeikonet nederst.
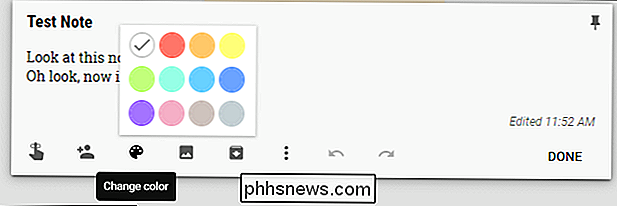
På mobil trykker du på de tre punktene i nedre høyre hjørne, og velg deretter en av fargene nederst.
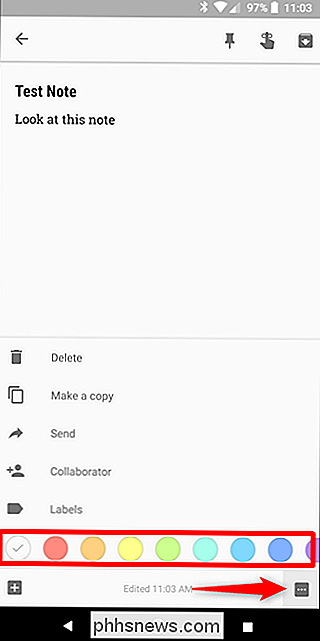
Merk dine notater
Men vent, det er mer! Du kan også legge til etiketter for å holde notatene dine organisert, og hvis du har mange notater, kan et godt merkingssystem være en livredder.
I hovedmenyen Keep, trykk bare på "Rediger" ved siden av etikettalternativet. Her kan du legge til, redigere eller fjerne etiketter som trengs.
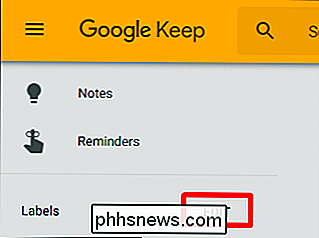
Hvis du vil legge til etiketter i notatene dine, kan du trykke på menyknappen på notatet, og deretter velge alternativet "Legg til etikett". Du kan også bare skrive inn en hashtag direkte i notatet for å åpne etikettmenyen. Enkel peasy.
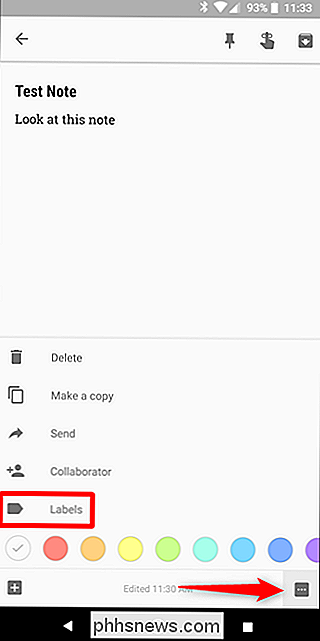
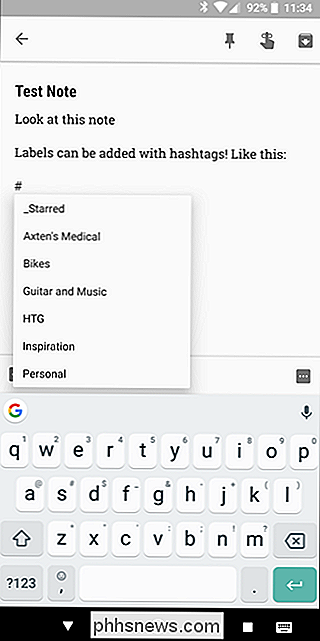
Den ekte skjønnheten av etiketter er at du kan se alle notater med samme etikett som en slags samling, noe som gjør det veldig enkelt å bla gjennom relaterte notater. Her, for eksempel, surfer vi gjennom min gitarer og musikk-etikett. Legg merke til at de alle er fargekodede også.
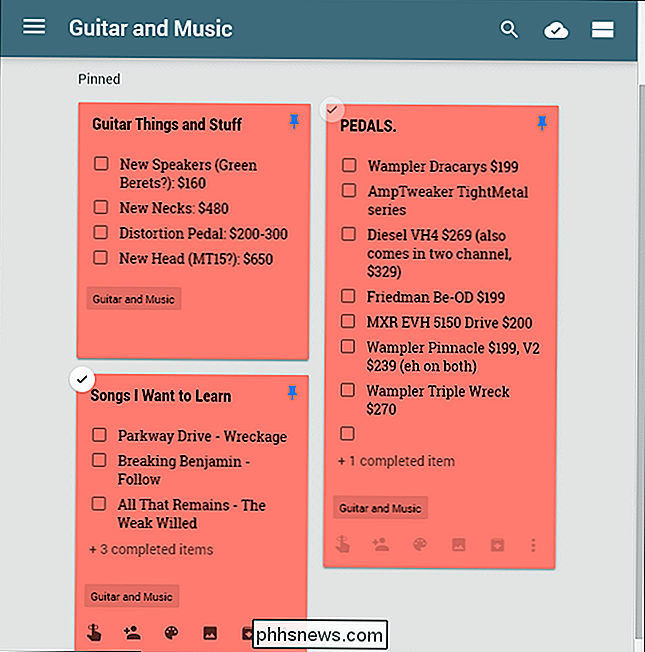
Bruk avmerkingsbokser for lister
Hvis du bruker Keep for Lists - enten det er en oppgaveliste, en dagligvareliste eller en annen type av punktlister, bruker du avmerkingsbokser, blir det enklere å lese, og Du kan sjekke elementene av når de er ferdige.
Det finnes to forskjellige måter å lage en liste med avmerkingsbokser på. Du kan enten bruke "Ny liste" -knappen eller legge til avmerkingsbokser etter det faktum ved å trykke på "+" -knappen og deretter velge alternativet "Vis avmerkingsbokser".

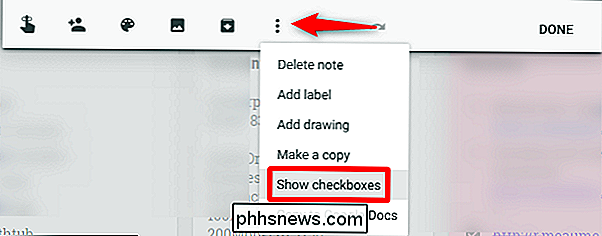
Merk av for dette punktet, ve fullførte elementene for å flytte dem til bunnen av listen. Du kan også skjule eller vise dem ved å klikke / trykke på den lille pilen.
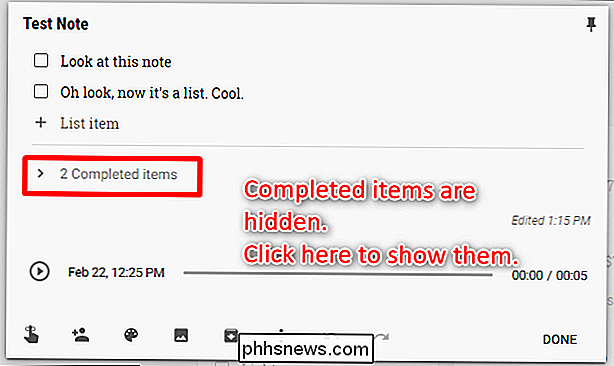
Hvis du vil fjerne avmerkingsboksene, fjerner du alle elementene, eller sletter de merkede elementene. Du kan gjøre det ved å trykke på de tre punktene ved siden av liste navn på mobil eller klikke på menyknappen på nettet. Derfra vises alle tilgjengelige listealternativer.
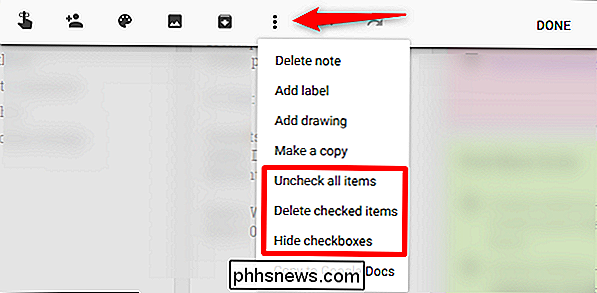
Del notater og lister for enkel samhandling
Delt lister er avgjørende for å hjelpe team eller familier til å holde orden. For å dele en liste, trykk på menyknappen på mobil, og velg deretter "Samarbeidspartner" -alternativet.
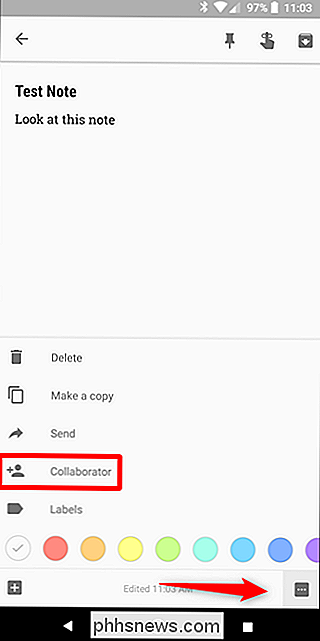
På nettet klikker du bare på «Samarbeidspartner» -knappen.
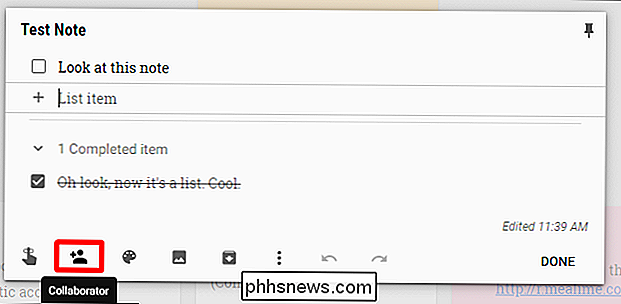
Derfra skriver du inn personens e-postadresse og bort du går. Fortsett å sende dem et varsel og legger automatisk til notatet til Keep. Det er kult.
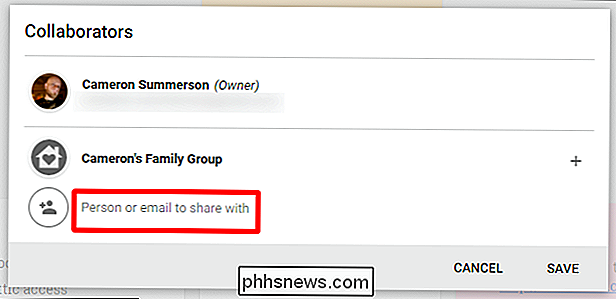
Hvis du har en Google Play-familieplan, kan du også dele notater med familiegruppen din i ett trykk. Dette er kjempebra for familier som ønsker å bli organisert.
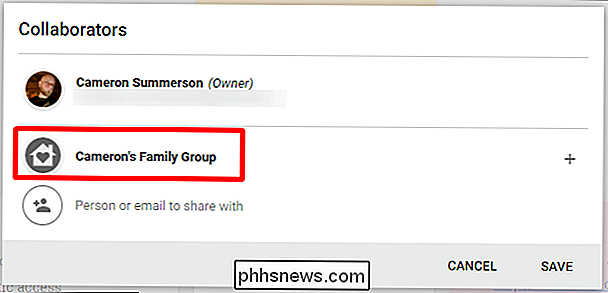
Bruk påminnelser
Du kan bruke en annen app for å holde påminnelser, men hvis du vil beholde alle dine doser, lister, notater og påminnelser i en sted, Keep kan gjøre det for deg. Bare åpne hovedmenyen på sidepanelet, og velg deretter "Påminnelser".
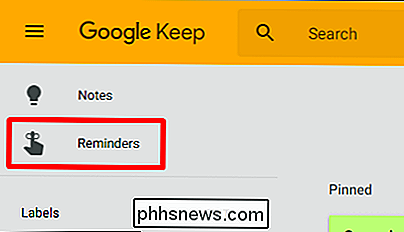
Legg til en ny påminnelse er nesten identisk med å legge til et nytt notat: Åpne notatboksen, gi den en tittel, og legg til litt tekst. Hovedforskjellen her er at du også kan velge en påminnelsestid.
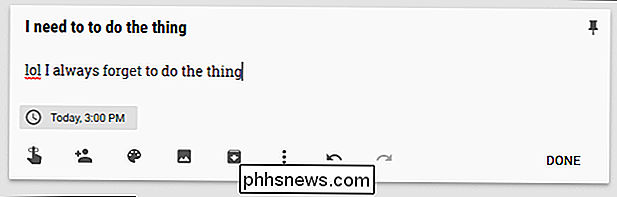
Derfra er det ganske selvforklarende. Hold påminner deg når tiden kommer, og resten er opp til deg.
Fortsett å legge til denne påminnelsen til Google Kalender, som er en fin touch. Men hvis du gjør det, får du sannsynligvis doble varsler.
Legg til stemmememoer, bilder eller penninngang til notatene dine
Noen ganger trenger du mer enn bare skrevet ord. For disse tider kan du også legge til bilder, tegne bilder (eller skrive ord), og til og med legge til talememoer (kun mobile apps).
For å gjøre noen av disse tingene i et nytt notat, bruk knappene på den nederste linjen (på nettet er "Tegning" -alternativet skjult bak "Mer" -knappen):
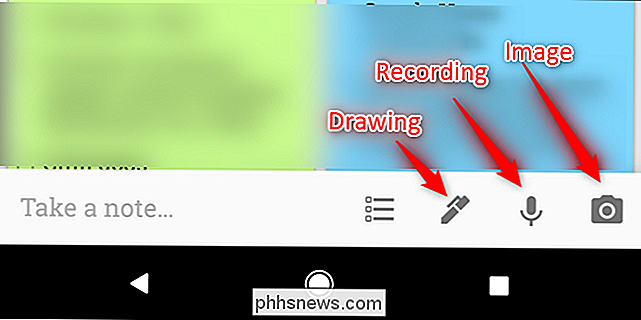
For å legge til noen av disse tingene i et eksisterende notat, trykk på "+" -knappen nederst, og velg deretter riktig oppføring .
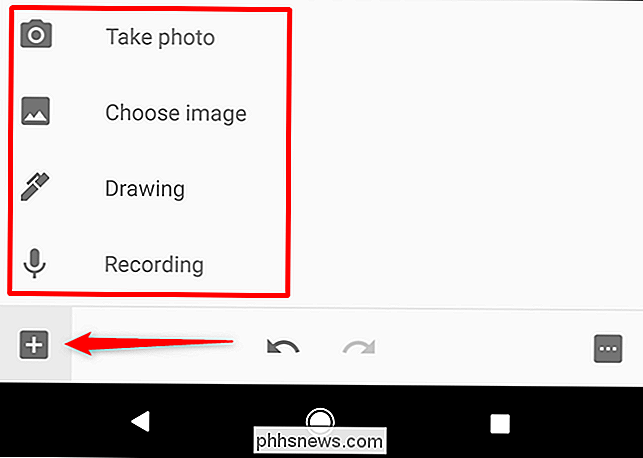
Hvis du støtter litt tekst ved hjelp av tegnefunksjonen, kan du også spørre Behold for å transkribere den ved hjelp av toppmenyknappen, og velg deretter "Grab Image Text" -alternativet.
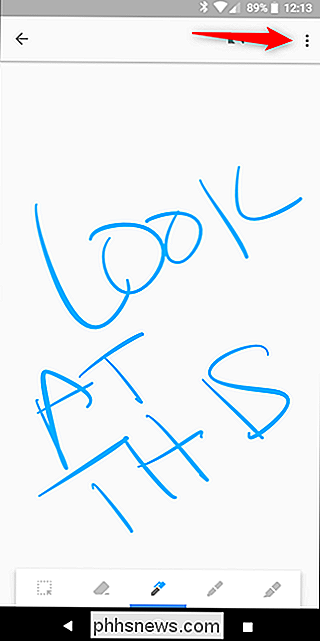
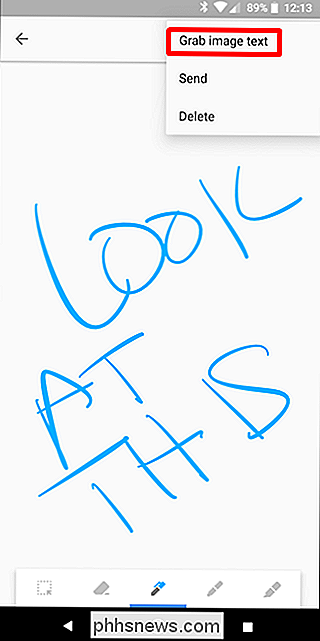
Det vil ta en noen minutter, men det gjør det vanligvis en ganske legitim jobb.
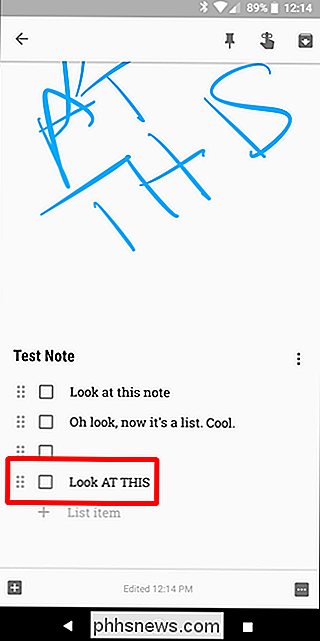
På samme måte, hvis du legger til et stemmeanrop, vil Keep automatisk transkribere det. Det er kjempebra.
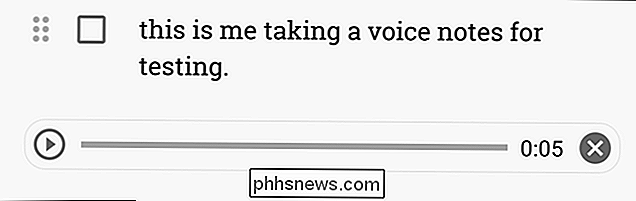
Eh, det er nært nok.
Tilpass dine holdinnstillinger
Keep har ikke mange alternativer i Innstillinger-menyen, men hva det har, er ganske nyttig. Hvis du vil ha tilgang til disse alternativene, åpner du hovedmenyen og klikker eller klikker på alternativet "Innstillinger".
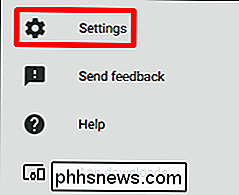
Her kan du endre måtelistefunksjonen ved å velge om nylig lagt til elementer vises øverst eller nederst. Du kan også velge om merkede elementer flyttes til bunnen eller forbli i deres nåværende sted på listen.
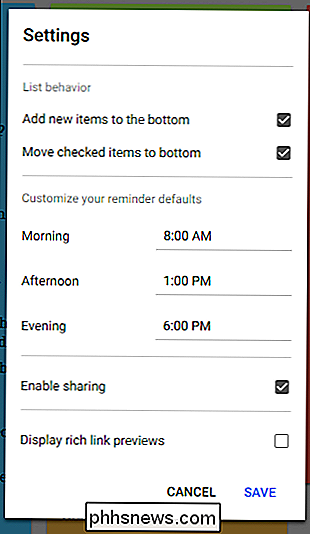
På samme måte kan du tilpasse bestemte tider for påminnelser, selv om standardalternativene er veldig bra.
Til slutt, du kan aktivere eller deaktivere deling, så vel som rike link forhåndsvisninger. Sistnevnte legger i utgangspunktet et forhåndsvisningsbilde og miniatyrbilde til alle koblinger du legger til i Keep, noe som kan ta opp mye plass.
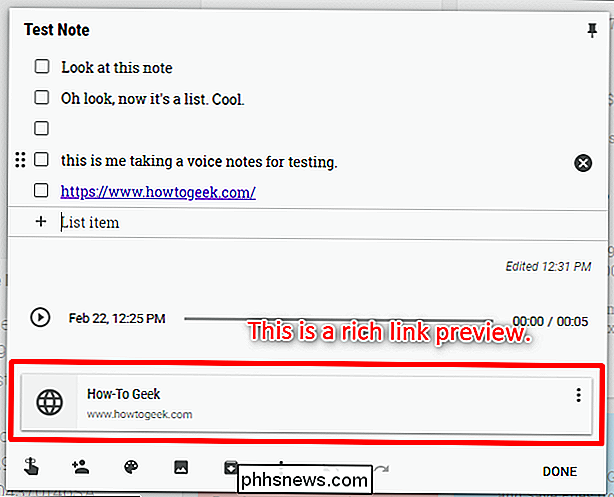
Bruk Android Wear App for enda raskere tilgang
Ok, dette er en slags nisje gitt at Android Wear ikke er så populært som Google vil gjerne ha det. Men hvis du er en Android Wear-bruker, du burde virkelig holde Keep on your watch!
Dette er en flott måte å holde øye med en liste når du sier dagligvarehandel. Du kan se på listen og sjekke ting av når du går. Den fungerer også i omgivelsesmodus, slik at du ikke drenerer uret ditt mens du holder listen lett tilgjengelig.
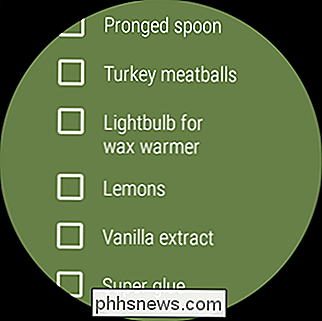
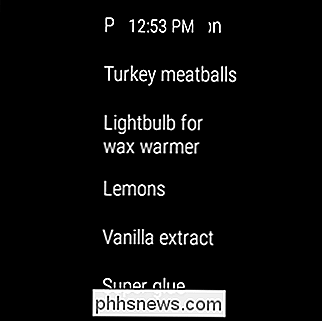
Men her er saken: Du vil ikke finne Keep in the Play Store for Wear hvis du søker etter det. I stedet må du åpne Play-butikken på klokken din, og deretter bla ned til "Apps on your phone" -delen. Det er her du finner det - bare installer det derfra.
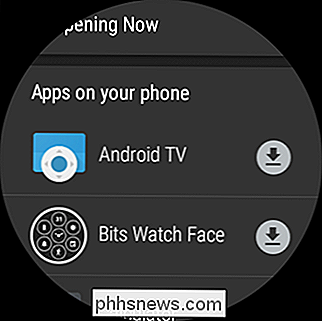
Merk: Ovennevnte instruksjoner gjelder kun for Android Wear 2.0. Hvis du bruker en pre-2.0-enhet, bør Keep synkroniseres automatisk fra telefonen.
Keep er enkelt. Den har ikke en fullverdig tekstredigerer som Evernote, men den er kraftig nok til enkle notater. Det er flott for lister, og for jotting ned raske ideer. De delte lister fungerer bra for en familie, og fargekodnings- og etikettsystemene holder ting rent og organisert. Hvis du ikke har gitt Hold et skudd før nå, og leter etter en ny måte å bli organisert på, prøv den. Og hvis du allerede bruker den, forhåpentligvis vil denne listen hjelpe deg med å få bedre utbytte av alt Keep har å tilby.

Slik spiller du musikk på din Amazon-ekko basert på aktivitetene dine
Du kan spørre Alexa om å spille musikk fra en bestemt artist eller sjanger, men å finne den riktige musikken for arbeidet ditt eller for å falle sover til er litt mer kompleks enn bare å peke på en sjanger. Heldigvis kan du spørre Alexa for musikk basert på hva du gjør. Slik fungerer det og hva du kan bruke den til.

Slik ser du en logg av alt du noensinne har gjort på Facebook
Facebook holder en aktivitetslogg med alt du gjør - sporer ting du liker, legger inn eller deler på noens tidslinje. Du kan se aktivitetsloggen når som helst. Slik gjør du det. Hvilken aktivitetslogg er nyttig for Mens du kan bla gjennom alle Facebook-interaksjoner du noen gang har hatt, kan det virke litt skremmende (ja, det gjorde du virkelig så mange kattfotografier) og til og med skummel , det er faktisk nyttig.


