Slik styrer du Kodi Media Center med et Amazon Echo

Fjernkontroller er så 1950. Hvis du har et Kodi mediasenter og et Amazon Echo, kan du spille alle favorittfilmene dine og vise med en godt plassert talekommando ... hvis du er villig til å gjøre et lite oppsett.
Amazon Echo er etter vår mening en av de kuleste delene av et smart hjem. Kontrollere lysene dine, persienner og TV med telefonen din er kult, men å kontrollere dem med stemmen din er virkelig fremtiden. Jeg var skeptisk, men ble raskt imponert og sulten etter mer.
Å kunne slå på min TV er kult, men det jeg egentlig ville ha var å kunne kontrollere mitt mediasenter. Jeg ønsket å kunne si "Spill neste episode av venner" og få den til å søke i biblioteket mitt, se hva jeg så sist, og begynn å spille påfølgende episode. Og etter litt leting fant jeg ut at en initiativrik programmerer, kalt Joe Ipson, allerede hadde gjort nettopp det.
Dette tar litt oppsett, og det ser veldig skremmende ut først. Du må opprette en webserver, trykke på noen kode fra GitHub, og gjør litt arbeid fra kommandolinjen, men du trenger ikke å være programmerer for å få dette oppe. Ipson har gjort nesten alle de tunge løftene, og du trenger bare å kopiere koden, redigere noen få deler, og laste den opp på riktig sted. Hvis du følger denne veiledningen til brevet, bør du være i gang på kort tid.
MERK: Vi bruker Amazon Web Services for denne opplæringen, siden den er den mest pålitelige. Hvis du er en ny AWS-bruker, sier Ipson at du skal kunne kjøre ferdighetene gratis i omtrent et år, hvoretter du blir belastet mindre enn 20 ¢ per måned. Hvis du vil ha noe virkelig gratis, kan du sette det opp ved å bruke Heroku i stedet, og erstatte trinnene 2, 3 og 4 i denne veiledningen med Heroku-instruksjonene i Ipsons dokumentasjon. Det er imidlertid litt mindre pålitelig, og noen forespørsler kan gå ut når du bruker den. Vi anbefaler AWS hvis du vil ha den beste mulige opplevelsen. Det er vel verdt de mindre 20 ¢ per måned.
Trinn 1: Klargjør Kodi Web Server
For at dette skal fungere, må Kodi få en server tilgjengelig fra nettet. Heldigvis er dette innebygd i Kodi, men du må kanskje sende frem noen porter på ruteren din og utføre andre oppgaver før det fungerer jevnt.
Åpne Kodi på mediasenteret ditt og hodet til System> Tjenester> Webserver. Aktiver webserveren hvis den ikke allerede er aktivert, og gi den et brukernavn og passord. Pass på at du bruker et passord du ikke bruker til andre tjenester.
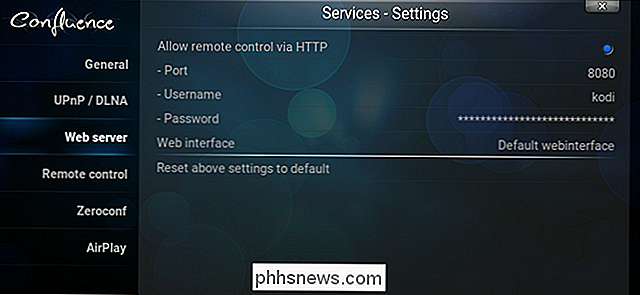
Du vil også trenge den offentlige IP-adressen til hjemmet ditt. Men siden dette kan forandre, anbefaler vi på det sterkeste å registrere deg for et dynamisk domenenavn ved hjelp av en tjeneste som Dynu. Følg vår guide her før du fortsetter hvis du ikke allerede har en.
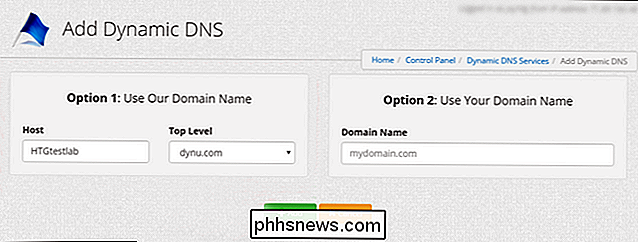
Til slutt må du sette opp videresending av porten til din Kodi-boks. Dette vil avvike fra ruteren til ruteren, men du kan sjekke ut vår guide her for mer informasjon. Bare videresend hvilken ekstern port som helst til den lokale IP-adressen til Kodi-boksen (i mitt tilfelle, 192.168.1.12) og lokal port (8080 som standard).
MERK: Mens Kodis lokale port er 8080 som standard, kan du endre den til hva du vil - eller du kan videresende den til en annen ekstern port for å forsikre deg om at det ikke er noen komplikasjoner (siden andre apper kan be om port 8080). Jeg bruker 8080 i denne opplæringen, men hvis du bruker noe annet, skal du bare erstatte alle forekomster av port 8080 med porten ekstern du velger her.
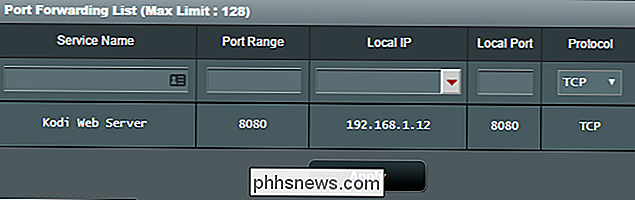
Hvis alt går bra, bør du kunne få tilgang til Kodis webgrensesnitt ved å åpne en nettleser og skrive inn:
my.dynamic-domain.com:8080
hvormy.dynamic-domain.comer nettadressen til det dynamiske domenet ditt, og8080er porten du angir i Kodi. Hvis det ikke virker, må du sørge for at Kodi, ditt dynamiske domene og din videresending av portene er satt opp riktig.
Trinn to: Konfigurer din Amazon Web Services-konto
Deretter må du sette Opprett en konto hos Amazon Web Services (AWS). Gå til denne siden og klikk "Opprett en AWS-konto". Logg inn med din Amazon-legitimasjon når du blir bedt om det. Hvis du ikke allerede har en AWS-konto, blir du bedt om å angi kontaktinformasjonen din for å opprette en. Pass på å sjekke "Personlig konto" øverst.
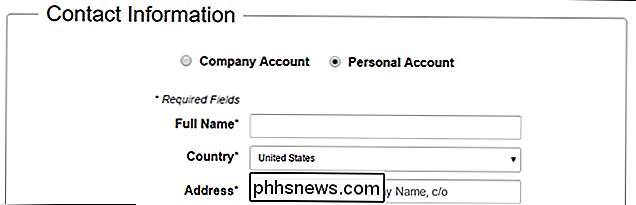
Gå gjennom resten av trinnene i veiviseren. Du må også legge inn kredittkortinformasjonen din, men ikke bekymre deg - som vi sa, bør du ikke bli belastet veldig mye, om ikke i det hele tatt (spesielt i de første 12 månedene).
Etter å ha bekreftet identiteten din med telefonnummeret ditt, og velg din støtteplan (vi anbefaler Basic, som er gratis), klikk på "Complete Sign Up" -knappen i høyre hjørne av skjermen. Amazon logger deg deretter inn.
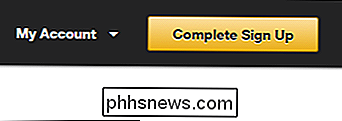
Gå nå til siden Identity and Access Management (logg tilbake til AWS om nødvendig) og klikk på "Brukere" -fanen på venstre side. Klikk på "Legg til bruker" -knappen.
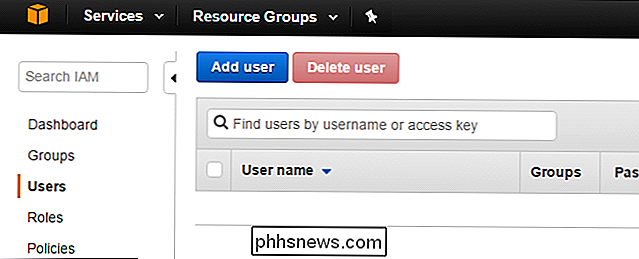
Opprett en ny bruker med hvilket som helst brukernavn du vil ha. Merk av for "Programmatisk tilgang" og klikk "Neste: Tillatelser".
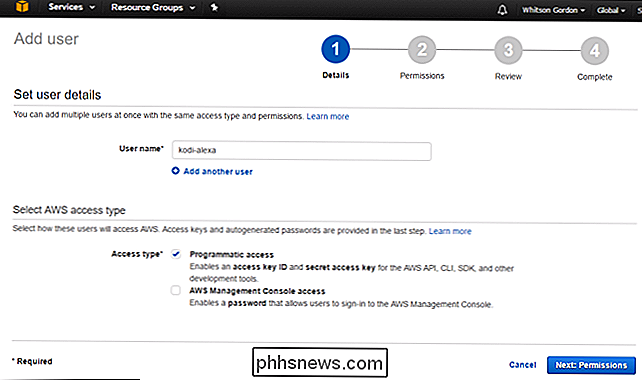
Deretter blir du bedt om å angi tillatelser. Klikk på "Legg ved eksisterende retningslinjer direkte", og søk deretter etter "AdministratorAccess". Kontroller alternativet AdministratorAccess og klikk på "Next: Review".
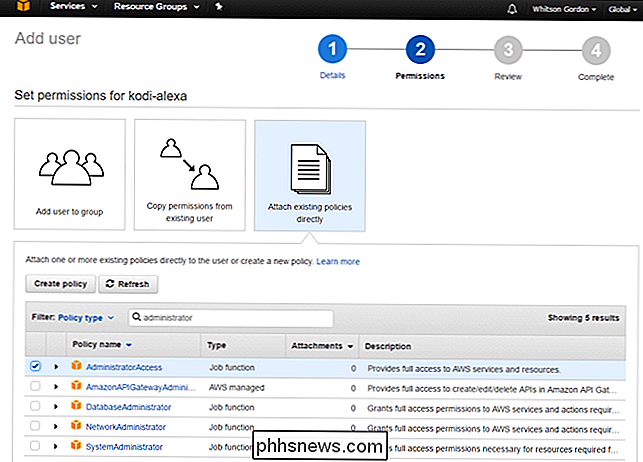
Pass på at brukeren ser ut som bildet nedenfor, og klikk deretter på "Opprett bruker".
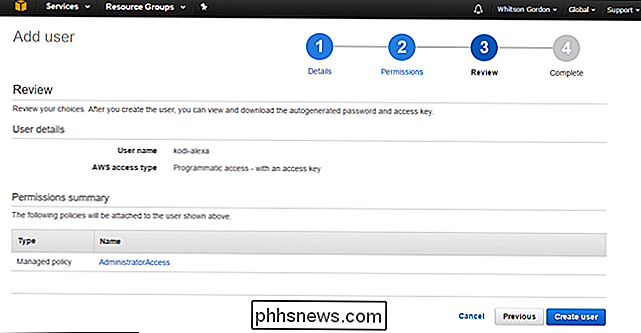
Ikke lukk den neste siden! Du må ta tilgang til tilgangsnøkkel-ID og hemmelig tilgangsnøkkel her (du må klikke "Vis" for å vise din hemmelige nøkkel). Kopier dem til en tekstfil for sikker oppbevaring, fordi du ikke vil kunne hente den hemmelige nøkkelen igjen etter at du har forlatt denne siden.
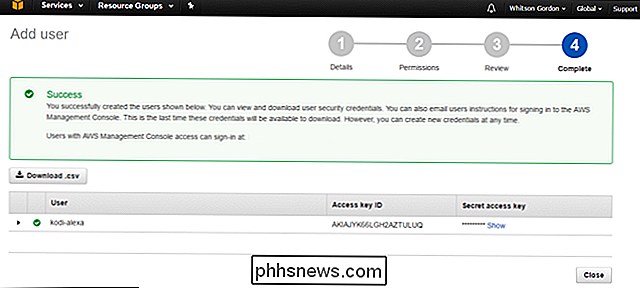
Når du har skrevet ned, kan du lukke vinduet trygt.
Trinn Tre: Installer Python 2.7 og sett opp variablene dine
For å skyve Ipsons kode til AWS, trenger du Python 2.7 installert på datamaskinen. Vi bruker Windows i denne opplæringen, men du bør også kunne gjøre dette på MacOS og Linux.
For å installere Python på Windows, gå til Python's nedlastingsside og last ned Python 2.7. Kjør installasjonsprogrammet som om du ville noe annet Windows-program. Bruk standardvalgene, siden vi trenger noen av verktøyene som følger med Python installasjonsprogram.
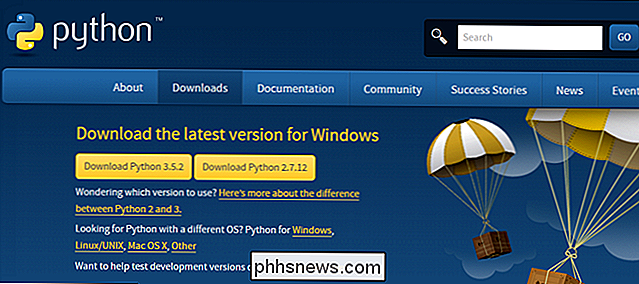
Klikk deretter her for å laste ned Ipsons kode. Unzip mappen kodi-alexa-master i ZIP-filen et sted på harddisken.
Når det er installert, er det på tide å grave inn i kommandolinjen. Trykk på Windows + X på tastaturet og velg "Kommandoprompt". (Mac- og Linux-brukere vil åpne sine respektive Terminal-apper). Derfra kjører du følgende to kommandoer, den ene etter den andre:
C: Python27 Scripts pip.exe installer awscli
C: Python27 Skript aws konfigurer
Dette vil installere AWS-kommandoen linjeværktøy og start konfigurasjonsverktøyet.
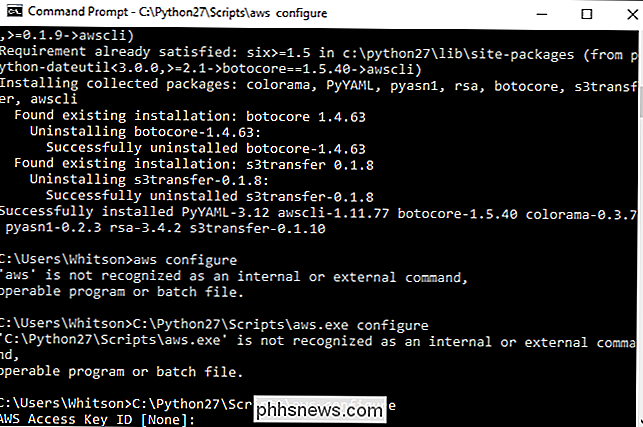
Lim inn tilgangs-ID og hemmelig tilgangsnøkkel når du blir bedt om det. Når du blir bedt om standardnavnet ditt, skriver du innus-east-1(hvis du er i USA) ellereu-west-1(hvis du er i Europa). Du kan la standard utdataformat være tomt (bare trykk Enter).
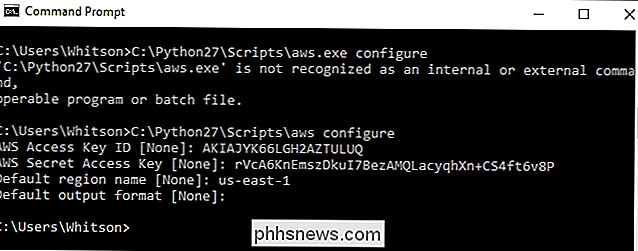
Kjør deretter følgende kommando:
C: Python27 Scripts pip.exe installer virtualenv
Du trenger dette installert for senere .
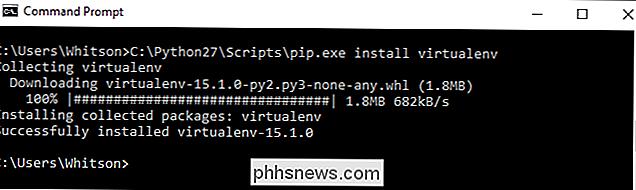
Nå CD i mappen kodi-alexa-master med følgende kommando:
CD C: Brukere Whitson Documents Code kodi-alexa-master
Åpenbart erstatte filbanen med vei til hvor du lagret kodi-alexa-master-mappen din.

Hold vinduet åpent for nå, vi må komme tilbake til det på et øyeblikk.
Først for at Ipsons kode skal fungere med din Kodi og AWS-oppsett, må du definere noen variabler i en konfigurasjonsfil. Last ned denne malen, endre navn påkodi.config, og lagre den i mappen kodi-alexa-master. Åpne den i en kodevennlig tekstredigerer som Notepad ++, og rediger følgende fire fire variabler:
adresse = port = brukernavn = passord =
variabelenadressenvil være den dynamiske adressen du angir opp i trinn ett (f.eks.my.dynamic-domain.com),portblir porten du brukte i trinn ett (sannsynligvis 8080, med mindre du endret den) ogbrukernavnogpassordvil være legitimasjonene fra trinn 1.
Hvis du har flere Kodi-bokser i huset ditt, kan du også bruke denne config-filen til å kontrollere dem separat med Alexa. Vi vil ikke gå gjennom det i denne veiledningen, men du finner instruksjoner i Ipsons dokumentasjon her.
Når du er ferdig, lagre filen og gå tilbake til kommandopromptvinduet.
Trinn fire: Trykk koden til AWS
Med disse variablene på plass, er koden din klar for distribusjon. Tilbake i kommandoprompt, kjør disse to kommandoene:
C: Python27 Scripts virtualenv venv
venv Skript activate.bat
Dette vil opprette et nytt "virtuelt miljø" og aktivere det.
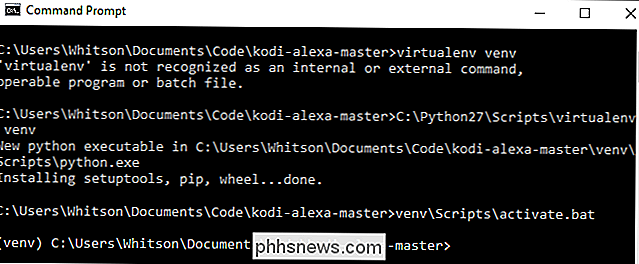
Kjør følgende kommandoer: Venstre kommandoer:
pip installer -r krav.txt
pip installeringsemballasje
pip install zappa
Dette vil installere et verktøy kalt Zappa, som vil hjelpe du distribuerer koden din.
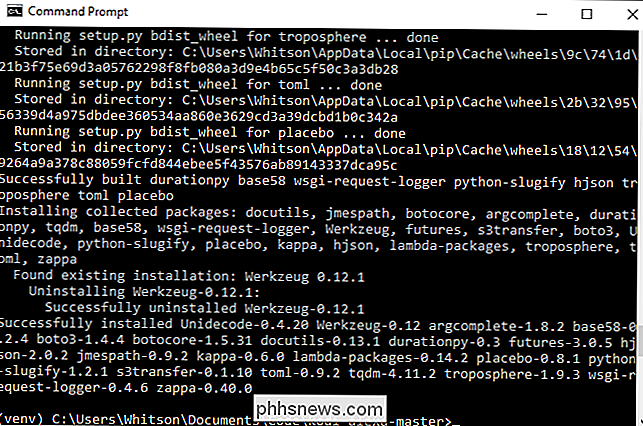
Deretter må du konfigurere Zappa. Kjør:
zappa init
Det tar deg gjennom en veiviser. Bare godta standardverdiene for alt.
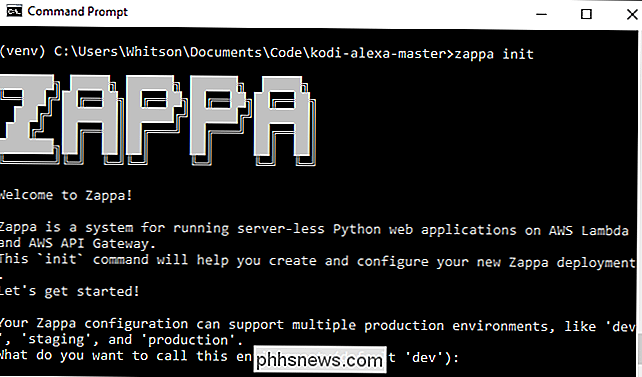
Til slutt, kjøre:
zappa distribuere dev
Dette vil distribuere koden til Lambda. Det tar noen minutter, så la det løpe. På slutten vil det gi deg en URL-kopi dette ned, siden du trenger det i neste trinn.
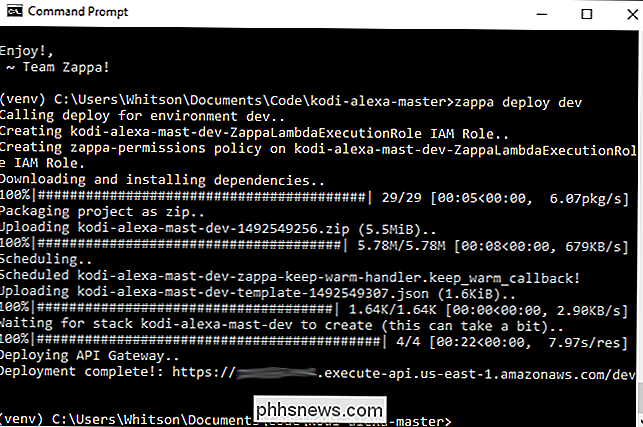
Til slutt anbefaler jeg også å kjøre følgende kommando, siden du trenger de resulterende filene i neste trinn også:
python generate_custom_slots.py
Pass på at Kodi-boksen er slått på og kjører når du kjører dette skriptet, da det vil ta navn på filmer, programmer og andre medier fra biblioteket ditt.
Du er nesten der! Nå må vi bare sette opp en Alexa-ferdighet for denne koden.
Trinn fem: Lag din Alexa-ferdighet
For å koble Ipsons kode med Echo, må vi lage en Alexa "Ferdighet" som bruker den koden . Denne appen vil ikke bli distribuert til noen, det vil bare være i testmodus for alltid, koblet til din egen Amazon-konto for bruk med ditt ekko.
For å starte, sett opp en gratis Amazon Developer-konto. Gå til denne siden, logg inn med din Amazon-konto, og registrer deg for en utviklerkonto. Fyll ut de obligatoriske feltene, godkjenn vilkårene, og si "Nei" når du blir spurt om du skal tjene penger på appene dine.
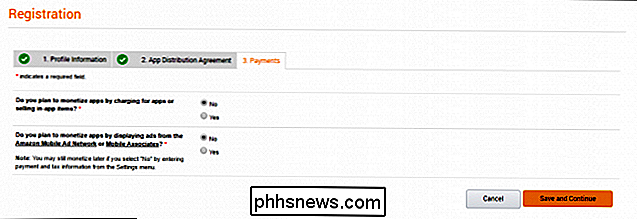
Når du er logget inn, gå til "Alexa" i øverste verktøylinje. Klikk på "Kom i gang" -knappen under "Alexa Skills Kit".
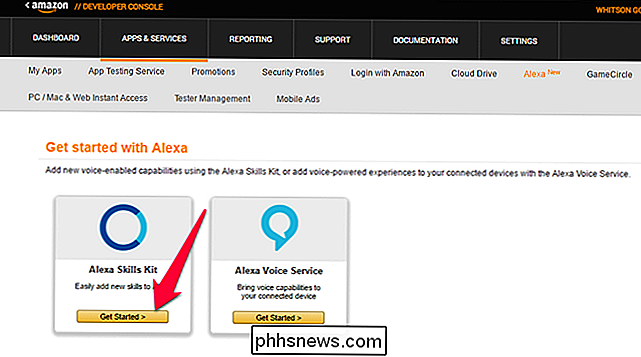
Klikk deretter på "Legg til ny ferdighet" -knappen.
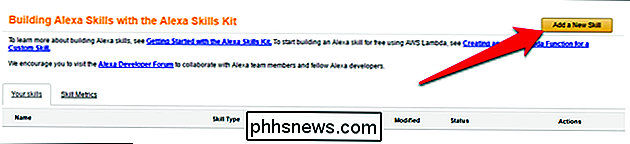
Gi din ferdighet et navn - jeg ringte min "Kodi" - og gi den en påkalling Navn. Dette er hva du vil si når du vil påkalle en kommando. For eksempel er mitt påkallingsnavn også "stuen", noe som betyr at jeg må si "Spør stuen til ..." for å gi Alexa kommandoer til mitt mediasenter.
I min erfaring kaller lange påkallinger arbeid bedre enn kortere. Jeg brukte "Kodi" for en stund ("Spør Kodi til ..."), men Alexa hadde noen ganger problemer med å finne filmer. Jeg kunne ikke fortelle deg hvorfor, men lengre påkallingsnavn som "stuen" jobber nesten feilfritt for meg. Prøv så å velge noe med noen stavelser.
Klikk på Neste når du er ferdig.
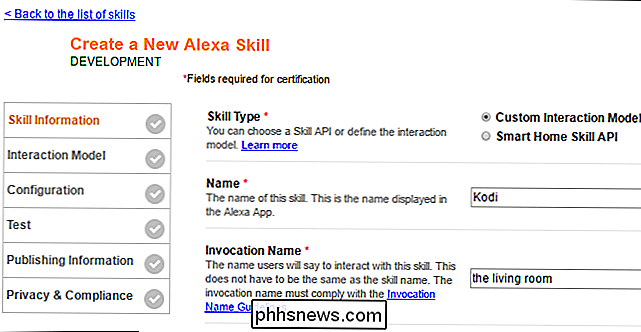
Klikk på Legg til spaltype-knappen i midten av det neste vinduet.

Opprett et nytt spor som heterSHOWS. Gå tilbake til mappen kodi-alexa-master, åpne SHOWS-filen med Notepad ++, og kopier showene i boksen på Amazons side. Dette vil hjelpe Alexa til å gjenkjenne de forestillingene du dikterer for det.
Alternativt kan du bare liste noen av TV-seriene dine i boksen, en per linje. Du trenger ikke legge til hvert show i Kodi-biblioteket ditt, men det er godt å ha et anstendig antall eksempler (jeg har funnet 20 eller 30 er ganske bra).
Klikk på OK når du er ferdig.

Gjenta dette prosess med disse spilleautomaten: MOVIES, MOVIEGENRES, MUSICARTISTS, MUSICALBUMS, MUSICONGSONGS, MUSICPLAYLISTS, VIDEOPLAYLISTS, ADDONS (Hvis du ikke har informasjon om noen av disse, må du opprette spaltype uansett - Ipsons kode krever det - og skriv bare ordet "Tomt" i boksen. Det vil ikke forårsake noen problemer.)
Igjen trenger du ikke hvert eneste show, film eller artist i disse sporene, slik at du ikke trenger å oppdatere dem hver gang du legger til en ny film i biblioteket ditt. Det hjelper bare å få et anstendig antall eksempler i hver.
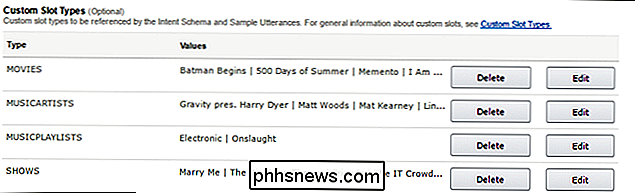
Når du har opprettet alle ni spilleautomater, går du tilbake til mappen kodi-alexa-master. Åpne speech_assets-mappen og åpneIntentSchema.jsonogSampleUtterances.txtfiler med en app som Notisblokk ++.
Velg all teksten iIntentSchema.jsonfilen og lim den inn i "Intent Schema "-boks på Amazon-utviklerens nettsted. Gjenta denne prosessen medSampleUtterances.txt-filen, og plasser teksten i boksen "Sample Utterances".
Når du er ferdig, klikker du Neste. Det kan ta litt tid å bygge samspillsmodellen.
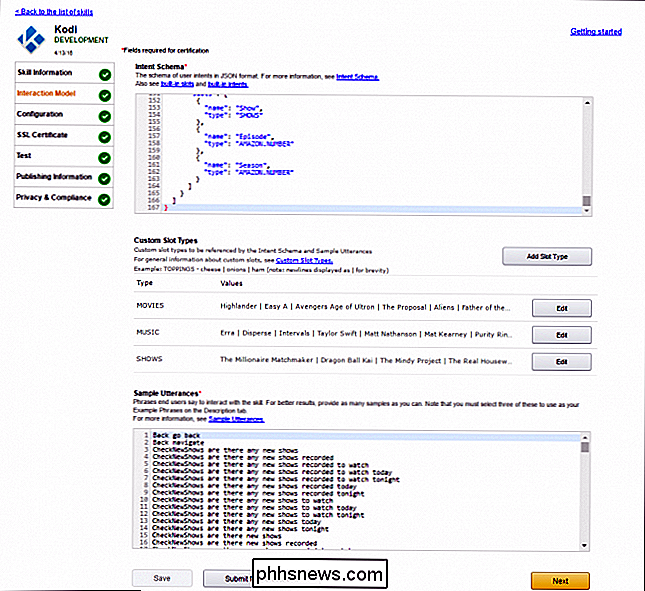
På neste side velger du "HTTPS" for sluttpunktstypen og limer inn i nettadressen du fikk på slutten av trinn fire. Velg ditt geografiske område (Nord-Amerika eller Europa) og velg "Nei" for Kontoforbindelse. Klikk på Neste.
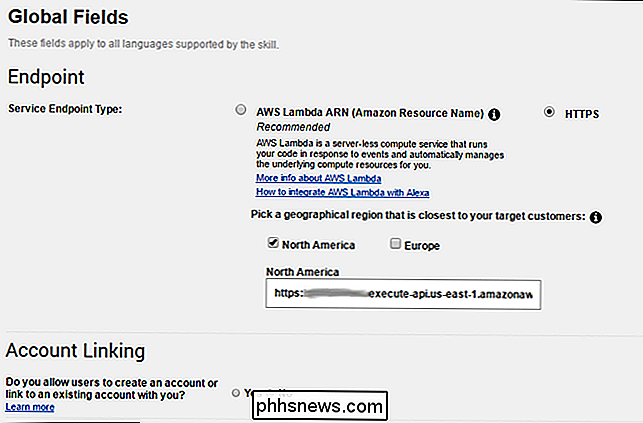
På neste side velger du "Mitt utviklingsendepunkt er et underdomene til et domene som har et jokertegn fra en sertifikatmyndighet". Klikk på Neste.
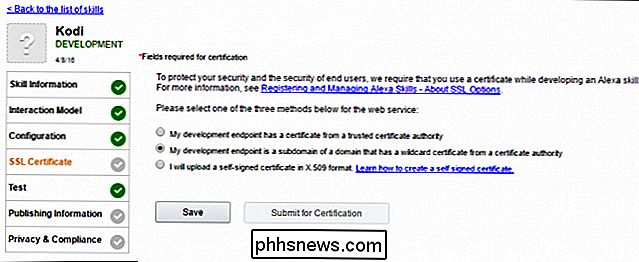
Du bør ikke legge til noen informasjon på testsiden, men du kan teste visse aspekter av koden hvis du vet hva du gjør. Ellers klikker du på Neste.
På siden Publiseringsinformasjon fyller du ut de obligatoriske feltene - men bekymre deg ikke for mye om hva du legger inn, siden du ikke sender denne appen for sertifisering. Du er den eneste som skal bruke denne appen. (Her er et 108 × 108-ikon og et 512 × 512-ikon for deg å bruke.) Klikk på Neste når du er ferdig.
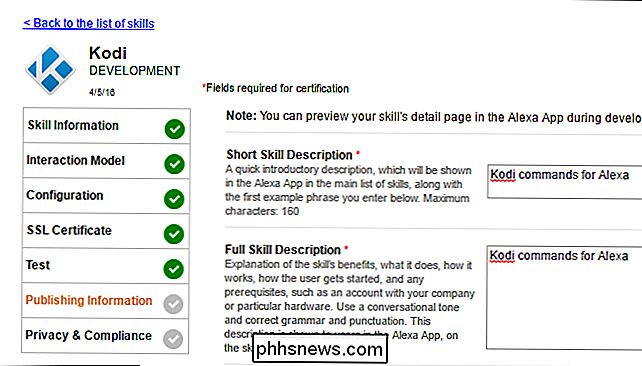
På den siste siden velger du "Nei" for begge personvernspørsmålene, og merker av for Komplikasjon-boksen. Klikk på "Lagre" -knappen når du er ferdig. Ikke klikk på Send til sertifisering.
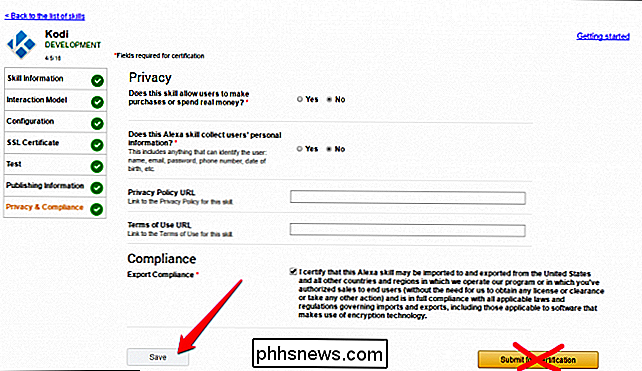
Trinn seks: Test nye kommandoer
Hvis alt gikk bra, bør du kunne teste de nye kommandoene nå. Pass på at Kodi-boksen er slått på, og prøv å si noe slikt:
"Alexa, spør stuen til å spille sesong 1, episode en av Venner"
(... erstatter åpenbart det med en episode og viser at du har på maskinen din.) Det kan ta Alexa et øyeblikk, men forhåpentligvis burde hun svare og begynne å spille showet i spørsmålet. Hvis du får en feil og episoden ikke spiller, gå tilbake og sørg for at du gjorde alt riktig.
Du kan spørre Alexa hvis du har noen nye episoder, be henne om å spille neste episode av et show, eller til og med Bruk henne til å kontrollere Kodi, så ineffektiv som den kan være ("Alexa, spør stuen til å pause", "Alexa, be om stuen å navigere ned", etc.). Sjekk utSampleUtterances.txtfilen for å se alle de tingene Alexa kan gjøre med denne integrasjonen. Hvis du noen gang vil legge til et nytt uttrykk som tilsvarer en av funksjonene, logger du bare på din Amazon Developer-konto og legger den til listen vi limte inn i trinn fire.
Det er ikke den raskeste eller enkleste tingen å satt opp, men når du får det til å fungere, er det lett en av de kuleste tingene du kan gjøre med Amazon Echo, etter min mening. Nå kan jeg begynne å se på TV mens jeg lager mat på kjøkkenet, eller når fjernkontrollens batterier er døde. Dette er den typen kraft Amazon Echo ble designet for å ha, og selv om det tar litt arbeid, er det vel verdt det.
Har du problemer? Sjekk ut denne tråden på Kodi-forumene, i tillegg til den originale GitHub-siden, eller slipp en linje i kommentarene nedenfor.
Tittelbilde fra doomu / Bigstock og Amazon.

Slik forhindrer du datamaskinen i å våkne ved et uhell
Å Sette PCen i dvale er en fin måte å spare energi på, samtidig som du sørger for at du raskt kan fortsette arbeidet. Men hva kan du gjøre hvis PCen holder seg opp selv? Slik finner du ut hva som våkner det, og hvordan du kan forhindre det. Når du setter maskinen i dvale, går den inn i en strømsparingsstatus der den slår av strømmen til de fleste PC-komponentene, og holder akkurat nok strøm trickling for å holde minnet oppdatert.

Slik sletter du en e-postadresse fra listen Autofullfør i Outlook for Windows
Outlook husker hver e-postadresse du har skrevet inn i e-postmeldinger. Disse e-postadressene blir en del av den automatiske komplette listen, og matchende elementer fra denne listen foreslås når du skriver inn feltene Til, Cc og Bcc. Den automatiske kompletteringslisten inneholder til og med feilmeldte adresser og gamle adresser du ikke bruker.



