Slik overvåker du datamaskinens CPU-temperatur

Det er to grupper av brukere bekymret for temperaturen på datamaskinen: overclockers ... og stort sett alle med en kraftig bærbar PC. Disse ting koker bare deg! Så har du noen gang lurt på nøyaktig hvilken temperatur CPUen din kjører på?
Det er mange Windows-programmer du kan bruke til å overvåke temperaturen. Her er to av våre favorittalternativer.
For grunnleggende CPU-temperaturovervåking: Core Temp
Den viktigste temperaturen som måles i datamaskinen, er prosessoren eller CPU. Core Temp er en enkel, lett app som kjører i systemstatusfeltet, og skjermen er temperaturen på CPUen din uten å rote det opp med andre ting. Det tilbyr noen forskjellige alternativer, slik at du kan tilpasse det til din smak og til og med arbeider med andre programmer som Rainmeter.
Last ned Core Temp fra startsiden og installer den på datamaskinen. Vær forsiktig med å fjerne merket for buntet programvare på den tredje siden av installasjonen! Dette var ikke merket som standard for meg, men andre brukere har merket at det er sjekket som standard for dem.
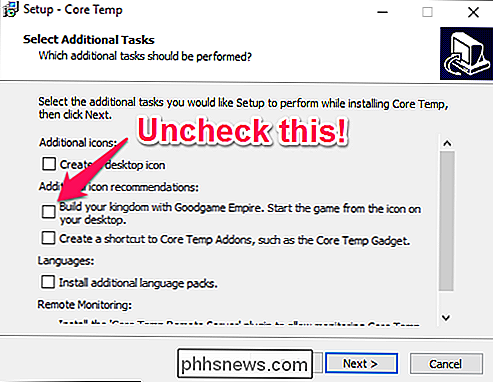
Når du kjører det, vises det som et ikon eller serie ikoner i systemstatusfeltet som viser temperaturen på CPUen din. Hvis CPUen har flere kjerner (som de fleste moderne CPUer gjør), vil det vise flere ikoner-en for hver kjerne.
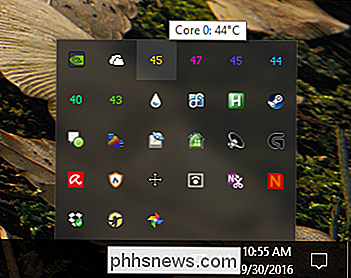
Høyreklikk på ikonet for å vise eller skjule hovedvinduet. Det vil gi deg en mengde informasjon om din CPU, inkludert modell, hastighet og temperaturen på hver av sine kjerner.

Ta spesielt merke til "TJ. Maks "verdi - dette er den høyeste temperaturen (i Celsius) hvor produsenten har vurdert din CPU til å kjøre. Hvis CPUen er hvor som helst nær den temperaturen, betraktes det overoppheting. (Vanligvis er det best å holde det minst 10 til 20 grader lavere enn det - og selv da, hvis du er hvor som helst, betyr det vanligvis at noe er galt med mindre du har overklokket CPUen din.)
For de fleste moderne CPUer , Core Temp skal kunne oppdage Tj. Maks for din spesifikke prosessor, men du bør se din spesifikke prosessor på nettet og dobbeltsjekke. Hver prosessor er litt annerledes, og har en nøyaktig Tj. Maksimal verdi er veldig viktig, da det sikrer at du får de riktige temperaturavlesningene for CPUen din.
Gå til Valg> Innstillinger for å konfigurere noen av Core Temps mer nyttige funksjoner. Her er noen innstillinger vi anbefaler å se på:
- Generelt> Start Kjerne Temp med Windows: Du kan slå denne på eller av; det er opp til deg. Slå på den lar deg overvåke temperaturene dine til enhver tid uten å huske å starte opp. Men hvis du bare trenger appen noen ganger, er det greit å slå av det.
- Skjerm> Start Core Temp minimert: Du vil sannsynligvis slå på dette hvis du har "Start Core Temp med Windows" på.
- Skjerm> Skjul oppgavelinjeknapp: Igjen, hvis du skal la det gå hele tiden, er dette godt å slå på, slik at det ikke kaster bort plass på oppgavelinjen.
- Meldingsområde> Meldingsområde Ikoner: Dette tillater Du tilpasser hvordan Core Temp vises i varslingsområdet (eller systemstatusfeltet, som det vanligvis kalles). Du kan velge å vise bare appens ikon eller vise temperaturen på CPU-en, jeg anbefaler "høyeste temperatur" (i stedet for "alle kjerner", som vil vise flere ikoner). Du kan også tilpasse skrift og farger her.
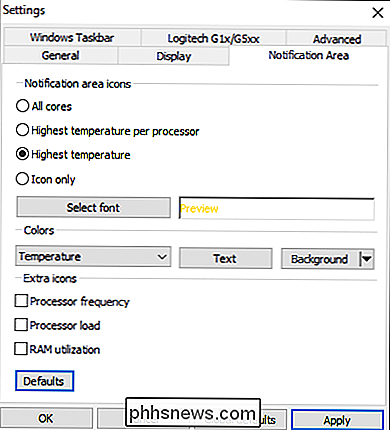
Hvis ikonet bare vises i hurtigfeltet, og du vil se det til enhver tid, klikker du bare og drar det på oppgavelinjen.

Hvis du bestemmer deg Hvis du vil vise temperaturen i varslingsområdet, kan det hende du vil endre Temperatur pollingsintervallet i kategorien Generelt i Core Temps innstillinger. Som standard er den satt til 1000 millisekunder, men du kan flytte den høyere hvis de blinkende tallene irriterer deg. Bare husk jo høyere du setter det, desto lengre tid vil det ta for Core Temp å varsle deg om CPUen din er i gang.
Core Temp kan gjøre mye mer enn dette - du kan gå til Alternativer> Overopphetingsbeskyttelse til ha datamaskinen din advarsel når den når sin maksimale sikre temperatur, for eksempel - men disse grunnleggende må være alt du trenger for å holde øye med CPU temperaturene.
For avansert overvåking over hele systemet: HWMonitor
Generelt vil CPU-temperaturene være de viktigste temperaturene som skal overvåkes. Men hvis du vil se temperaturer på hele systemkortet, gir CPU, grafikkort og harddisker-HWMonitor deg det og mye mer.
Last ned den nyeste versjonen fra HWMonitor-hjemmesiden - jeg anbefaler ZIP-versjonen, som ikke krever installasjon, selv om du også kan laste ned full oppsettversjon hvis du vil. Start den opp, og du vil bli møtt med et bord med temperaturer, viftehastigheter og andre verdier.
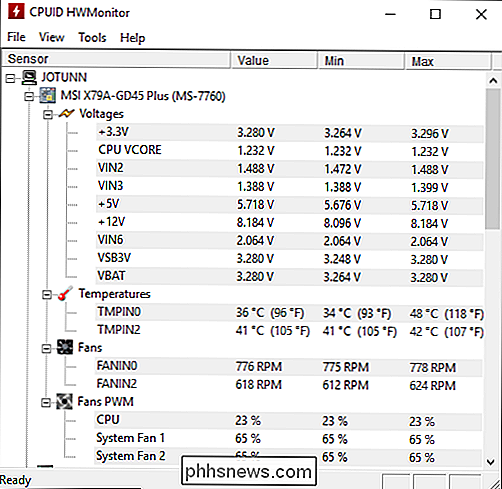
For å finne CPU-temperaturen, bla ned til oppføringen for CPU-minen, for eksempel, er en "Intel Core i7 4930K "og se på" Core # "temperaturene i listen.
(Merk at" Kjerne temperatur "er forskjellig fra" CPU Temp ", som vises under hovedkort delen for noen PCer. Jeg vil overvåke kjernetemperaturen. Se vår notat nedenfor om AMD temperaturer for mer info.)
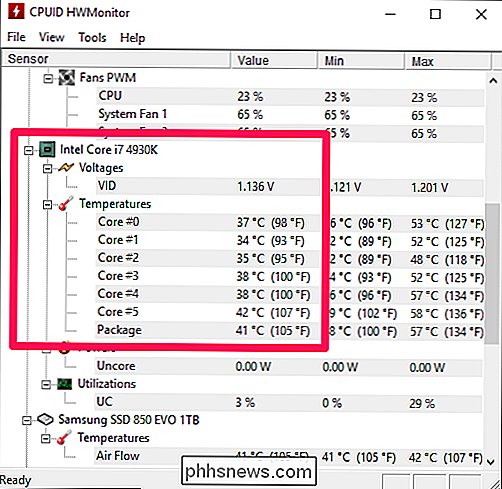
Ta gjerne poke og se temperaturer for andre komponenter i systemet ditt også. Det er ikke mye annet du kan gjøre med HWMonitor, men det er et godt program å ha rundt.
En merknad på AMD-prosessortemperaturer
Overvåkningstemperaturer for AMD-prosessorer har lenge forvirret datamaskinentusiaster. I motsetning til de fleste Intel-prosessorer vil AMD-maskiner rapportere to temperaturer: "CPU Temperature" og "Core Temperature".
"CPU Temperatur" er en faktisk temperatursensor inne i CPU-kontakten. "Core Temperature", derimot, er egentlig ikke en temperatur i det hele tatt. Det er en vilkårlig skala målt i grader celsius beregnet på, på en måte, etterligne en temperatursensor.
BIOS vil ofte vise CPU Temperaturen, som kan avvike fra programmer som Core Temp, som viser Core Temperatur. Noen programmer, som HWMonitor, viser begge.
CPU Temperaturen er mer nøyaktig på lave nivåer, men mindre så på høye nivåer. Kjernetemperaturen er mer nøyaktig når CPUen blir varm - som er når temperaturverdier virkelig betyr noe. Så, i nesten alle tilfeller vil du være oppmerksom på kjerne temperaturen. Når systemet er inaktivt, kan det vise umulig lave temperaturer (som 15 grader celsius), men når det blir litt oppvarmet, vil det vise en mer nøyaktig og brukbar verdi.
Hva gjør du hvis du ikke gjør det Få en lesing (eller temperaturer ser virkelig feil ut)
I noen tilfeller kan det hende du finner ut at et av de ovennevnte programmene ikke virker helt. Kanskje det ikke stemmer overens med et annet temperaturovervåkingsprogram, kanskje det er absurd lavt, eller kanskje du ikke kan få en temperatur i det hele tatt.
Det er mange grunner til at dette kan skje, men her er noen ting å sjekke:
- Ser du på de riktige sensorene? Hvis to programmer ikke er enige, er det mulig - spesielt på AMD-maskiner - at ett program rapporterer "Kjernetemperatur" og en rapporterer "CPU-temperatur". Pass på at du sammenligner epler med epler. Kjernetemperaturen er vanligvis det du vil overvåke, som nevnt ovenfor.
- Pass på at programmene dine er oppdaterte. Hvis du bruker en gammel versjon av Core Temp, kan det for eksempel ikke støtte CPUen din, da det ikke vil gi en nøyaktig temperatur (eller kanskje ikke engang gi en temperatur). Last ned den nyeste versjonen for å se om det løser problemet. Hvis du har en veldig ny CPU, må du kanskje vente på en oppdatering til programmet.
- Hvor gammel er datamaskinen din? Hvis det er mer enn noen få år, kan det ikke støttes av programmer som Core Temp.
Vi kunne skrive en bok om overvåkning av CPU-temperaturer, men for å holde det enkelt å følge, lar vi det gå på at. Forhåpentligvis kan du få et generelt anslag på hvor godt CPUen blir avkjølt.
Overvåkning av temperaturen er god, og noe alle bør sjekke på en gang i mellom. Men hvis datamaskinen din regelmessig overopphetes, er det sannsynligvis en dypere årsak som du må se på. Åpne oppgavebehandling og se om det er noen prosesser som bruker CPUen din, og stopp dem (eller finne ut hvorfor de er ute av kontroll). Pass på at du ikke sperrer noen av ventilasjonene på datamaskinen, spesielt hvis det er en bærbar datamaskin. Blås ventiler ut med trykkluft for å sikre at de ikke er fylt med støv og smuss. Jo eldre og smussere en datamaskin blir, jo vanskeligere fansen må jobbe for å holde temperaturen nede - noe som betyr en varm datamaskin og svært høye fans.
Bilde Kreditt: Minyoung Choi / Flickr

Slik åpner du et nytt fane til en bestemt nettside i nettleseren din
De fleste nettlesere har en standardside som vises når du åpner en ny kategori. Hvis du ikke vil at nettleseren din bestemmer hvilken nettside du ser når du åpner en ny kategori, kan du endre den til en tilpasset nettside du velger. For eksempel viser Chrome og Firefox deg fliser av nettsider du ' Jeg har nylig besøkt, og Chrome viser også trendhistorier.

Fire alternativer til YouTube-barn (det er ikke fullt av skumle falske videoer)
Så du vil ikke ha barna på YouTube. Det er fornuftig. Det er mye søppel på dette nettstedet, og det er før du selv kommer til kommentarene. Det ville være fint om Google bidro til å kurere alt, og YouTube Kids-appen skulle løse dette. I de siste månedene har imidlertid den voksende pesten av skumle, falske, barnevennlige videoer gjort YouTube Kids et helt unviable alternativ for mange foreldre.



