Når du sender en e-post, vil du at svarene skal gå til en annen e-postadresse enn du sendte originalen fra . Du kan gjøre dette i Outlook for individuelle meldinger eller for alle meldinger som sendes fra en bestemt e-postkonto.

Hvis du bruker en e-postadresse for å sende e-post, men du vil alltid motta svar på en annen e-postadresse, kan du endre svaret på e-postadressen for kontoen du sender e-post til, så svar på alle e-postmeldinger som sendes fra den kontoen, blir omdirigert til den andre e-postadressen.
MERK: Hvis e-postadressen din konto er en Exchange-konto, som vanligvis er en e-postkonto for arbeid eller skole som leveres via Microsoft Exchange Server, vil du sannsynligvis ikke se alternativene for å endre svaret på adressen vi diskuterer i denne artikkelen. viser deg hvordan du endrer svaret på adressen først for individuelle e-postmeldinger og deretter for alle e-postmeldinger som sendes fra en bestemt konto.
Slik endrer du svaret på adressen for en individuell e-postmelding
For å endre e-postadressen som svar sendes for en person e postmelding, åpne Outlook og velg kontoen i venstre rute som du vil sende e-posten til. Deretter klikker du på "Ny e-post" -knappen i den Nye delen på Hjem-fanen.
Legg til e-postadresser eller en kontaktgruppe i To, Cc og Bcc-boksene etter behov, skriv inn et emne, og skriv meldingen. Klikk deretter på "Alternativer" -fanen.
I delen Flere alternativer klikker du på «Direkte svar til» -knappen.
Kontroller at boksen "Har svar sendt til" er merket av (det skal være som standard). E-postadressen for den valgte kontoen blir automatisk lagt til i "Har svar sendt til" redigeringsboks. Du kan enten legge til andre adresser i denne listen, eller fjerne den opprinnelige. Vi skal legge til en adresse til hvilke svar som vil bli sendt, så vi forlater den nåværende adressen i boksen og klikker på "Velg navn" -knappen.
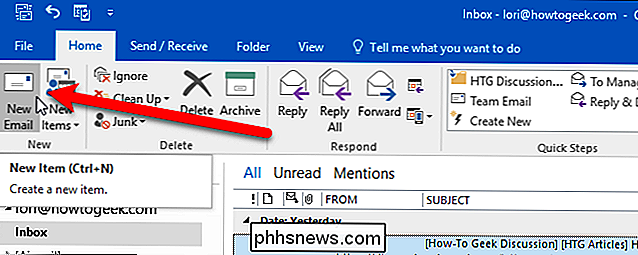
Hvis e-postadressen du vil legge til, ikke er i din adressebok, skriv et semikolon (;) etter den nåværende e-postadressen (hvis du holder den) og skriv deretter inn den nye e-postadressen. Hvis du vil legge inn flere flere adresser manuelt, skiller du hver med et semikolon (;).
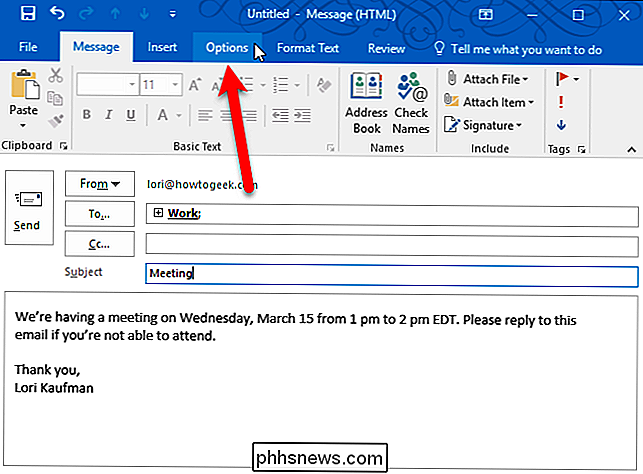
Hvis du legger til et svar på adressen fra adresseboken, velger du kontakten ved å klikke på "Svar til" -knappen. Du kan velge flere kontakter eller kontaktgrupper ved å bruke Skift og Ctrl-tastene, akkurat som du ville velge filer i File (eller Windows) Explorer. Klikk på "OK" -knappen når du har lagt til e-postadressene i svarboksen.
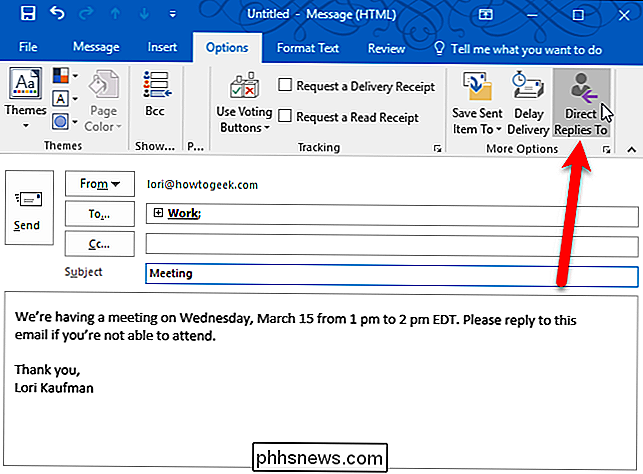
De valgte adressene blir lagt til i Har svar sendt til boksen. Klikk på "Lukk" -knappen.
"Direkte svar til" -knappen er uthevet når du har lagt til svar på e-postadresser. Deretter klikker du på "Send" -knappen i meldingsvinduet for å sende meldingen.
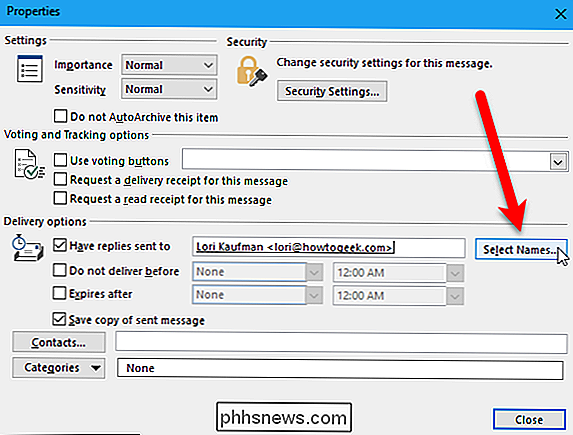
Når mottakerne svarer på e-postmeldingen, vil svaret bli sendt til alle e-postadressene du valgte.
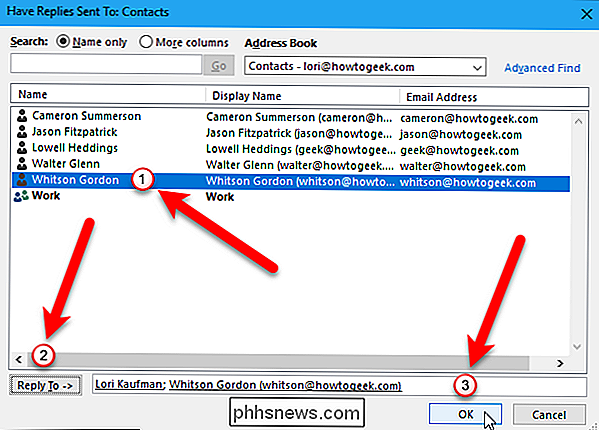
Slik endrer du standard svar Å adressere alle e-postmeldinger sendt fra en bestemt konto
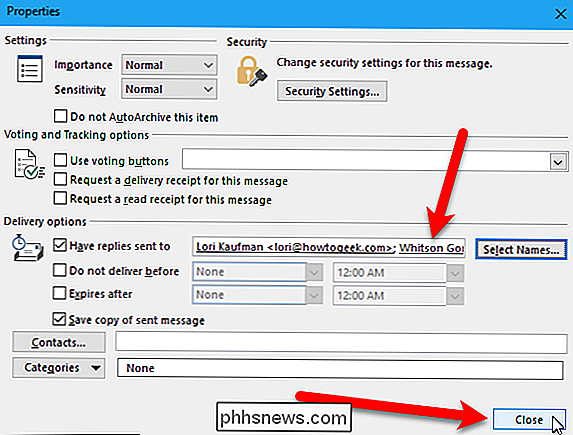
Hvis du vil at alle svar på e-postmeldinger sendt fra en bestemt konto skal sendes til en annen e-postadresse, kan du endre svaret på adressen for kontoen i innstillingene for kontoen . Merk at du bare kan sette ett svar på adressen i innstillingene. Hvis du må ha flere svar på adresser, må du bruke metoden i forrige seksjon for individuelle e-postmeldinger.
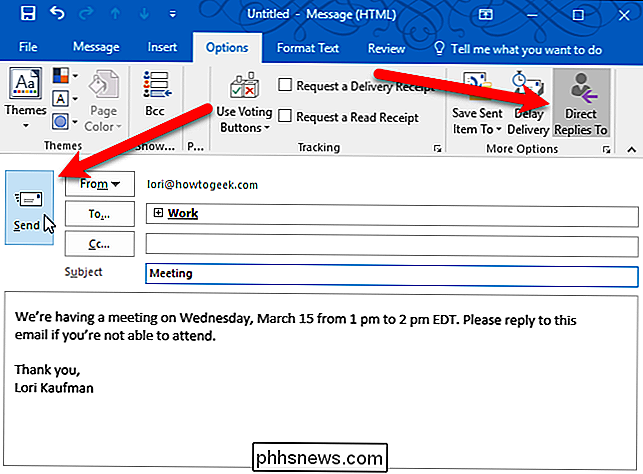
Hvis du vil endre svaret på adressen for en bestemt konto, klikker du kategorien "Fil" i hovedvinduet i Outlook.
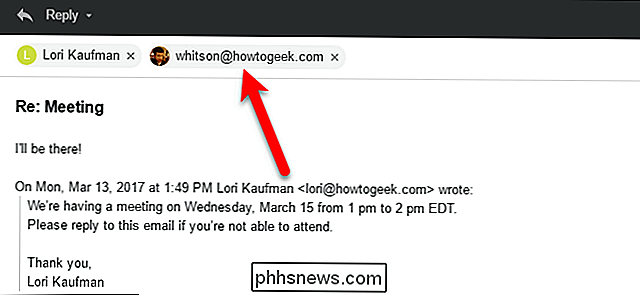
Kontroller at skjermbildet Kontoinformasjon er aktivert på baksiden av skjermbildet (hvis ikke, klikk "Info" til venstre). Deretter klikker du på "Kontoinnstillinger" -knappen og klikker "Kontoinnstillinger" i rullegardinmenyen.
I dialogboksen Kontoinnstillinger klikker du på e-postkontoen du vil endre svaret på adressen til. Klikk deretter på "Endre" -knappen.
Klikk på "Flere innstillinger" -knappen i dialogboksen Endre konto.
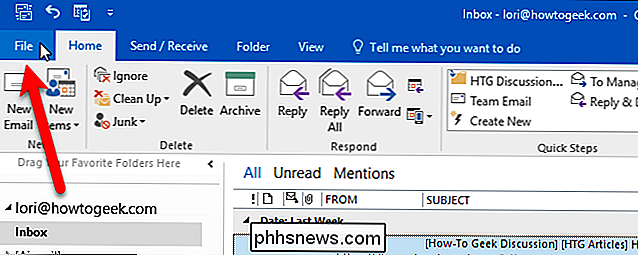
Skriv inn e-postadressen du vil at alle svar skal sendes i "Svar-e-post" -boksen. Du kan bare skrive inn en e-postadresse her. Klikk på "OK" -knappen.
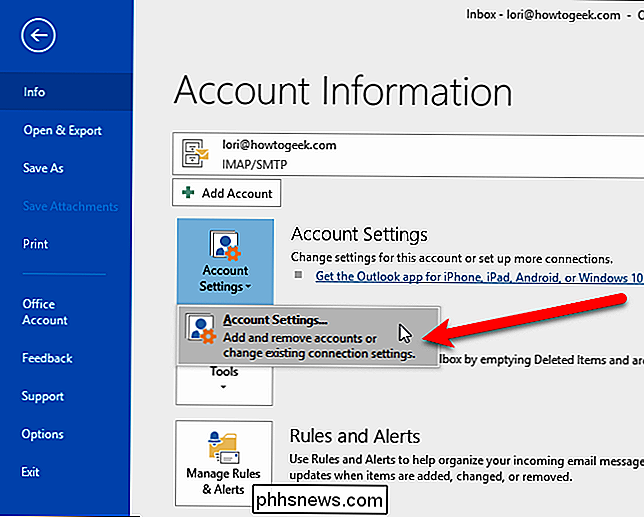
Tilbake på dialogboksen Endre konto, klikk på "Neste" -knappen.
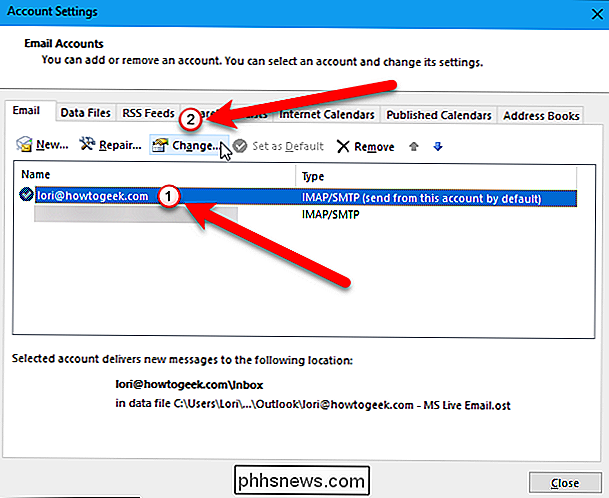
Kontoinnstillingene blir testet i dialogboksen Testkontoinnstillinger. Klikk på "Lukk" -knappen når testene er fullført.
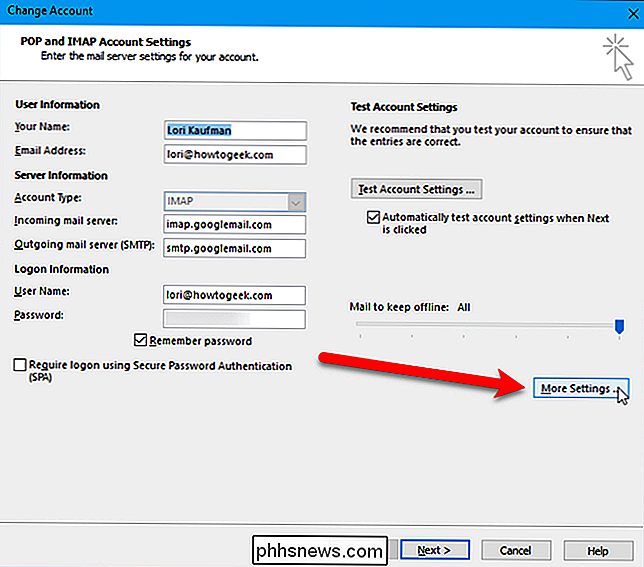
Klikk deretter på "Fullfør" -knappen i dialogboksen Endre konto.
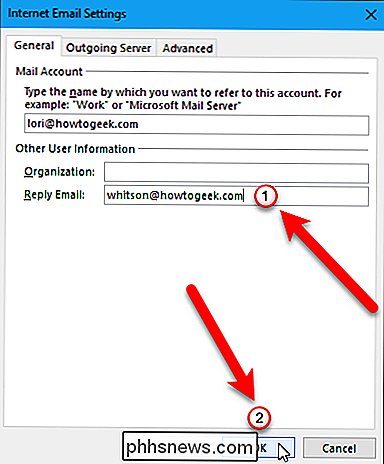
Klikk på "Lukk" -knappen i dialogboksen Kontoinnstillinger.
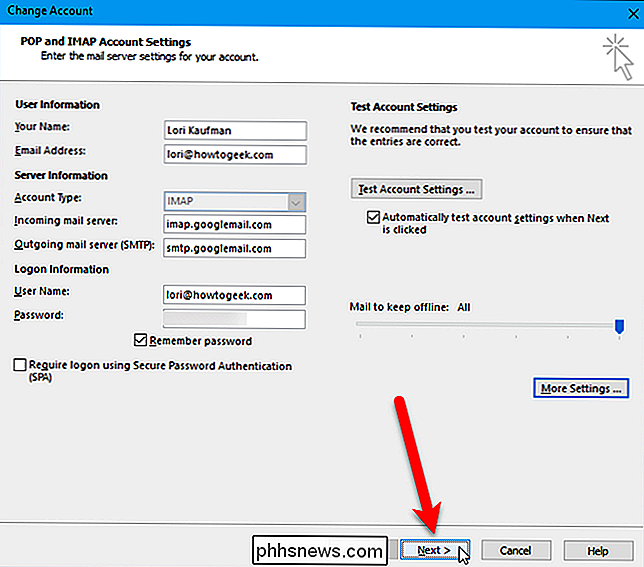
Når mottakerne svarer på e-postmeldingen, svaret vil bli sendt til e-postadressen du skrev inn.
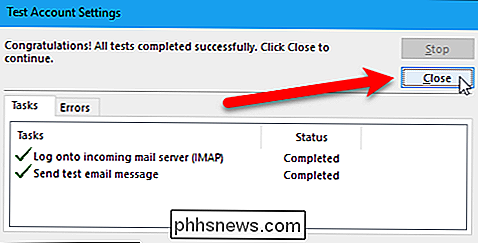
Du får en testmelding etter endring av innstillinger i kontoen din.
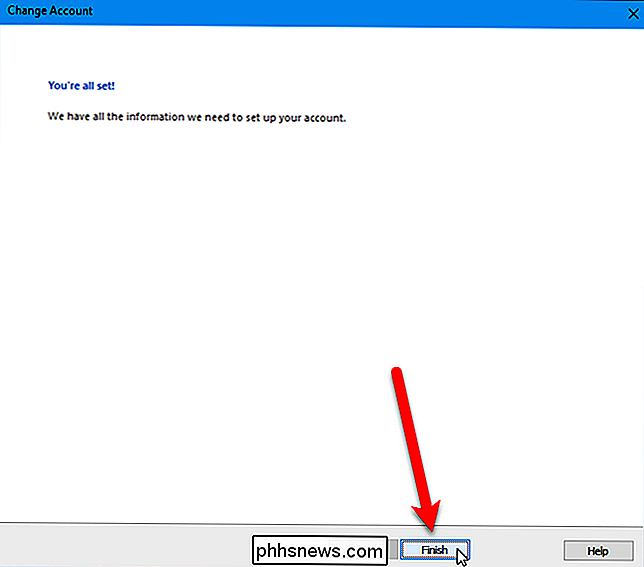

Så du fikk bare en Amazon Fire Tablet. Nå Hva?
Hei, gratulerer med din nye nettbrett! Amazon Fire Tablet-serien tilbyr uten tvil noen av de beste bangene for pengene dine du kan få i dagens nettbrett. Du kommer til å elske det. Så solid som det er ute av esken, er det noen ting du kan gjøre for å gjøre den dårlige gutten enda bedre. Så la oss gå til det.

Slik sikkerhetskopierer du og gjenoppretter Synology NAS-konfigurasjonen
Du har brukt mye tid på å konfigurere Synology NAS for å være perfekt. Så ta deg tid til å regelmessig sikkerhetskopiere konfigurasjonsfilen din for å holde alle innstillingene dine trygge og klare. På samme måte som du kan sikkerhetskopiere konfigurasjonsinnstillingene til andre enheter i hjemmet ditt (som konfigurasjonen til mange rutere, inkludert de som kjører populære åpen kildekode DD-WRT), kan du også sikkerhetskopiere konfigurasjonen til Synology NAS, så i tilfelle gjenoppretting eller oppgradering kan du enkelt importere de fleste av de gamle innstillingene.



