Slik blokkerer du noen på Snapchat

Snapchat, med det forsvinner bilder, er en enkel app for folk å misbruke. Et sekunders snap kan være ganske traumatisk og umulig å bevise skjedd; med mindre du er rask nok til å skjermbilde den, er den borte så snart du ser på den.
Blokkerer noen på Snapchat:
Fjerner dem fra vennelisten din.
- Fjerner deg fra vennene dine.
- Fjerner du fra Snapchat
- Blokkerer dem fra å sende deg Snaps and Chats.
- Blokkerer dem fra å se historien din.
- Forhindrer at de legger til deg som venn.
Hvis det høres ut som du vil, les videre
Slik blokkerer du noen på Snapchat.
Det er noen måter å blokkere noen på Snapchat.
Hvis personen du vil blokkere nylig har sendt deg et Snap, trykker du lenge på navnet på Chat-skjermen .
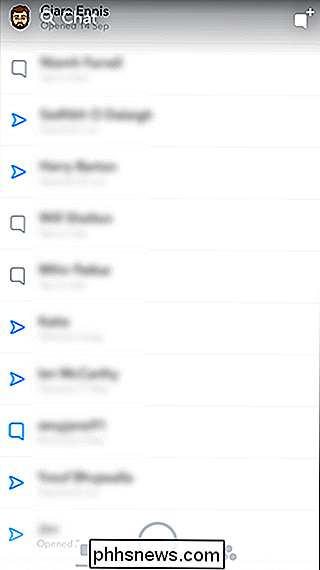
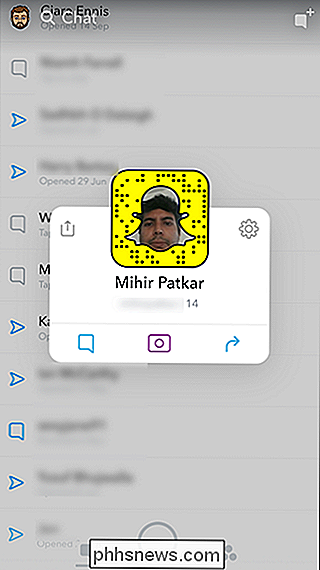
Deretter klikker du på Gear-ikonet og klikker deretter på Blokker. Trykk på Blokker igjen.
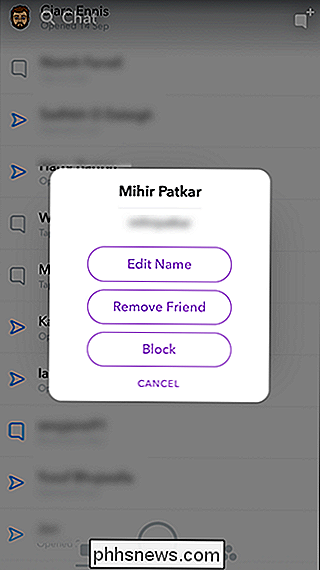
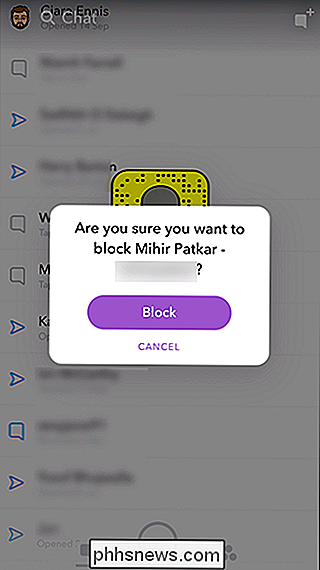
De er nå blokkert og fjernet fra vennelisten din.
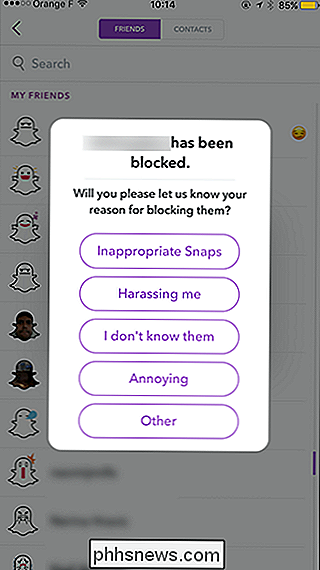
Hvis personen du vil blokkere ikke har sendt deg et Snap nylig, går du til Snap-skjermen og sveiper ned.

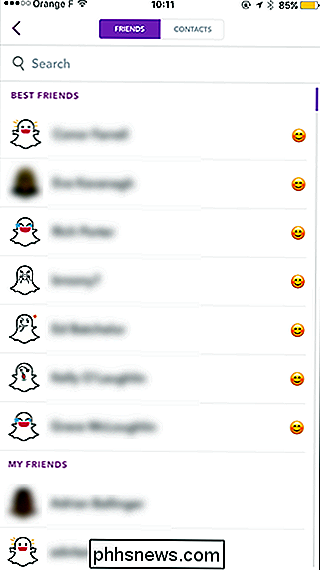
Trykk på Mine venner og trykk så lenge på vennen du vil blokkere.
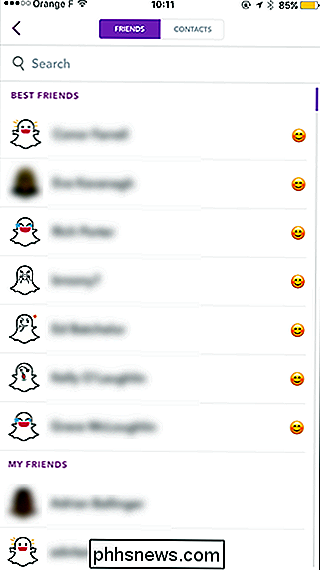
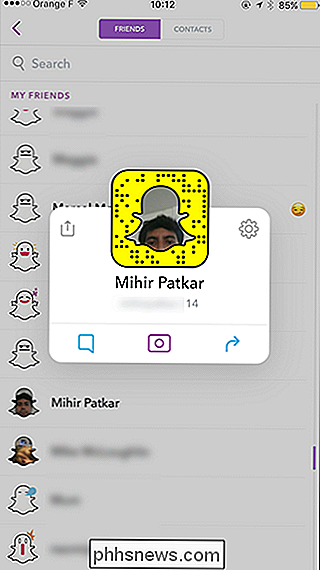
På nytt, trykk på Gear-ikonet etterfulgt av Blokker to ganger.
Til slutt, for å blokkere noen som har lagt deg til som venn, men du har ikke lagt til Tilbake, gå til Snap-skjermen og sveip ned.

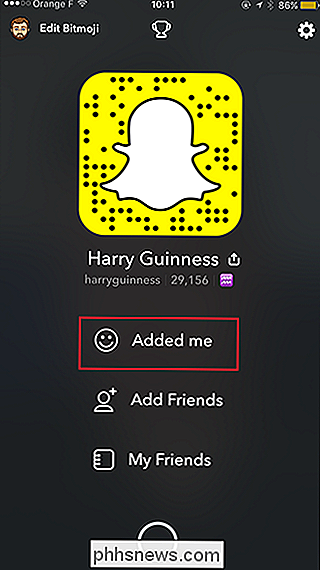
Trykk på Lagt til og trykk så lenge på navnet på personen du vil blokkere.
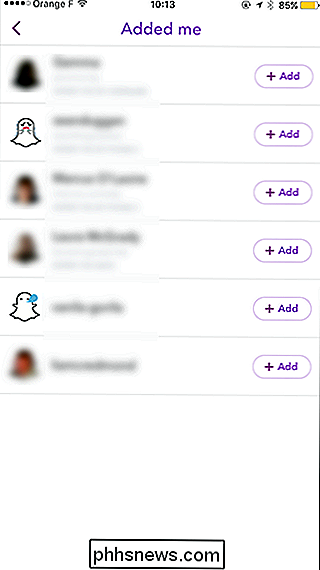
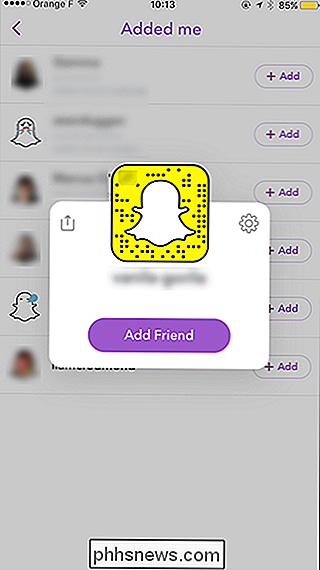
Trykk på Gear-ikonet og Blokker to ganger for å fjerne dem.
Slik fjerner du noen på Snapchat
For å blokkere noen på Snapchat, sveiper du ned på Snap-skjermen og klikker på Gear-ikonet.

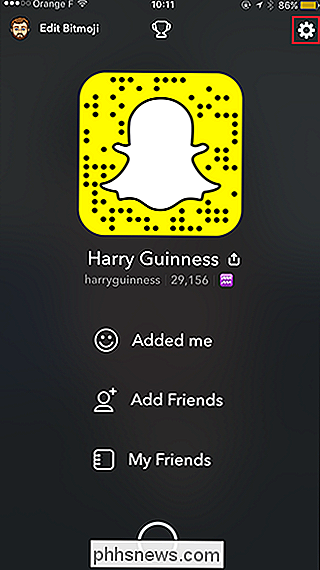
Bla ned til Kontohandlinger og trykk på Blokkert.
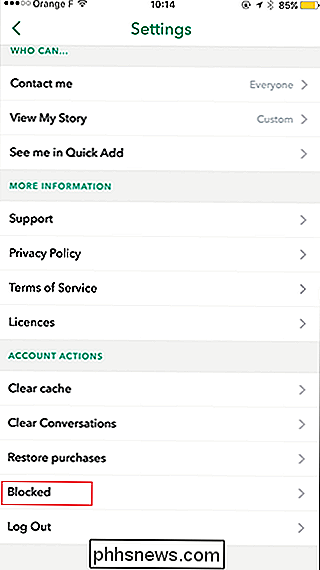
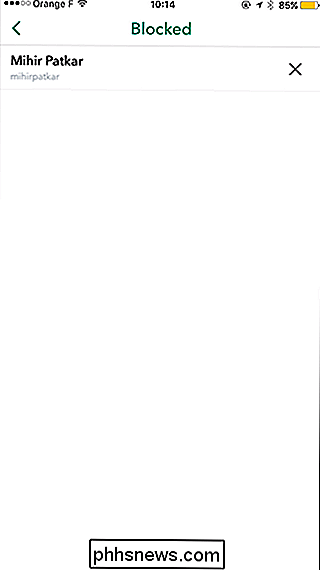
Pek på X ved siden av person for å blokkere dem.
Når du har blokkert dem, må du legge dem til som en venn igjen.

Hva er forskjellen mellom Bluetooth A2DP og aptX?
Bluetooth-hodetelefoner er alle raseri nå, etter å ha brukt den bedre delen av et tiår som en nisje begrenset til teknologiske entusiaster. Nå kan du finne et utrolig utvalg av Bluetooth-hodetelefoner på elektroniske butikkhyller, og enda mer online. Men som med nesten alle produktkategorier, er ikke alle sett av trådløse hodetelefoner skapt like.

Smart Light Switches vs Smart Light Bulbs: Hvilken bør du kjøpe?
Hvis du vil kontrollere lysene dine fra telefonen eller med stemmen din, har du to muligheter å vurdere: kjøp smarte pærer eller kjøp smarte lysbrytere. Her er hvordan du velger mellom de to alternativene. Smart Light Switches er billigere Hvis du bare baserer sammenligningen på kostnad, vil smarte lysbrytere sannsynligvis være langt billigere enn smartpærer, spesielt siden en lysbryter kan styre flere Lysarmaturer, avhengig av hvordan husets ledninger er satt opp.


