Hvordan frigjøre plass som brukes av iPhone eller iPad-meldingene App

Hvis du sender og mottar mange tekstmeldinger, kan appen Meldinger ta opp betydelig plass på iPhone eller iPad. Ikke bare lagrer du tekstmeldingsloggen, men den holder også bilde- og videofilmer du har mottatt. Slik løser du opp denne plassen hvis du kjører lavt.
Se hvor mye plass meldingene App bruker
Du kan sjekke hvor mye plass meldingen app bruker på enheten fra Lagringsskjermbildet. Åpne Innstillinger-appen på iPhone eller iPad og naviger til Generelt> iPhone-lagring (eller iPad-lagring) og vent på at alt skal lastes (det kan ta rundt 20 sekunder eller så).
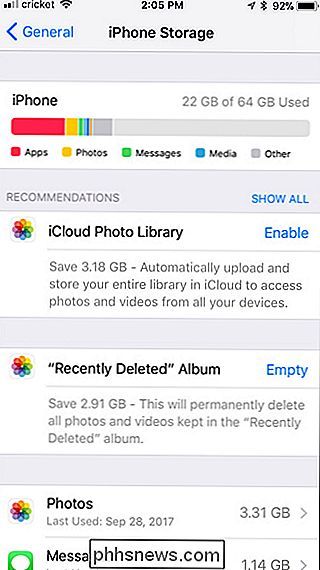
Neste, bla nedover listen og se etter Meldinger-appen. Du ser hvor mye lagringsplass det bruker opp. I mitt tilfelle tar det opp 1,14 GB. Hvis du tar opp mye plass, les videre for å lære hvordan du kan frigjøre det.
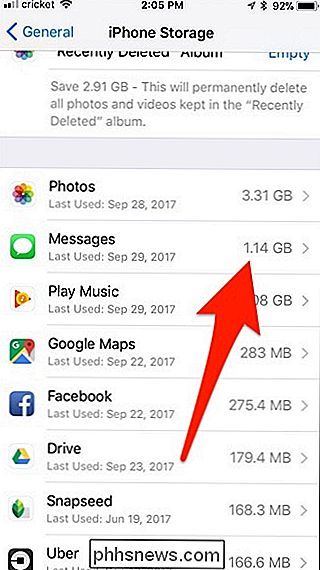
Slett automatisk gamle meldinger
RELATED: Hvordan frigjøre plass på iPhone eller iPad
For å forhindre at meldinger bygger opp for alltid og tar opp større og større lagringsplass, kan du angi alle meldinger for å slette seg selv etter en viss tidsperiode.
Husk at eventuelle meldinger som blir slettet vil være borte for alltid. Så hvis du vil holde oversikt over meldingene dine eller holde visse meldinger for alltid, vil du sannsynligvis ikke vil ha dem slettet automatisk. For å endre denne innstillingen, åpne Innstillinger-appen og trykk på "Meldinger."
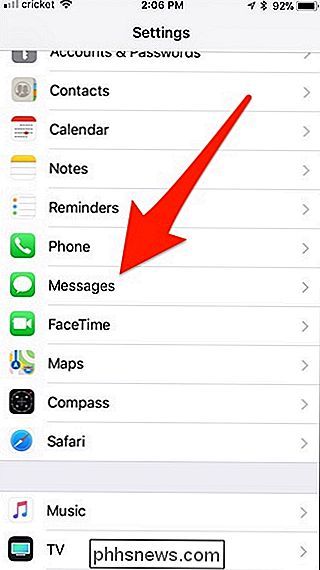
Rull ned og trykk på "Hold meldinger".
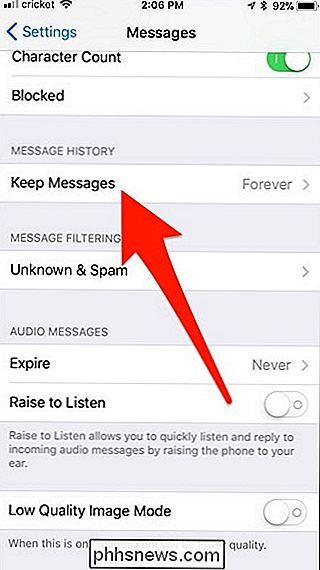
Velg en utløpsperiode. Som standard vil iPhone eller iPad holde meldinger "Forever", men du kan velge å beholde dem for "30 dager" eller "1 år" hvis du foretrekker det.
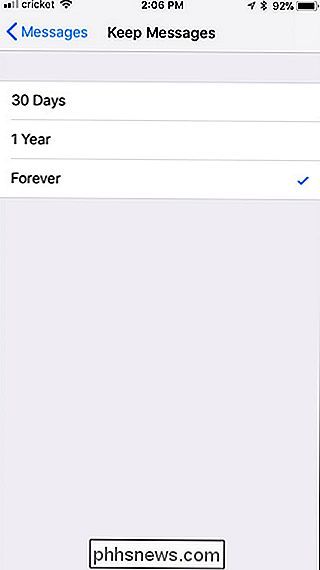
Når det gjelder lydmeldinger, vil enheten automatisk slette dem minutter etter at du lytter til dem. Dette forhindrer dem i å ta opp plass for alltid selv etter at du er helt ferdig med dem. Hvis du vil endre dette, kan du gå tilbake til hovedmeldingsskjermen i innstillingene og trykke på "Utgå" under "Lydmeldinger".
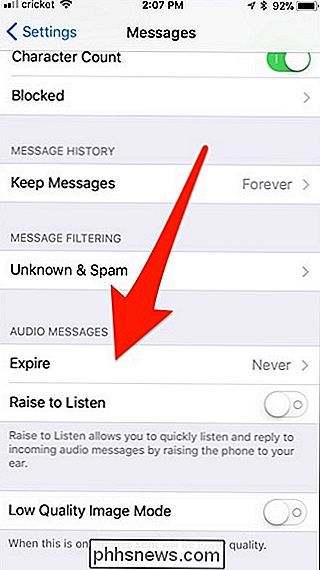
Derfra kan du velge å få dem slettet automatisk etter to minutter eller aldri De slettes (med mindre du sletter dem manuelt).
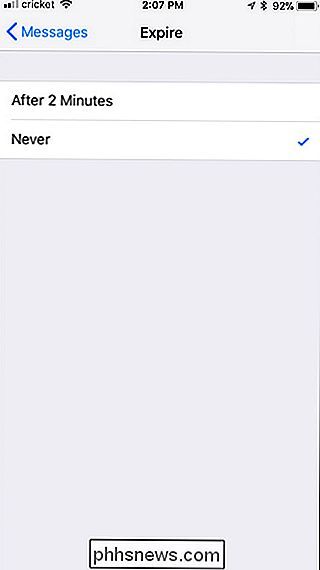
Bulk Slett bilder, videoer og vedlegg
Du kan være kjent med en måte å slette meldinger og vedlegg i Meldings-appen, som ved å trykke lenge på en melding eller bilde, trykke på "Mer", velge hva du vil slette og trykke på søppelkassen. Men dette er den tregeste måten å gjøre det på, og du må jakte gjennom samtalene dine for å finne alle bildene du vil slette.
Du kan også trykke på den runde "i" -knappen øverst til høyre hjørne av en samtale for å vise alle de samtalene som er vedlagt, og deretter slette alle medier du ikke lenger trenger. Men dette er fortsatt ikke den beste måten å gå.
RELATED: Slik frigjør du plass på iPhone eller iPad ved å laste ut ubrukte apper
Gå i stedet inn i Innstillinger-appen og naviger til Generelt > iPhone-lagring (eller iPad-lagring) som du gjorde før. Bla nedover listen og velg Meldinger-appen. Derfra klikker du på "Gjennomgå store vedlegg".
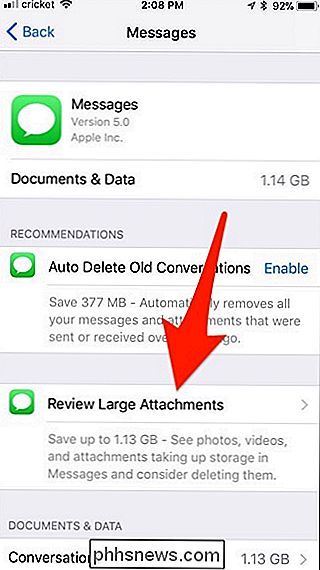
Dette gir deg en liste over hver enkelt bilde, video og annet vedlegg som Meldings-appen har lagret fra alle samtaletråder, og den er i rekkefølge med størst størrelse Først.
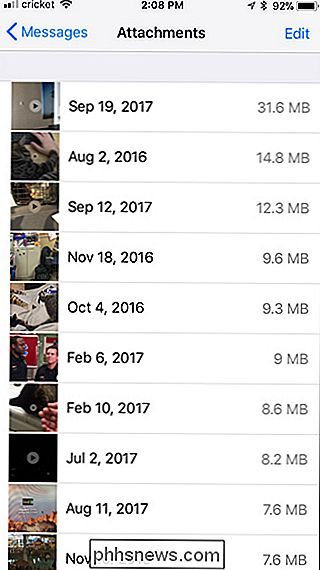
For å slette en, rett og slett bare dra til venstre og klikk "Slett".
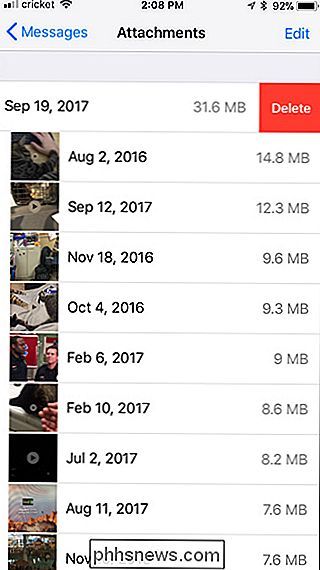
Dessverre er det ikke et alternativ for "Velg alt" eller en måte å velge flere vedlegg og slette dem i ett slag. Men dette er fortsatt den beste måten å kvitte seg med de største vedleggene med minimal innsats.
Hvis du vil organisere denne listen i bestemte medietyper, gå tilbake til en skjerm og under "Review Large Attachments", vil du se " Dokumenter og data "etterfulgt av en liste over ulike typer medier.
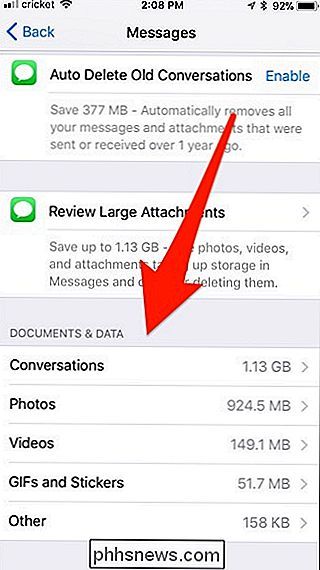
Ved å trykke på en, vises bare vedlegg av den typen. Så hvis du klikker på "Bilder", vises det bare bilder.
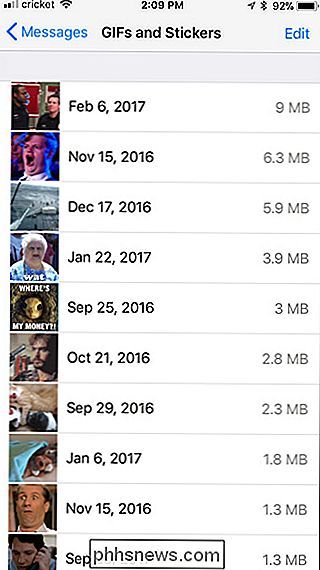
Hvis du vil lagre et bilde eller en video før du sletter det for godt, kan du trykke på det og deretter velge Del-knappen øverst til venstre.
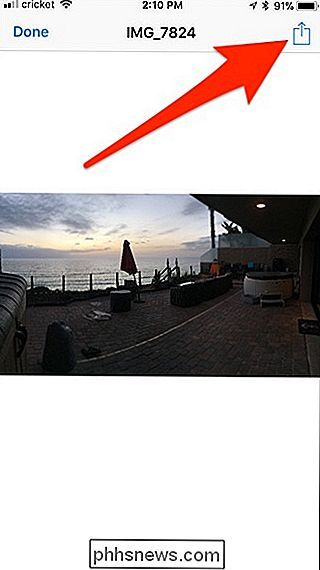
Derfra kan du Flyte det til en annen enhet, sende den i en e-post, lagre den til en sky lagringstjeneste og mer.
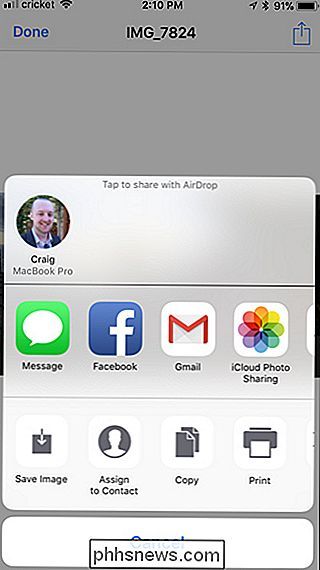
Slett hele samtaletråder
Hvis meldinger bruker mye plass, vil det være sannsynlig at bildevedlegg kan skyldes, så det kan ikke være nok med å slette tekstsamtaler. . Men hvis du har lange samtaler full av tekstmeldinger, kan de ta opp litt mer plass enn du tror. Du kan slette dem og frigjøre den plassen, forutsatt at du ikke vil beholde disse samtalene.
Du kan slette en hel samtale i meldingsappen ved å sveipe til venstre på den og trykke på "Slett". Dette vil slette alle meldinger i tråden, samt alle medievedlegg.
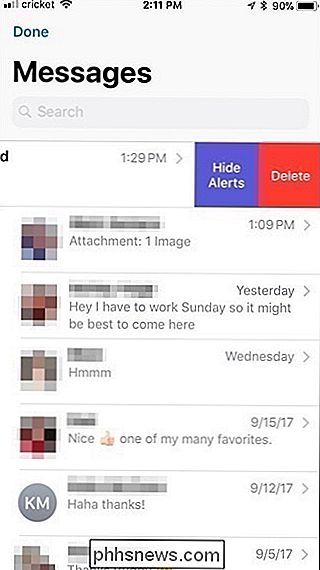
For å slette flere samtaletråder samtidig, trykk på "Rediger" -knappen på hovedmeldingsskjermbildet og velg flere samtaler. Trykk "Slett" nederst til høyre på skjermen for å slette dem.
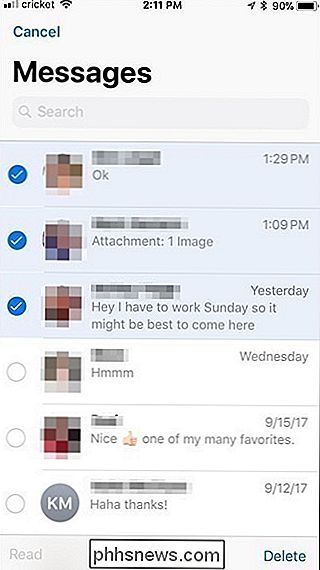
Kun tekstmeldinger bruker ikke så mye plass. Men hvis du har racked opp flere år med bilder og videoer du har sendt og mottatt, er det sannsynlig at du har behov for en meldingsrevisjon uansett.

Slik bytter du tastaturet eller pekeplaten til bærbar PC
Uansett hvilken skade du har, er tastaturet og tastaturet til din bærbare datamaskin de delene som begynner å vise seg, så snart du bruker dem. Ikke bare er de noen av de eneste bevegelige delene som er igjen i moderne bærbar design, de er de som stadig blir berørt av oss kjøttfulle mennesker, absorberer små mengder hudolje og slites bort legender på nøklene.

I årevis var den eneste måten å få Photoshop på å betale hundrevis av dollar på forhånd for en lisens, eller ta til de dullere hjørnene på internett og pirat en sprukket versjon. Nå, via Adobe Creative Cloud, kan du få Photoshop for $ 9,99 i måneden. Følg med på å sette inn dine egne kopper kaffe, ølpint, fistfuls baguetter eller annen prisjämförelse her.



