Slik starter du datamaskinen fra en plate eller USB-stasjon

Vanligvis starter du datamaskinen fra hoved harddisken, som inneholder operativsystemet ditt (som Windows). Men noen ganger må du kanskje starte opp fra en CD, DVD eller USB-stasjon - si, hvis du kjører et gjenopprettingsprogram, eller test et nytt operativsystem som Linux.
For å gjøre dette trenger du for å fortelle datamaskinens BIOS å laste operativsystemet fra et annet sted enn vanlig. Du kan gjøre dette på to måter: Ved å endre oppstartsrekkefølgen i BIOS eller UEFI-firmware (så forsøker det å starte fra CD eller USB hver gang), eller ved å få tilgang til en oppstartsmeny ved oppstart (så starter den bare fra CD eller USB det en gang). Vi viser deg begge metodene i denne håndboken. Den første er permanent til du endrer den igjen, men bør eksistere på hver datamaskin. Sistnevnte metode er raskere, men kan ikke eksistere på alle maskiner.
MERK: Denne prosessen vil se annerledes ut på hver datamaskin. Instruksjonene her vil veilede deg gjennom prosessen, men skjermbildene vil ikke se nøyaktig ut på samme måte.
Slik endrer du datamaskinens oppstartsrekkefølge
Oppstartsrekkefølgen styres i datamaskinens BIOS eller UEFI-firmware, avhengig av hvordan Ny datamaskinen er.
For å få tilgang til BIOS, må du starte datamaskinen på nytt og trykke på en bestemt nøkkel i starten av oppstartsprosessen. Denne nøkkelen vises vanligvis på skjermen under oppstartsprosessen. For eksempel kan du se en melding som sier "Trykk
Mens Slett og Slett F2 er trolig de vanligste nøklene, datamaskinen kan kreve en annen nøkkel, for eksempel F1, Escape eller Ctrl + Alt + Escape. Hvis du ikke ser den nødvendige nøkkelen på skjermen, kan du se i datamaskinens manual eller søke etter datamaskinens modellnavn og "biosnøkkel" på Google.

Hva er UEFI, og hvordan er det annerledes enn BIOS? På en PC med UEFI-firmware - hvilke nyere PCer som kom med Windows 8 eller 10 vil ha - det kan hende du ikke kan trykke en tast ved oppstart for å få tilgang til denne menyen. I stedet må du først starte opp i Windows. Trykk og hold "Shift" -tasten mens du klikker på "Start" på nytt i Start-menyen eller på påloggingsskjermen. Windows vil starte på nytt på en spesiell oppstartsalternativer-meny.
Klikk Feilsøking> Avanserte alternativer> UEFI Firmware-innstillinger på denne menyskjermbildet for å få tilgang til datamaskinens UEFI-innstillingsskjerm.
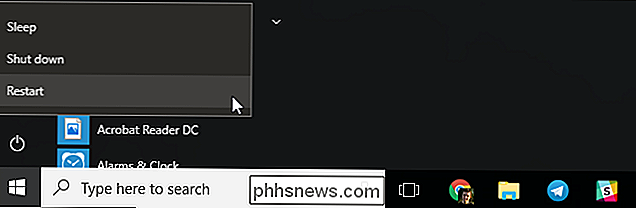
Denne oppstartsmenyen vises også automatisk hvis PCen har problemer starte opp riktig, så du bør kunne få tilgang til det selv om PCen ikke kan starte Windows.
Når du er i BIOS eller UEFI-firmware-menyen, se etter en slags "Boot" -meny. Hvis du er heldig, vil det være en fane øverst på skjermen med navnet Boot. Hvis ikke, kan dette alternativet være plassert under en annen fane.
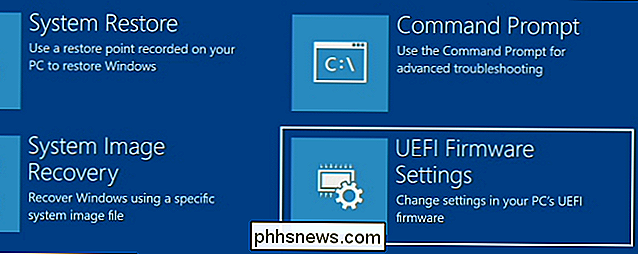
Bruk piltastene til å navigere gjennom BIOS. For å velge noe, trykk Enter. Du ser vanligvis en liste over tastene du kan bruke nederst til høyre på skjermen. Noen nyere datamaskiner med UEFI-firmware kan tillate deg å bruke en mus på denne skjermen også.
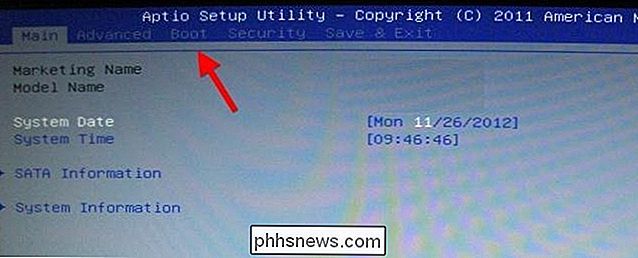
Finn oppstartsskjermbildet som viser oppstartsenhetene. Dette kan være på Boot-fanen selv eller under et Boot Order-alternativ.
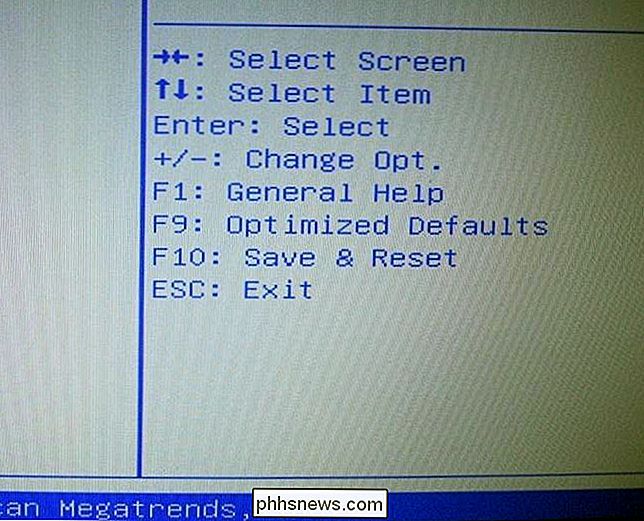
Velg et alternativ og trykk Enter for å endre det, enten for å deaktivere det eller angi en annen oppstartsenhet. Du kan også bruke + og - tastene til å flytte enheter opp eller ned i prioritetslisten. (Disse trinnene kan være litt forskjellige på enkelte datamaskiner, se listen over tastatursnarveier på skjermen.)
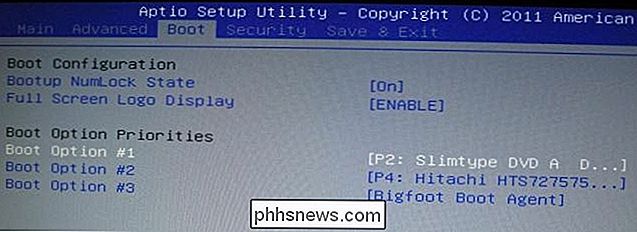
Merk at "USB-stasjon" ikke vises som et alternativ i listen, selv om datamaskinen vår har USB-porter. Hvis vi koblet en USB-enhet til datamaskinen før du starter datamaskinen og får tilgang til denne skjermen, ser vi USB-stasjonen i listen. Noen datamaskiner viser USB-stasjonsalternativet selv når en stasjon ikke er tilkoblet, mens noen ikke gjør det.
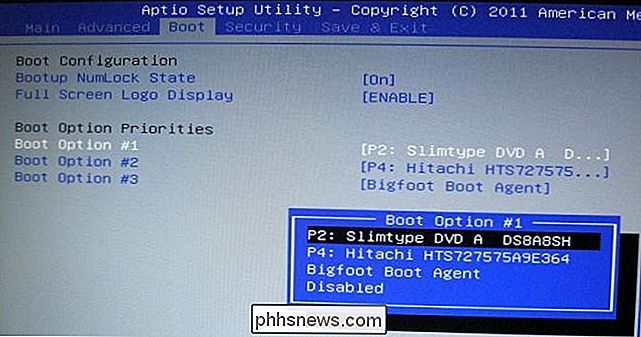
Oppstartsrekkefølgen er en prioritetsliste. Hvis for eksempel "USB-stasjon" er over "harddisk" i oppstartsrekkefølge, vil datamaskinen prøve USB-stasjonen, og hvis den ikke er koblet til eller det ikke er operativsystem, vil det starte opp fra harddisken.
For å lagre innstillingene dine, finn skjermbildet Lagre og avslutte. Velg alternativet "Lagre endringer og tilbakestill" eller "Lagre endringer og avslutte", og trykk på Enter for å lagre endringene og start datamaskinen på nytt.
Du kan også trykke på en bestemt tast for å lagre innstillingene og tilbakestille datamaskinen. Sørg for at du velger alternativet "lagre og avslutte", ikke alternativet "Kast bort endringer og avslutte".
Når datamaskinen har startet på nytt, starter den opp med den nye oppstartsprioriteten.
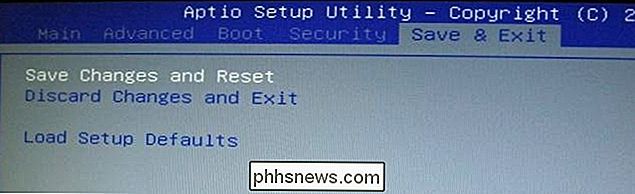
Slik får du tilgang til datamaskinens startmeny Hvis det har en)
For å redusere behovet for å endre oppstartsrekkefølgen, har noen datamaskiner et Boot Menu-alternativ.
Trykk på den aktuelle tasten - ofte F11 eller F12 - for å få tilgang til oppstartsmenyen mens du starter datamaskinen. Dette gjør at du kan starte opp fra en bestemt maskinvareenhet en gang uten å endre oppstartsrekkefølgen permanent.

På en UEFI-basert PC-igjen bruker de fleste PCer som leveres med enten Windows 8 eller 10, UEFI-du kan velge en oppstartsenhet fra Den avanserte oppstartsalternativermenyen.
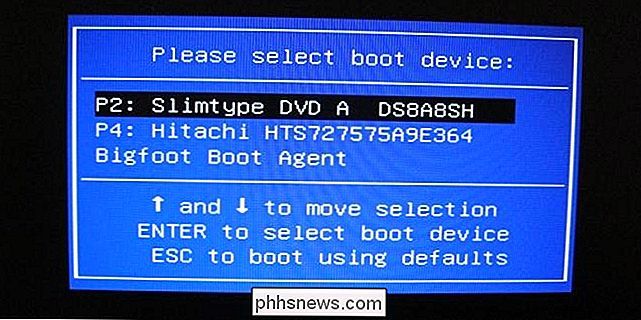
Fra og med Windows, trykk og hold Shift-tasten og klikk på "Start" på nytt i Start-menyen eller på påloggingsskjermen. PCen starter på oppstartsalternativer-menyen.
Velg alternativet Bruk en enhet på dette skjermbildet, og du kan velge en enhet du vil starte opp fra, for eksempel en USB-stasjon, DVD eller nettverksstart.

Slik fjerner du nettleserhistorikken din på Android
Nettlesere du bruker på mobiltelefonen eller nettbrettet, husk nettlesingsloggen, akkurat som nettlesere på PCen eller Mac. Alle som låner telefonen eller får tilgang til den, kan se hvilke nettsider du har besøkt. Det er imidlertid enkelt å beskytte deg selv. RELATED: Begynner: Slik fjerner du nettloggen din i Chrome, Firefox og IE9 Tidligere viste vi deg hvordan du sletter nettlesingsloggen i Chrome, Firefox og Internet Explorer 9 på PCen.

Slik stenger du noen på Twitter
Blokkering av noen på Twitter er ganske ekstrem. Du vil ikke kunne se tweets, men de vil heller ikke kunne se din. Hvis noen er eneste forbrytelse, er Tweeting for mye (og du kan ikke følge dem fordi de er vennen din eller du vil kunne sende meldinger til dem), så er blokkering av dem litt over toppen.



