Slik deaktiverer du annonser på Windows 10-låseskjermen din

Hvis du er som meg, har du kanskje åpnet Windows 10-bærbarheten i dag bare for å se en gigantisk annonse for Square Enix Rise of the Tomb Raider pusset over påloggingsskjermen. Dette er arbeidet med "Windows Spotlight" -funksjonen i innstillingene for tilpassing, og heldigvis kan du slå den av for godt.
RELATED: Hvorfor du ikke bør kjøpe Rise of the Tomb Raider (og andre PC-spill) fra Windows Store
Sidemerk: Selv om du er en fan av Tomb Raider , bør du ikke kjøpe den fra Windows Store som låseskjermen din foreslå.
Hvis du vil fjerne Windows 10-låseskjermannonser, klikker du på Start-menyen og åpner appen Innstillinger:
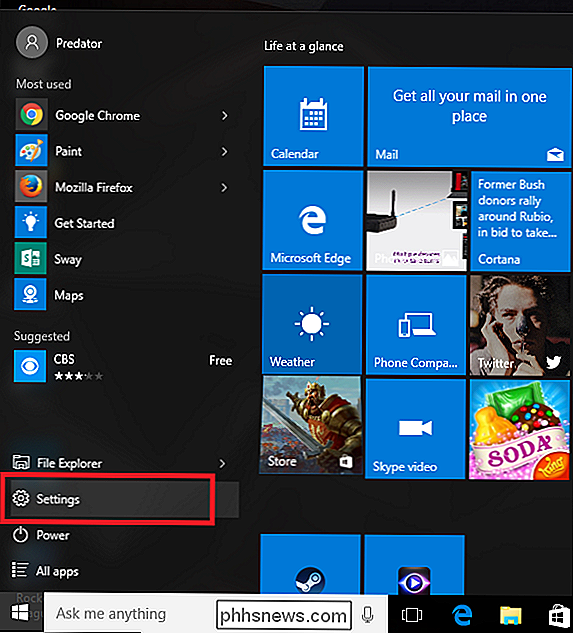
Herfra velger du Innstillinger for tilpassing, og deretter går du til kategorien Låsskjerm.
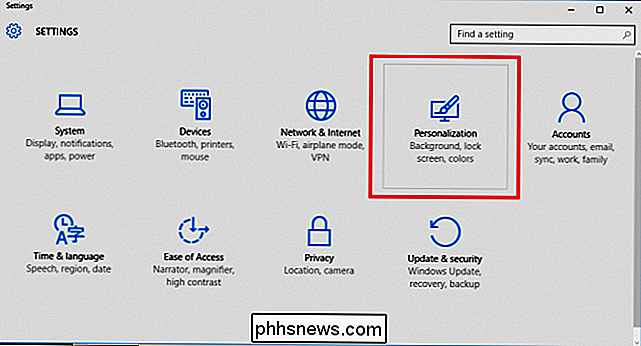
En gang dette er åpent, finn feltet som leser "Windows Spotlight", og klikk på boksen. Du kan bytte dette for å vise enten en "Bilde" eller en "Slideshow", avhengig av din personlige preferanse.
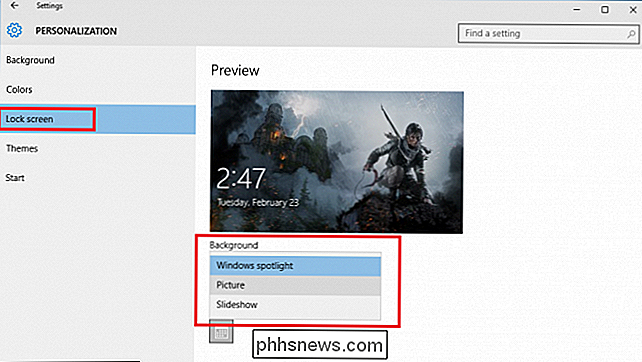
Dette vil deaktivere Microsoft fra å automatisk skyve annonser til påloggingsskjermen uten din tillatelse.
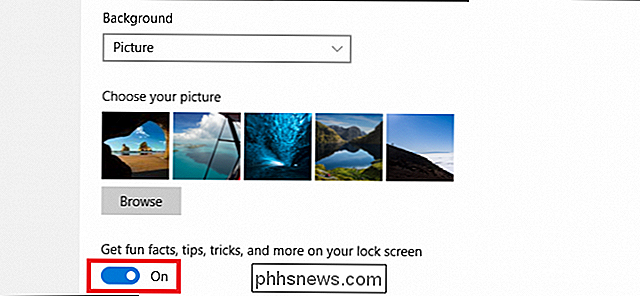
Til slutt, ve valgt den nye innloggingsskjermbildet, vær sikker på å fjerne merket for "Få morsomme fakta, tips, triks og mer på låseskjermen din".
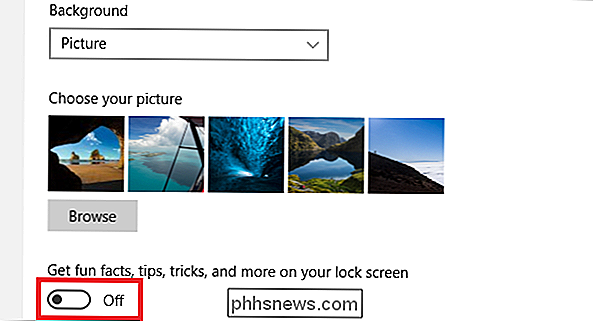
Dette garanterer at du ikke trenger å håndtere uventet salg Plasser for Tomb Raider (eller annen app, for den saks skyld) neste gang du prøver å logge inn.
Bonus Tips: Hvis annonsene ikke irriterer deg, og du bare vil se innhold som er skreddersydd til dine interesser i stedet, kan du fortelle Microsoft hva som er relevant ved å klikke på ikonet øverst til høyre på låseskjermbildet:
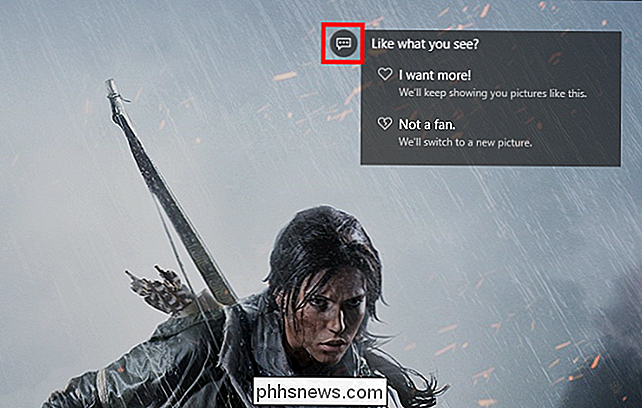
Herfra vil en meny falle ned, hvor du kan velge mellom de to alternativene "Jeg vil ha mer! "Og" Ikke en fan ". Den førstnevnte vil gi deg mer innhold relatert til den spesifikke typen annonse, mens den sistnevnte vil endre den til et annet bilde neste gang du logger på, samt forhindre at lignende innhold vises i fremtiden.

Slik gjør du at PCen bruker mindre strøm
PCer trenger ikke å være kraft hogs, men de er ofte. Høydrevne skrivebord med spillfokusert dedikert grafikkmaskinvare er de mest tørstige for energi, men eldre PCer er vanligvis mindre energieffektive enn moderne. Dette er et spesielt problem hvis du vil omforme en gammel PC som et medium senter PC eller hjemmeserver.

Lag private snarveier for nettleser for webleseren din
Privat nettlesing er en modus i alle moderne nettlesere som, når de er aktivert, vil slette noen øktdata som nettlesingslogg og informasjonskapsler. Hvis du vil surfe på Internett uten at noe lagres lokalt på datamaskinen, er privat surfemodus det beste valget.Vær oppmerksom på at privat nettlesingsmodus ikke lar deg surfe på nettet anonymt eller forhindre at andre nettsteder eller mellommenn som Internett-leverandøren din sporer aktiviteten din. Hvis d



