Løs svart eller tom skjerm og Flash-videoer som ikke spilles
Får du en blank eller svart skjerm når du prøver å spille YouTube-videoer eller flash-innhold i Mac OS X? Når jeg har søkt etter en løsning på nettet, har jeg spilt over ganske mange feilsøkingstrinn, men ingen løsning syntes å fikse de tomme videospillerfeilene. Men ved å gjøre litt ekstra feilsøking fant jeg en løsning, som bruker noen grunnleggende feilsøkingstrinn.
Problemet med video- eller flash-spill som ikke fungerer i nettlesere som Safari, Firefox eller Google Chrome i Mac OS X, dreier seg hovedsakelig om en kombinasjon av innstillinger og kompatibilitetsproblemer med Adobe Flash Player, programvaren som gjør det mulig for disse nettbaserte videoene å spille. Ved hjelp av følgende feilsøkingstrinn bør du kunne få flash-video og spill som fungerer på en Mac-datamaskin.
Legg merke til at YouTube virkelig ikke bruker flash lenger, slik at ingen virkelig burde ha dette problemet lenger. Det er imidlertid mange andre nettsteder som fortsatt stoler på flash, så trinnene nedenfor kan bidra til å løse problemer på disse nettstedene.

1. Avinstaller og installer Adobe Flash Player (sørg for at du installerer den nyeste versjonen)
Dette kan fikse flashvideoproblemet, og det kan ikke, men det er verdt et skudd. Begynn med å hoppe til den offisielle Adobe-nettsiden og laste ned Flash Player-avinstallasjonsprogrammet for OS X. Start avinstalleringsprogrammet og bare avinstaller Flash Player fra din Mac og start datamaskinen på nytt.
Når datamaskinen starter opp og du er logget på, går du videre til Adobe.com for å laste ned den nyeste versjonen av Flash Player. Installer og sjekk for å se om YouTube-videoer fungerer.
2. Aktiver Flash i Chrome / Safari
I Chrome klikker du på de tre punktene øverst til høyre og klikker på Innstillinger . Rull ned og klikk på Avansert for å utvide den. Under Personvern og sikkerhet klikker du på Innholdsinnstillinger .
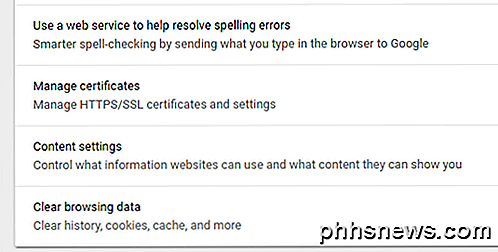
Rull ned til Flash, og vri deretter kontrollen slik at den står Ask First (anbefalt) .
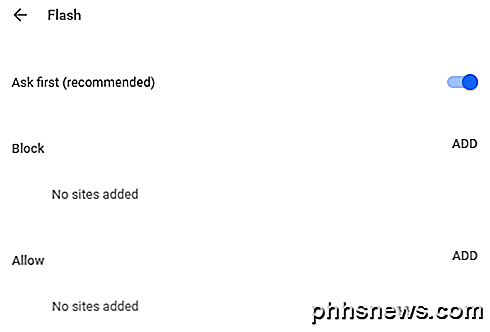
Hvis du allerede har installert Flash for Safari, men det fortsatt ikke fungerer, må du kanskje aktivere plugin først. For å gjøre dette, åpner du Safari, og deretter klikker du på Safari øverst og klikker på Innstillinger .
Klikk på fanen Websites, og det skal være en seksjon som heter Plug-ins nederst på venstre panel. Pass på at Adobe Flash Player er merket. Hvis den ikke er oppført der, må du gå til Adobe Flash-nettstedet og laste ned den nyeste versjonen av Flash først.
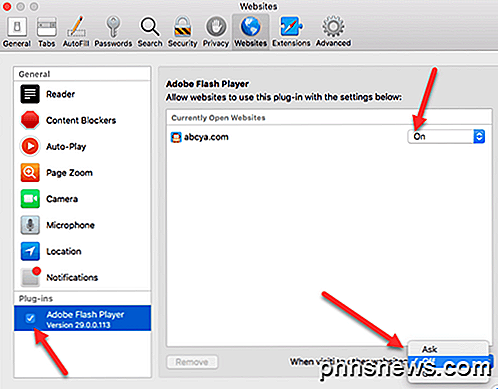
Som standard må du aktivere det på et nettsted av stedsbasis. Du kan se listen over nettsteder den er aktivert for og nederst, kan du velge om Flash vil bli aktivert eller deaktivert for alle andre nettsteder.
3. Tilbakestill Safari, Firefox, Chrome og Clear Cache
Hvis Flash Player fortsatt ikke fungerer, kan du prøve å rydde nettleserens buffer, avslutte nettleseren og starte på nytt. Noen har rapportert at videoene vil fungere skikkelig når du fjerner cachen.
I Chrome kan du klikke på de tre punktene, og deretter klikke på Flere verktøy og velg Slett nettlesingsdata . Pass på å sjekke Cached-bilder og filer, og klikk deretter på Slett data- knappen.
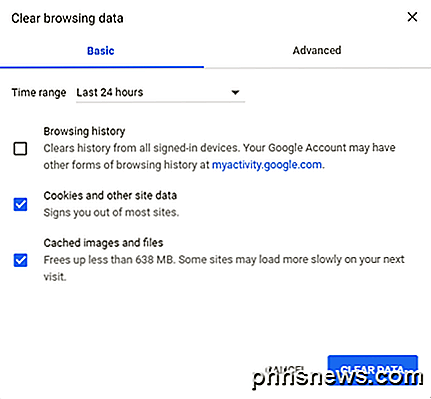
4. Aktiver Javascript og deaktiver popup-blokkering
Mye Flash-innhold krever Javascript, så hvis du har en utvidelse som blokkerer Javascript fra å kjøre, må du deaktivere den. Du må også gå inn i nettleserinnstillingene og sørge for at Javascript er aktivert.
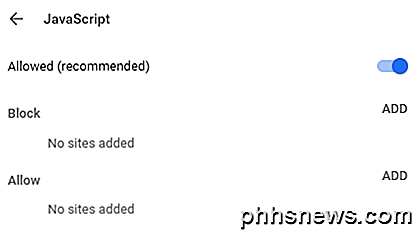
Du kan også prøve å deaktivere popup-blokkering for det aktuelle nettstedet du har problemer med. Det er ikke en god ide å deaktivere popup-blokkering helt, da det vil gjøre datamaskinen mindre sikker.
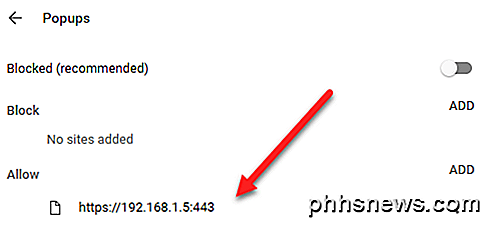
5. Deaktiver Flash-maskinvareakselerasjon.
Mens du er på skjermen av den tomme YouTube-videoen som ikke fungerer riktig, høyreklikker du området der videoen normalt vil vises for å hente Flash Player-kontekstmenyen. Velg alternativet Innstillinger fra menyen. Fjern alternativet Aktiver maskinvareakselerasjon og klikk på Lukk- knappen.
Hvis du ikke ser høyreklikk innholdsmenyen, kan du bare gå til denne hjelpesiden for Adobe og høyreklikke på Flash-logoen. Hvis du ikke ser Flash-logoen, betyr det at Flash ikke er installert riktig.
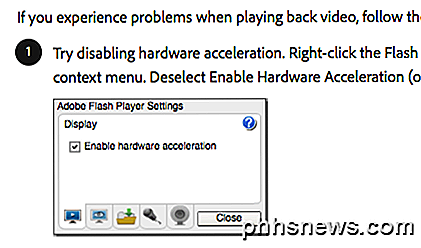
Lukk fullstendig ut av nettleseren, start på nytt og test Flash-innholdet igjen for å se om det spiller.
6. Sjekk HTML 5 YouTube-innstillinger
YouTube støtter nå HTML 5 fullt ut, og så lenge du kjører en ganske nylig versjon av nettleseren din, bør alle funksjonene også støttes fullt ut.
Hvis du går til denne nettadressen, https://www.youtube.com/html5, bør du se merker for alle de forskjellige HTML 5-funksjonene. Hvis noe ikke er merket her, betyr det at nettleseren din er veldig gammel og må oppdateres.
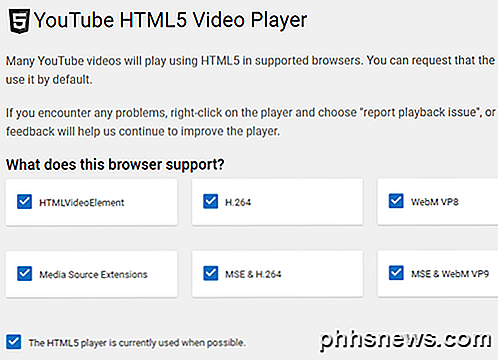
Forhåpentligvis vil dette innlegget hjelpe deg med å feilsøke tomme videospillere og ikke-fungerende Flash-apper i OS X. Hvis du har noen andre feilsøkingsanbefalinger, er du velkommen til å legge igjen en kommentar. Nyt!

Kjenn selvmordstegn, redd et liv
I Jeg er sikker på at alle har sett dette sitatet (kilde ukjent) før, men til alle som har jobbet med å miste noen til selvmord, er det en vanskelig sannhet. Det er ikke bare vanskelig å godta det som sannhet, men det er vanskelig å tenke på det faktum at din tapt kjære var et punkt i livet da de følte at dette var det eneste svaret - at det ikke var noen måte det ville bli bedre .

Slik laster du ned og installerer Convenience Rollup, slik at du ikke trenger å gjøre det på den harde måten. Trinn 1: Installer Service Pack 1, hvis du ikke har det allerede RELATED: Hvor å laste ned Windows 10, 8.1 og 7 ISOs Legally Windows 7 Service Pack 1 Convenience Rollup krever at du allerede har Service Pack 1 installert.



