Slik setter du inn tidsgrenser for barn på en Xbox One

Xbox One har nå en "Screen Time" -funksjon som lar deg kontrollere hvor mye barna kan bruke konsollen. For eksempel kan du begrense spilletiden til bare mellom 3 og 21, men med maksimalt to timer. Forskjellige innstillinger kan brukes på ulike barnekontoer og for ulike dager i uken.
RELATED: Slik legger du til og overvåker barnas konto i Windows 10
Denne funksjonen ble lagt til i Xbox One Creators Update, utgitt 29. mars 2017. Det fungerer som Screen Time-funksjonen du kan bruke til å begrense en brukerkonto til datamaskinen på Windows 10. Når et barn går tom for skjermtid, kan han eller hun be om mer og du kan tillate det via meldingen som vises på Xbox One.
Legg til barnekontoer på Xbox One
Først må du legge til barnekontoer til Xbox One hvis du ikke allerede har gjort det. Du må ha minst én foreldrekonto og en eller flere barnekontoer. Hvert barn må ha sin egen separate Microsoft-konto.
RELATED: Slik aktiverer du foreldrekontroll på Xbox One
På Xbox One, gå til Innstillinger> Alle innstillinger> Konto> Familie og legg til barn regner med familien din. Du kan også gå direkte til nettsiden Microsoft Family for å legge til barnekontoer til familien din, og de vises her. Bruk hvilket grensesnitt du foretrekker - Xbox One eller nettstedet.
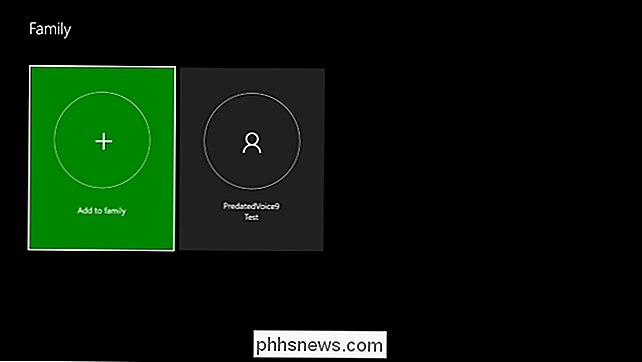
Hvis du allerede har barnekontoer lagt til familien som er knyttet til din Microsoft-konto, vises de her, men vil ikke være på Xbox. Velg en barnekonto her og velg «Legg til [Navn] til dette Xbox» -alternativet for å legge til en barnekonto i familien din til konsollen.
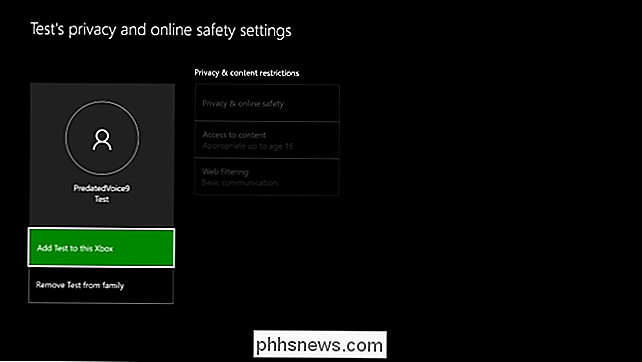
Lås ned din foreldrekonto
RELATED: Slik begrenser du tilgang til din Xbox One med et passord
Du bør også låse din egen foreldrekonto med en passord eller et passord for å forhindre at barna bruker det. Foreldrekontoen har ingen tidsbegrensninger. De håndheves bare på hva som helst barnekontoer du spesifiserer.
På Xbox One, naviger til Innstillinger> Alle innstillinger> Konto> Logg inn, sikkerhet og passord> Endre min Logg inn og sikkerhetsinnstillinger.
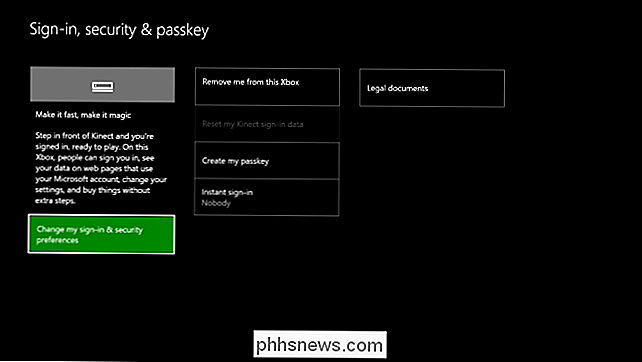
Du kan velge enten "Be om passordet" for å bruke en numerisk PIN-kode eller "Lås den ned" for å kreve ditt fulle Microsoft-kontopassord før noen kan logge på som deg.
Du vil bli bedt om å opprette en nøkkelord her hvis du ikke allerede har det. Pass på at du logger deg ut av Xbox One når du er ferdig med å konfigurere den. Dine barn vil ikke kunne logge på foreldrekontoen din for å komme seg rundt blokken uten PIN-koden eller passordet.
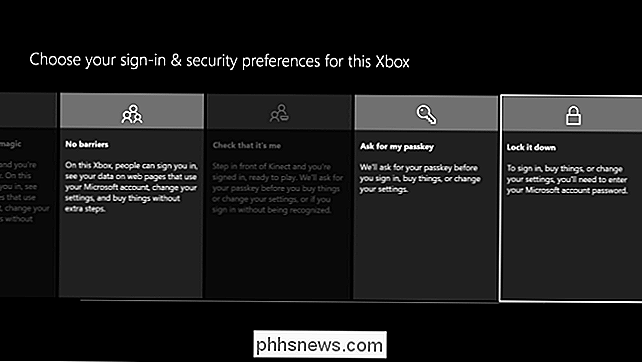
Konfigurer tidsbegrensninger
Mens du kan konfigurere en rekke foreldrekontrollinnstillinger på Xbox One selv, kan ikke aktivere skjermtid-funksjonen på Xbox One-konsollen selv. For å konfigurere det må du bruke Microsoft Family-nettsiden på en datamaskin, en telefon eller en nettbrett. Du kan til og med bruke denne nettsiden når du er borte fra hjemmet for å finjustere foreldrekontrollinnstillingene.
Gå til Microsoft Families nettsted og logg inn med den overordnede brukerkontoen du bruker på Xbox One. Hvis du allerede har opprettet barnekontoer og lagt dem til din familie, ser du dem på denne nettsiden. Hvis ikke, kan du klikke på "Legg til et barn" -knapp for å legge til barnekontoer til familien din her og logge på Xbox One med dem senere. Hvis et barn ikke har en Microsoft-konto, må du opprette en Microsoft-konto for ham eller henne. Nettstedet vil gå deg gjennom prosessen.
Under familiemedlemmer, klikk på "Skjermtid" -linken under et barns navn for å justere Innstillinger for skjermtid for den barnekontoen.
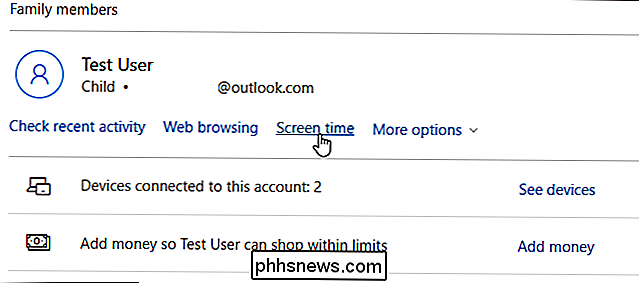
Under Xbox-skjermtid, endre "Angi grenser for når barnet mitt kan bruke enheter "bytt til" På ".
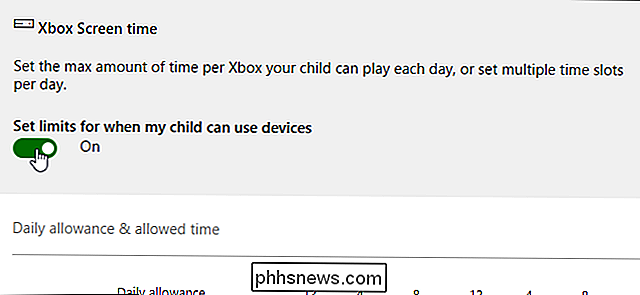
Konfigurer de tilgjengelige tidsintervallene for spilletid og de maksimale tiden for skjermtid ved hjelp av alternativene her. "Dagpenningen" representerer den maksimale tiden et barn kan bruke Xbox One den dagen. Tidsintervallene til høyre lar deg velge tidsintervall når barnet får lov til å bruke konsollen.
Hvis du for eksempel angir en dagpenge på 2 timer og et tidsintervall mellom kl. 15.00 til 21.00, kan barnekontoen bruke Xbox One kun mellom kl. 15.00 og 21.00, og kun i maksimalt to timer den dagen .
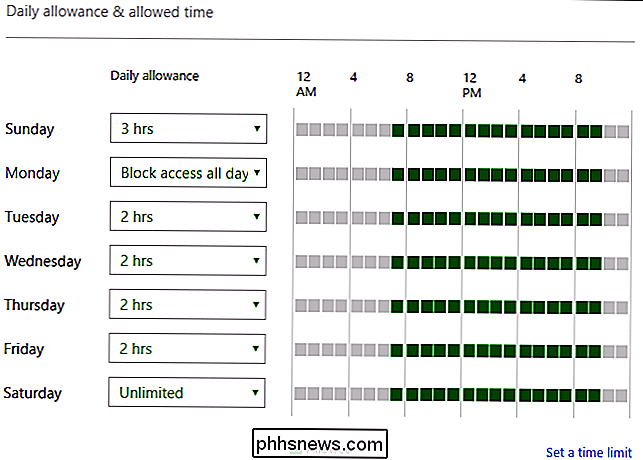
Du kan klikke på koblingen "Angi en tidsbegrensning" nederst i skjemaet for å konfigurere tidsgrenser for flere dager samtidig. For eksempel kan det hende du vil angi samme tidsgrenser for hverdager fra mandag til fredag.
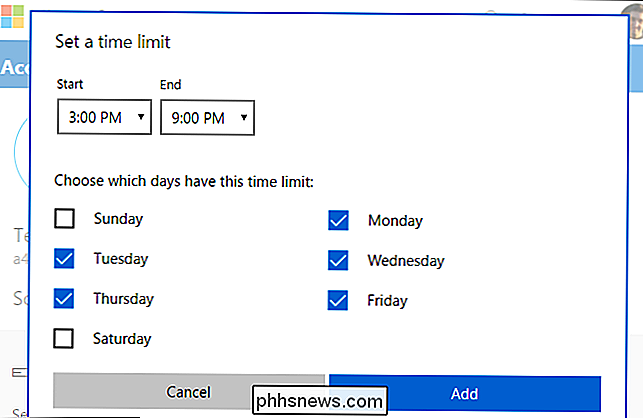
Dine endringer trer i kraft umiddelbart. Bare lukk nettsiden når du er ferdig. Hvis du har flere barnekontoer, går du tilbake til hovedfamiliesiden og klikker på "Skjermtid" -koblingen for en annen barnekonto for å justere innstilling av skjermtidstillegg for barnekontoen.
RELATED: Slik legger du til og overvåker et barns konto i Windows 10
Dette er samme skjermbilde hvor du også kan konfigurere PC-skjermtid for Windows 10-PCer. Du får se et alternativ for PC-skjermtid på siden der du kan angi tidsgrenser for PC-skjermen, hvis du vil. Tidsbegrensningene for Xbox One og Windows 10 PC-skjermen er separate.
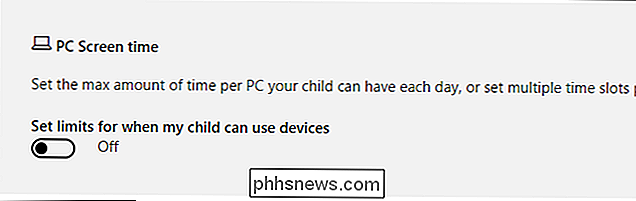

Hva er Windows-påloggingsprogrammet (winlogon.exe) og hvorfor kjører det på min PC?
Winlogon.exe-prosessen er en kritisk del av Windows-operativsystemet. Denne prosessen kjører alltid i bakgrunnen på Windows, og den er ansvarlig for noen viktige systemfunksjoner. RELATERT: Hva er denne prosessen, og hvorfor kjører den på PCen? Denne artikkelen er en del av vår igangværende serie som forklarer ulike prosesser som finnes i Oppgavebehandling, som svchost.

Er MoviePass, den $ 9.95 filmteaterabonnement, verdt det?
Attraktivt ungt par ser på en kino MoviePass tilbyr en enestående avtale for filmgjester: $ 9,99 i måneden kan du se en film i teatre hver eneste dag. Ja, du leser det riktig. Du kan se rundt tretti filmer i teatre hver måned for ti dollar. Siden det er billigere enn en enkeltbillett på de fleste steder, flocket folk til det.



