Hvordan sette opp og komme i gang Bruke Amazon Echo Show

Echo Show er Amazons nyeste lydassistent-gadget. Denne gangen kommer Alexa med en skjerm slik at hun kan spille av videoer, vise deg hendelsene dine, og la deg se søkeresultater i stedet for å ha dem lest høyt for deg. Det virker litt motstridende for en stemmeassistent først, men Echo Show har noen fordeler over sin tubulære motpart. Slik setter du opp.
For å konfigurere Echo Show, plugg inn strømkabelen som kom inn i boksen og koble den til Vis. Etter et øyeblikk vil det starte opp og be deg om å koble til et Wi-Fi-nettverk. Velg nettverket ditt fra listen.
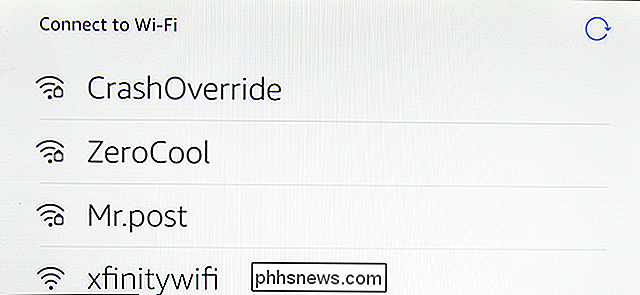
Bruk tastaturet på skjermbildet til å taste inn ditt Wi-Fi-passord. Tastaturet er designet slik at du kan ta tak i showet med begge hender og skrive med tommelen. Selv om det kan være litt vanskelig, avhengig av størrelsen på hendene, er det enklere enn å jakte og peke.
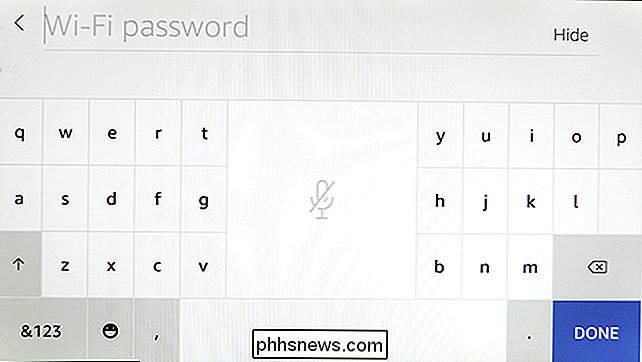
Deretter må du skrive inn Amazon-e-postadressen og passordet ditt med tastaturet på skjermen. du har tofaktorautentisering aktivert (og du burde), du må angi den seks sifrede koden som genereres av autentiseringsprogrammet ditt.
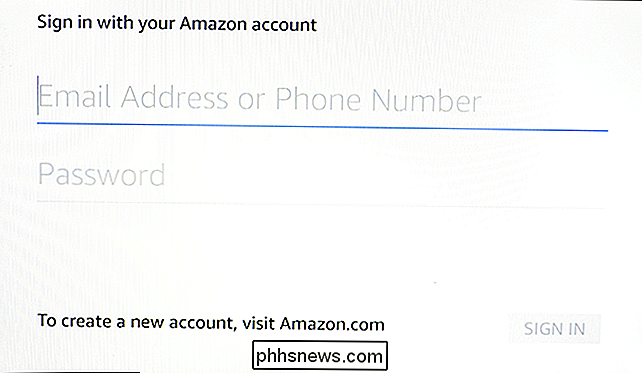
Neste, bekreft tidszonen din.
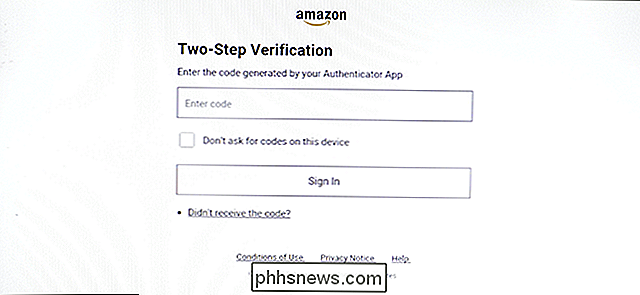
Du må godta Alexa vilkår og betingelser. Trykk på Fortsett.
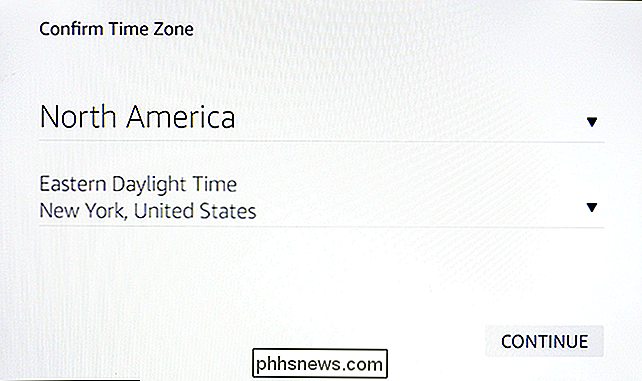
Hvis det er noen tilgjengelige oppdateringer (og det er sannsynligvis), må du laste ned og installere dem før du fortsetter.
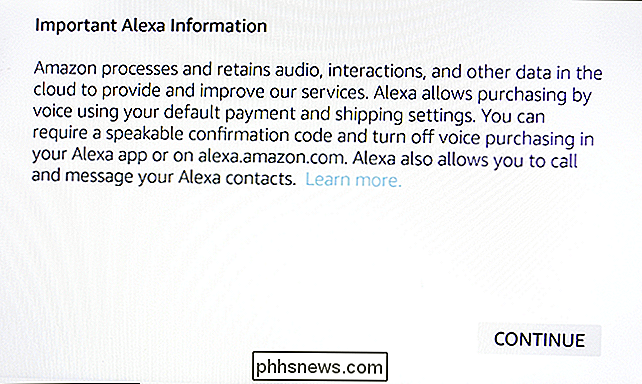
Når oppdateringene er brukt, vil Echo Show starte på nytt. En kort video vil spille som forklarer hva du kan gjøre med den nye enheten.
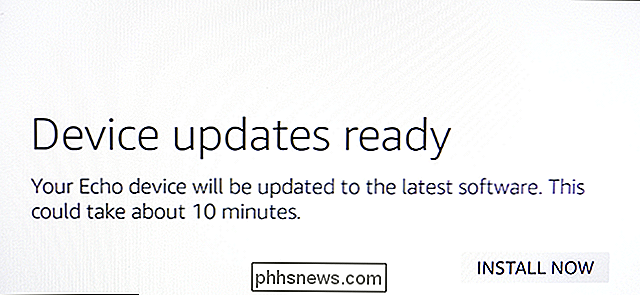
Når videoen er over, ser du startskjermbildet. Du kan sveipe ned fra toppen av skjermen for å åpne en hurtig innstillingsmeny eller å gå hjem. Echo Show kan gjøre mye av hva Echo kan, pluss noen få nye triks takket være skjermen. Her er noen av de nye kommandoene du kan prøve:
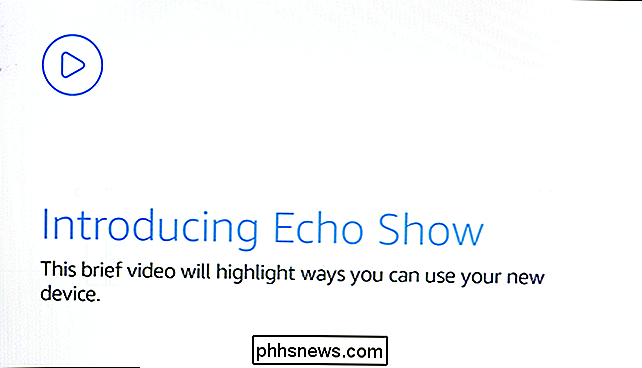
"Alexa, vis meg traileren til Thor: Ragnarok":
- Echo Show kan trekke opp noen filmtrailer og spille den på skjermen. " Alexa, søk YouTube for Danbull ":
- Søk på YouTube for å finne videoer eller kanaler du vil se. Showet viser søkeresultater, med et nummer for hver oppføring. Hvis du vil spille den andre videoen, for eksempel, følg den opp med "Alexa, spill nummer 2" og Echo Show vil spille den videoen. "Alexa, spill musikk av Weird Al":
- Du kan spille musikk med noe ekko, men showet har et pent ekstra triks. Når du spiller musikk på Echo Show, vil den vise teksten til sangene mens den spiller. "Alexa, vis frontdeksekameraet":
- Hvis du har et støttet sikkerhetskamera, inkludert de som er fra Nest, August, Arlo og Ring-du kan trekke opp en live video-feed av kameraet ditt fra Echo Show. Åpne Alexa-appen og legg til Alexa-ferdigheten for kameraet ditt for å aktivere dette. "Alexa, vis meg en paellaoppskrift":
- Ved hjelp av ferdigheter som AllRecipes kan Alexa trekke opp oppskrifter for en tallerken og vise den på skjerm. Du kan lese ingrediensene og bla gjennom instruksjonene, i stedet for at hvert trinn leses høyt for deg. "
- Alexa, sett en tidtaker i 30 minutter": Når du bruker denne grunnleggende kommandoen på ekkoet Vis, enheten vil vise timeren på skjermen, slik at du kan se hvor lenge du har forlatt til timeren er ferdig. Hvis du vil avbryte timeren, kan du bare sveipe den bort på skjermen. Ekko-showet bringer mange nye kommandoer til bordet, samtidig som eldre Alexa-kommandoer blir enda mer nyttige og praktiske. Hvis du vil finne enda flere ting å gjøre med showet ditt, kan du sjekke kortet som fulgte med enheten din, eller si "Alexa, hva kan du gjøre?" Når som helst.

Seks ting du bør vurdere før du installerer en smart lås
Smarte låser kan gi stor komfort når du drar og går inn i hjemmet ditt, men det er noen ting du bør være oppmerksom på før du installer en på din egen dør. Bruk gode batterier Smartlåser går på batteristrøm. Disse batteriene har ansvar for en rekke ting, inkludert de trådløse sjetongene, LED-lampene, og viktigst, motoren som låser og låser opp døren.
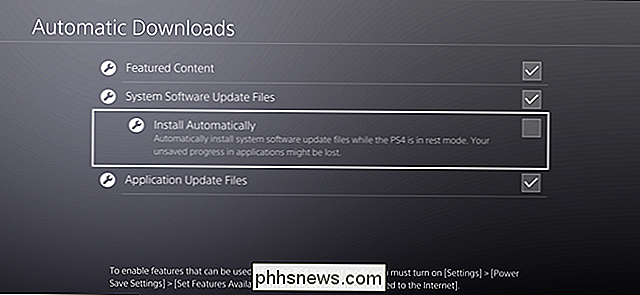
Slik holder du PlayStation 4 (og spillene) oppdatert med automatiske nedlastinger
Vet du hva som er spennende? Nye spill, spilloppdateringer og systemoppdateringer. Du vet hva som stinker? Venter på at de skal laste ned. Heldigvis trenger du ikke vente - med noen enkle tweaks, kan du enkelt sørge for at PlayStation 4 eller Pro alltid har de nyeste varene. Det er en rekke innstillinger involvert her, men heldigvis er de alt på samme sted.



