5 gratis online OCR-tjenester testet og omtalt
Har du et PDF-dokument eller et bilde som du vil konvertere til tekst? Nylig sendte noen meg et dokument i posten som jeg trengte å redigere og sende tilbake med rettelser. Personen kunne ikke finne en digital kopi, så jeg var opptatt av å få all den teksten til digitalt format.
Det var ingen måte jeg skulle tilbringe timer å skrive alt inn igjen, så jeg endte med å ta et fint, høyverdig bilde av dokumentet og brente meg så gjennom en rekke online OCR-tjenester for å se hvilken som ville gi meg det beste resultater.
I denne artikkelen går jeg gjennom et par favorittnettsteder for OCR som er gratis. Det er verdt å merke seg at de fleste av disse nettstedene gir en grunnleggende gratis tjeneste og har betalte alternativer hvis du vil ha ekstra funksjoner som større bilder, flersidede PDF-dokumenter, forskjellige innspillings språk, etc.
Det er også godt å vite på forhånd at de fleste av disse tjenestene ikke vil kunne matche formateringen av originaldokumentet. Disse er hovedsakelig for å trekke ut tekst, og det er det. Hvis du trenger alt for å være i et bestemt oppsett eller format, må du manuelt gjøre det når du får all teksten fra OCR.
I tillegg kommer de beste resultatene for å få teksten, fra dokumenter med en oppløsning på 200 til 400 dpi. Hvis du har et lavt DPI-bilde, vil resultatene ikke være like gode.
Til slutt var det mange nettsteder jeg testet som bare ikke fungerte. Hvis du gir gratis OCR på Google, ser du en rekke nettsteder, men flere av nettstedene i de 10 beste resultatene fullførte ikke engang konverteringen. Noen ville gå ut, andre ville gi feil, og noen ble sittende fast på siden "Konvertering", så jeg forstyrret ikke engang disse nettstedene.
For hvert nettsted testet jeg to dokumenter for å se hvor godt utgangen ville være. For mine tester brukte jeg simpelthen min iPhone 5S til å ta et bilde av begge dokumentene og deretter laste dem opp direkte til nettstedene for konvertering.
Hvis du vil se hvordan bildene så ut som jeg brukte til testen, har jeg lagt dem til: Test1 og Test2. Merk at disse ikke er fulloppløsningsversjonene av bildene tatt fra telefonen. Jeg brukte fulloppløsningsbildet når jeg lastet opp til nettstedene.
OnlineOCR
OnlineOCR.net er et rent og enkelt nettsted som ga veldig gode resultater i min test. Det viktigste jeg liker om det er at det ikke har tonnevis av annonser over alt, noe som vanligvis er tilfellet med slike nisjepersonell.

For å starte, velg filen og vent til den fullfører opplasting. Maksimal opplastingsstørrelse for dette nettstedet er 100 MB. Hvis du registrerer deg for en gratis konto, får du noen ekstra funksjoner som større opplastingsstørrelse, flersidede PDF-filer, forskjellige innspillings språk, flere konverteringer per time, etc.
Velg deretter ditt innspillsspråk og velg deretter utdataformatet. Du kan velge mellom Word, Excel eller Plain Text. Klikk på knappen Konverter, og du vil se teksten som vises nederst i en boks sammen med en nedlastingslink.
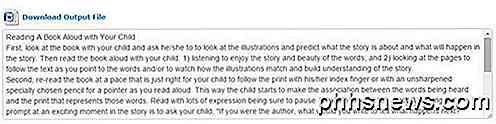
Hvis alt du vil, er teksten, bare kopier og lim inn det fra boksen. Imidlertid foreslår jeg at du laster ned Word-dokumentet fordi det gjør en overraskende god jobb med å holde oppsettet til det opprinnelige dokumentet.
For eksempel, da jeg åpnet Word-dokumentet for min andre test, ble jeg overrasket over at dokumentet inkluderte et bord med tre kolonner, akkurat som i bildet.
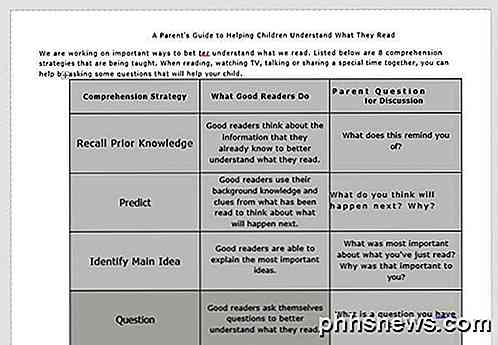
Ut av alle områdene var dette den beste langt. Det er helt verdt å registrere deg for hvis du trenger å gjøre mange konverteringer.
For fullstendighet skal jeg også lenke til utdatafiler opprettet av hver tjeneste slik at du kan se resultatene for deg selv. Her er resultatene fra OnlineOCR: Test1 Doc og Test2 Doc.
Vær oppmerksom på at når du åpner disse Word-dokumentene på datamaskinen, får du en melding i Word som sier at den er fra Internett, og at redigering er deaktivert. Det er helt greit fordi Word ikke stoler på dokumenter fra Internett, og du trenger ikke å aktivere redigering hvis du bare vil se dokumentet.
i2OCR
Et annet nettsted som ga ganske gode resultater var i2OCR. Prosessen er veldig lik: Velg språk, fil, og trykk deretter Utdrag tekst .
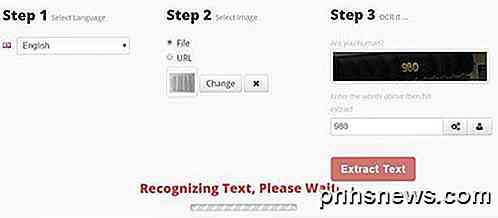
Du må vente et minutt eller to her fordi dette nettstedet tar litt lenger tid. I trinn 2 må du også sørge for at bildet ditt vises på høyre side i forhåndsvisningen, ellers får du en masse gibberish som utgang. Av en eller annen grunn viste bildene fra min iPhone i portrettmodus på min datamaskin, men landskapet da jeg lastet opp til dette nettstedet.
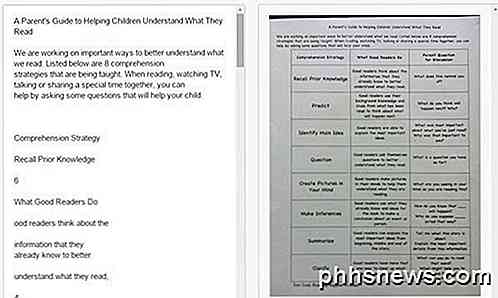
Jeg måtte manuelt åpne bildet i en bildebehandlingsapp, rotere det 90 grader, deretter rotere det tilbake til portrett og lagre det igjen. Når du er ferdig, rull ned og det vil vise deg en forhåndsvisning av teksten sammen med en nedlastningsknapp.
Denne siden gikk ganske bra med utgangen for den første testen, men gjorde det ikke så bra med den andre testen som hadde kolonneplanleggingen. Her er resultatene fra i2OCR: Test1 Doc og Test2 Doc.
FreeOCR
Free-OCR.com vil ta bilder og konvertere dem til ren tekst. Det har ikke mulighet til å eksportere til Word-format. Velg filen, velg et språk og klikk deretter Start .
Nettstedet er raskt og du får utdataene ganske raskt. Bare klikk på linken for å laste ned tekstfilen til datamaskinen.
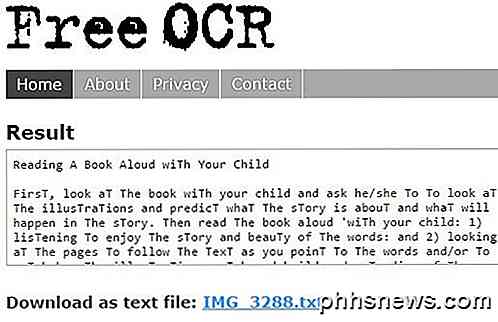
Som med NewOCR nevnt nedenfor, kapitaliserer dette nettstedet alle T-er i dokumentet. Jeg har ingen anelse om hvorfor det ville gjøre det, men for noe merkelig grunn gjorde dette nettstedet og NewOCR begge dette. Det er ikke en stor sak å endre det, men det er en kjedelig prosess du egentlig ikke trenger å gjøre.
Her er resultatene fra FreeOCR: Test1 Doc og Test2 Doc.
ABBYY FineReader Online
For å kunne bruke FineReader Online må du registrere deg for en konto, som gir deg en 15-dagers gratis prøveversjon til OCR opptil 10 sider gratis. Hvis du bare trenger å gjøre en engangs OCR for et par sider, kan du bruke denne tjenesten. Pass på at du klikker på bekreftelseslinken i bekreftelsesmeldingen etter at du har registrert deg.
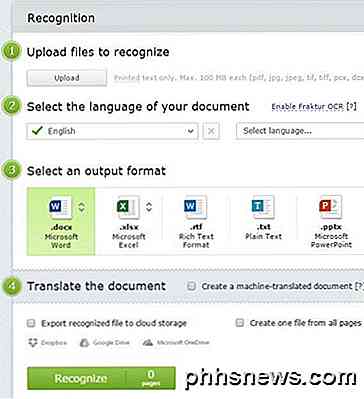
Klikk på Recognize øverst og klikk deretter Last opp for å velge filen. Velg ditt språk, utdataformat og klikk deretter Gjenkjenne nederst. Dette nettstedet har et rent grensesnitt og ingen annonser også.
I mine tester kunne dette nettstedet få tak i teksten fra det første testdokumentet, men det var helt enormt da jeg åpnet Word-dokumentet, så jeg endte opp med å gjøre det igjen og velge Vanlig tekst som utdataformat.
For den andre testen med kolonnene var Word-dokumentet tomt, og jeg kunne ikke engang finne teksten. Ikke sikker på hva som skjedde der, men det ser ikke ut til å kunne håndtere noe annet enn enkle avsnitt. Her er resultatene fra FineReader: Test1 Doc og Test2 Doc.
NewOCR
Det neste nettstedet, NewOCR.com, var OK, men ikke så bra som det første nettstedet. For det første har det annonser, men heldigvis ikke et tonn. Du velger først filen og klikker på Forhåndsvis- knappen.
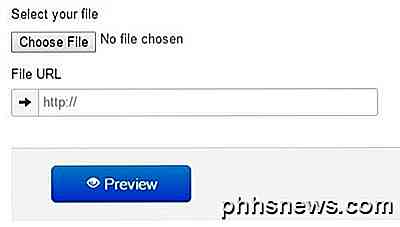
Du kan deretter rotere bildet og justere området der du vil skanne etter tekst. Det er ganske snill som hvordan skanneprosessen fungerer på en datamaskin med en vedlagt skanner.
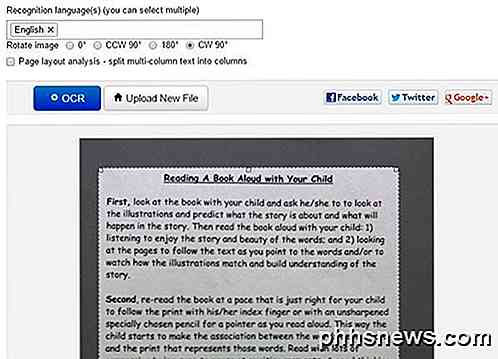
Hvis dokumentet har flere kolonner, kan du sjekke sidelayoutanalyseknappen, og det vil forsøke å splitte teksten opp i kolonner. Klikk på OCR-knappen, vent noen sekunder for at den skal fullføres, og deretter bla ned til bunnen når siden oppdateres.
I den første testen fikk den hele teksten riktig, men av en eller annen grunn kapitaliserte hver T i dokumentet! Ingen anelse om hvorfor det ville gjøre det, men det gjorde det. I den andre testen med sideanalyse aktivert fikk det mesteparten av teksten, men layouten var helt av.
Her er resultatene fra NewOCR: Test1 Doc og Test2 Doc.
Konklusjon
Som du kan se, gir gratis ikke deg veldig gode resultater det meste av tiden. Dessverre. Det første nettstedet nevnt er best langt fordi det ikke bare gjorde det bra å anerkjenne all tekst, men klarte også å beholde formatet til det opprinnelige dokumentet.
Hvis du bare trenger tekst, bør de fleste nettsteder ovenfor kunne gjøre det for deg. Hvis du har noen spørsmål, vær så snill å kommentere. Nyt!

En MDI-fil, som står for Microsoft Document Imaging, er et proprietært Microsoft-bildeformat som brukes til lagring av bilder av skannede dokumenter som er opprettet ved hjelp av Microsoft Office Document Imaging (MODI) -programmet. Programmet ble inkludert i Office XP, Office 2003 og Office 2007. Det ble utgått i Office 2010 og over. D

Slik sikkerhetskopierer du tekstmeldinger til Gmail-kontoen din
Sikkerhetskopiering av tekstmeldinger fra Android-telefonen til Gmail-kontoen din er så enkel, det er ingen grunn til ikke å sikkerhetskopiere og lage de er søkevennlige i prosessen. Les videre for å se hvordan du kan gjøre Gmail-kontoen din til en SMS-hvelv. Hva du trenger Det er lett å miste tekstmeldingene dine.



