Slik lager du egendefinerte docketemaer i OS X

En stund tilbake viste vi deg hvordan du tilpasser OS X Dock med temaer og andre typer endringer med et lite, gratis program. I dag ønsker vi å ta det et skritt videre og lage unike tilpassede temaer med samme søknad.
Hvis du ikke allerede er kjent med cDock, foreslår vi at du leser artikkelen vår slik at du vet hva den kan gjøre. Det er best å flytte den lille cDock kjørbare til et sted som Applications-mappen, så det er alltid der hvis du vil bruke det, pluss det kan automatisk sjekke om oppdateringer, slik at du alltid bruker den nyeste versjonen.
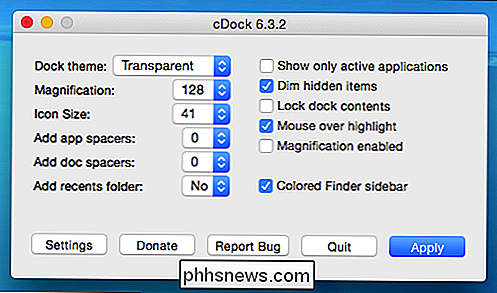
Med cDock åpen, gå fremover og leke med det hvis du vil. I dag ønsker vi å gjøre oss kjent med de egendefinerte alternativene, så klikk på menyen ved siden av "Dock tema" og velg "Custom" og "Apply."
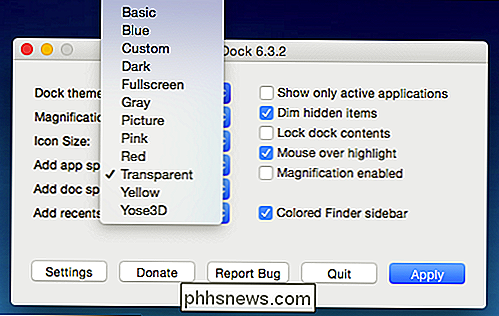
Docken din vil lette ren hvit og halvtransparent (50%).

To tekstdokumenter vil også åpne, "settings info.rtf" og "settings.txt". Det anbefales at du legger disse dokumentene side om side for å lette lettere tilpasning mens du går gjennom og prøver forskjellige ting.
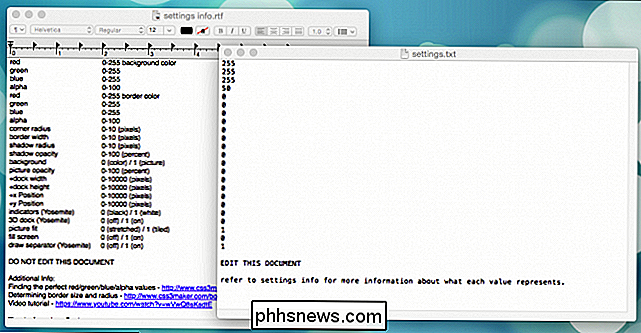
Alle farger på Dock din er representert av røde, grønne og blå (RGB) verdier. Hvordan finner du riktig RGB-verdi? For eksempel, hva om vi vil ha en lys rød dock uten gjennomsiktighet? Den ene er faktisk lett. Vi setter bare verdiene på grønt og blått til null og lar den røde verdien være 255. Vi øker også alfaverdien til 100.

Hvis du vil referere til en annen kilde for tilpassede RGB-verdier som passer best for din smak, er massevis av nettsteder der ute som genererer RGB-verdier for webutviklere. CDock-instruksjonene som er inkludert i "settings info.rtf", anbefaler dette nettstedet, som er like bra som noe annet.
Merk at hver gang du gjør endringer i "settings.txt" må du lagre filen, hvilken gjøres enkelt ved å bruke "Command + S", og deretter kan du enten trykke på søk på cDock-applikasjonen eller mer praktisk, du kan klikke på det lille ikonet programmet plasserer i menylinjen for bare slike anledninger.
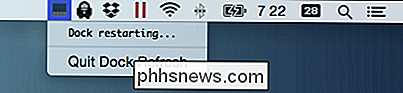
Det er enkelt, men hva med noe litt mer unikt? Hva med en grå Dock med en tynn-is-tre-pixel rød kant?
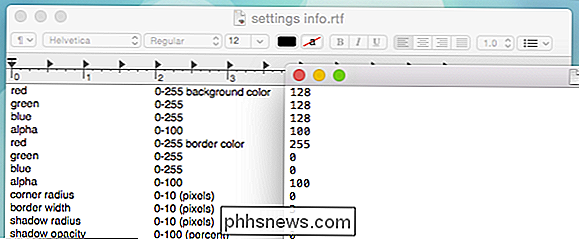
Den resulterende Dock ser ut som dette, som er greit, men kanskje det ville se bedre ut med avrundede hjørner.

Verdiene er der, alle du må gjøre er å endre tallet for hjørneradius, som vi har gitt en fem. Vi har også spilt rundt med skyggeverdiene for å se hva det gjør.
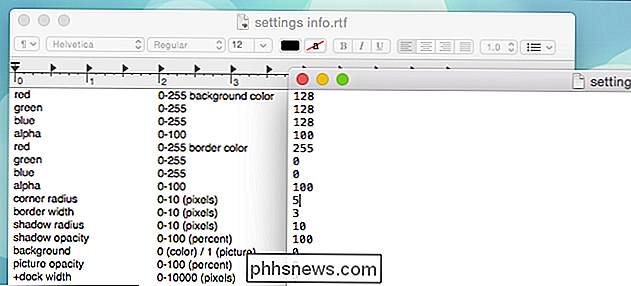
Resultatet er ganske nært hva vi skal for, og vi kan fortsette å knipse og rote til vi kommer opp med akkurat det vi vil ha .

Du kan se potensialet til de tilpassede Dock-alternativene, og det går mye lenger utover det. For eksempel, hvis du vil ha en 3D Dock, ville du sette dette alternativet til "1", og dette er resultatet.

Så er alternativene dine nærmest begrenset til din smak og fantasi. Det er en fin måte å uttrykke din individualitet på, eller passe Dock til et overordnet utseende som du skal på Mac. Kast noen tilpassede ikoner og favorittbakgrunn, og du kan få datamaskinen til å se nøyaktig hvordan du vil se den.
RELATED: Slik tilpasser du Mac-dokken og legger til temaer med cDock
Tilpasse utseendet og følelsen av OS X-installasjonen kan være tonnevis moro og fullstendig forbruke livet ditt i lange perioder. Selv om det ikke gir mye i veien for vindutilpasninger, er det så mye mer du kan gjøre for å gjøre det unikt ditt.
Vi vil gjerne høre fra deg nå. Hva er noen av måtene du tilpasser Macen på? Er det mulig å skape en helt unik utseende Dock appellere til deg? Lydd av i vårt diskusjonsforum og del dine tanker med oss!
cDock hjemmeside på SourceForge

Hvordan Windows bruker oppgaveskjemaet for systemoppgaver
Mens du kan bruke Windows Oppgaveplanlegger til å planlegge dine egne automatiske oppgaver, bruker Windows også den bak kulissene for å utføre mange systemoppgaver - defragmentering harddiskene dine når du ikke bruker datamaskinen din, for eksempel. Du kan til og med endre disse systemoppgaver for å tilpasse Windows til din smak.

Ja, Hver Freeware nedlastingssite er servering Crapware (her er beviset)
Når vi skrev om hva som skjer når du installerer de ti beste appene fra CNET-nedlastinger, om Halvparten av kommentarene var fra folk som sa: "Vel, du burde laste ned fra en klarert kilde." Det eneste problemet er at det er ikke et freeware nedlastingssted som er fri for crapware eller adware. Og her er resultatet av undersøkelsen vår for å bevise det.



