Slik arkiverer du e-postmeldinger i Outlook 2013

Vi har alltid blitt fortalt at sikkerhetskopiering av dataene våre er en god ide. Vel, det samme konseptet kan strekke seg til e-post også. Du vil kanskje arkivere e-posten din så ofte som månedlig, kvartalsvis eller til og med årlig.
Vi viser deg hvordan du arkiverer e-post i Outlook 2013 og gjør det enkelt tilgjengelig i programmet. Din e-post er lagret i en .pst-fil. For å arkivere e-post, flyttes e-posten til et arkiv .pst-fil.
MERK: Når du arkiverer e-posten din i en annen .pst-fil, flyttes all e-post du velger å arkivere, inn i arkivfilen og er ikke lenger tilgjengelig i hovedpst-filen.
For å begynne å arkivere e-posten din, klikk på "Fil" -fanen på båndet.
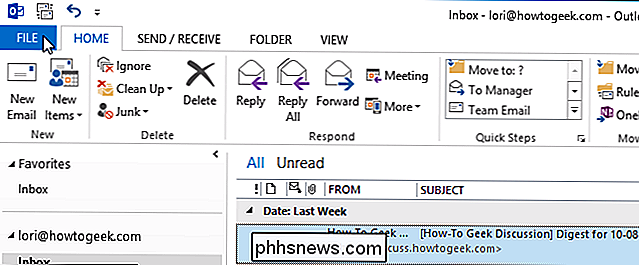
På skjermbildet Kontoinformasjon klikker du på "Opprydningsverktøy" -knappen ved siden av "Postkasseopprydding".
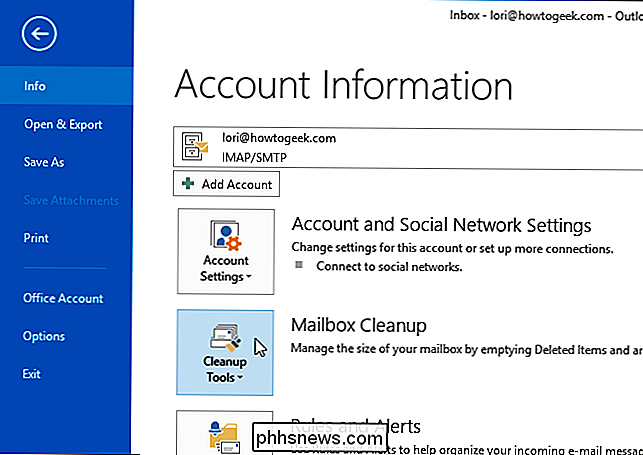
Velg "Arkiv ..." fra rullegardinmenyen.
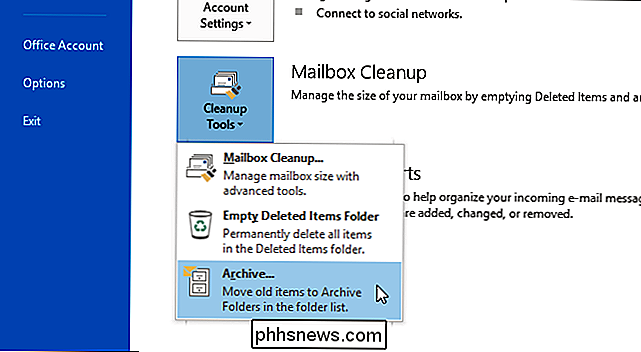
Dialogboksen Arkiv vises. Velg "Arkiver denne mappen og alle undermapper" og velg en mappe som skal arkiveres. Hvis du vil arkivere all e-post, velg noden med e-postadressen din øverst.
Klikk på rullegardinlisten "Arkiver elementer eldre enn" for å velge den siste datoen for gjenstander som skal arkiveres. En kalender dukker opp. Velg en dato i den aktuelle måneden ved å klikke på datoen eller bla til en annen måned for å velge en dato. Alle gjenstander som er eldre enn den valgte datoen, blir arkivert.
RELATED: Slik administrerer du AutoArchive i Outlook 2010
Hvis du vil arkivere elementer som ikke er satt til arkivering automatisk ved hjelp av AutoArchive, velger du "Inkluder elementer med "AutoArchive" merket av.
MERK: AutoArchive i Outlook 2013 fungerer på samme måte som i Outlook 2010.
Klikk på "Browse" -knappen hvis du vil endre plasseringen der arkivfilen skal lagres og navnet på arkivfilen. Klikk OK når du har valgt dine valg.
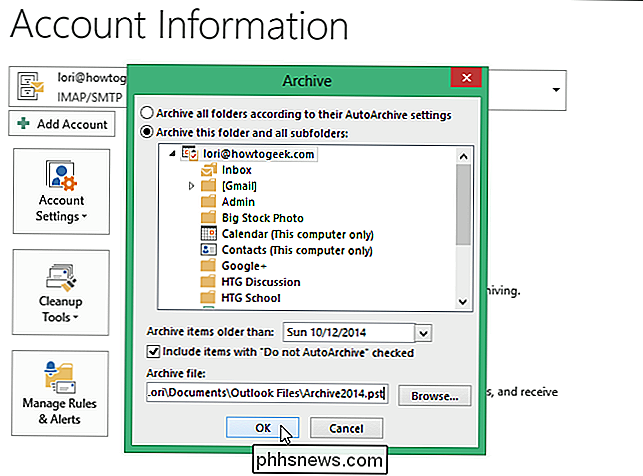
Den arkiverte .pst-filen lagres på det valgte stedet.
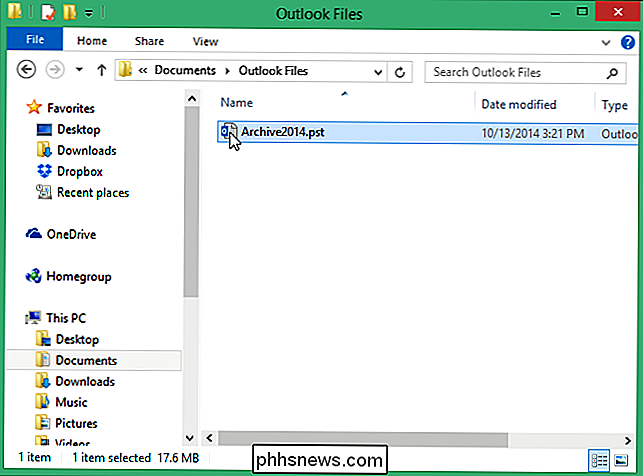
Merk at alle e-postmeldingene du valgte å arkivere, ikke lenger er tilgjengelige i hovedpst-filen. Den arkiverte .pst-filen skal bli tilgjengelig automatisk i Outlook. Hvis det ikke gjør det, klikker du på "File" -fanen.
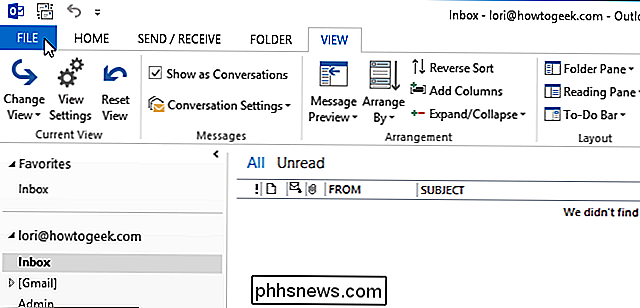
I det blå panelet på venstre side av "Kontoinformasjon" -skjermen klikker du på "Åpne og eksporter".
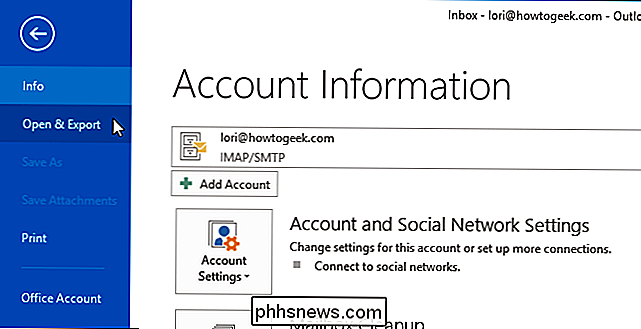
På "Åpne" skjerm, klikk "Åpne Outlook-datafil."
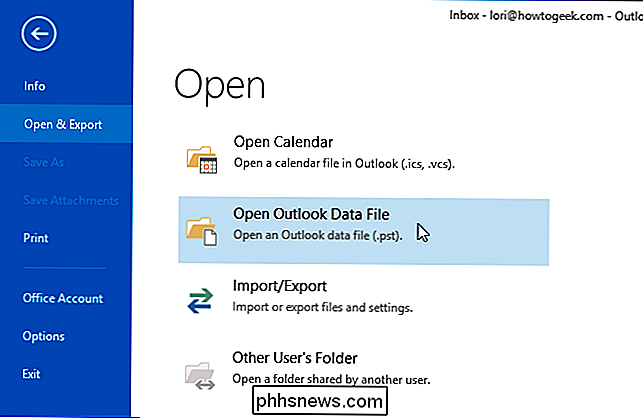
Dialogboksen "Åpne Outlook-datafil" åpnes. Naviger til stedet der du lagret den arkiverte .pst-filen, velg den og klikk OK.
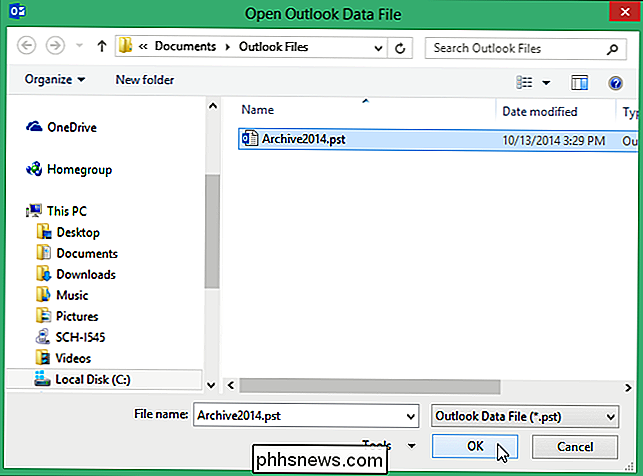
I venstre rute i hovedvinduet Outlook Mail vises en seksjon som heter "Arkiv", og e-postene du arkivert er tilgjengelige.
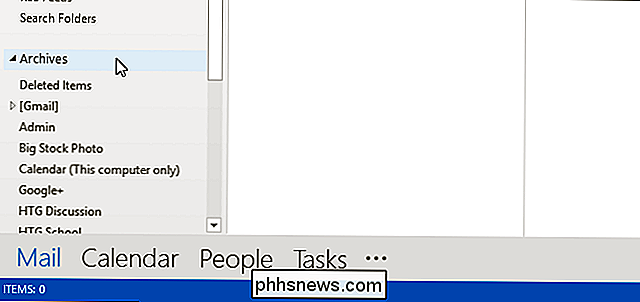
Arkiverings-e-post kan hjelpe deg med å holde e-postene dine organisert, noe som gjør det lettere å finne eldre e-poster og holde innboksen og mappene ryddige.

Slik Batch Bytt filutvidelser for Windows-filer
Nylig kom jeg over et problem der jeg måtte endre filtypen på en haug med Windows-filer fra ingen utvidelse til .JPG. Noen sendte meg et stort antall filer, men for en eller annen merkelig grunn hadde de ingen filtillegg, selv om de var bilder! Når jeg la til .JPG-utvidelsen til slutten av filen, kunne jeg åpne bildene.Det

Beste gratis Kretskort ledere for Windows
Sannsynligvis en av de mest brukte funksjonene i Windows er Windows utklippstavlen: funksjonen som lar deg kopiere og lime inn tekst, bilder og filer mellom forskjellige programmer og mapper. Men med all bruk det blir, kan utklippstavlen bare holde elementet om gangen.Heldigvis finnes det mange ledige klippebordforvaltere som kan forbedre utklippstavlen betydelig, slik at det kan inneholde flere elementer, endre formatering eller tilfelle av tekst, la deg søke etter klipp, lage permanente klipp, legge sammen to klipp sammen, synkroniser klippebord mellom datamaskiner, etc.



