Slik autofyller du fra en passordbehandling på en iPhone eller iPad

Alle bør bruke en passordbehandling, og tredjeparts passordbehandlere som LastPass, 1Password eller Dashlane fungerer bedre på en iPhone eller iPad enn du kanskje tror. Du kan direkte autofyll passord på nettsteder og apper ved hjelp av en akseldokumenthandling. Det er bare skjult som standard.
Din iPhone eller iPad tilbyr også integrert passordautofyll, også ... så lenge du bruker Apples nøkkelring for passordene dine. Safari vil spørre deg og spørre om du vil lagre et passord når du skriver en på et nettsted, og det vil også noen tredjepartsprogrammer. Du kan se disse passordene fra Innstillinger> Kontoer og passord> App & Nettsted passord. Følgende triks vil imidlertid hjelpe deg med å bruke tredjeparts passordbehandlere.
Fyll passord i Safari og nettvisning
RELATERT: Hvorfor du bør bruke en passordbehandling og hvordan du kommer i gang
Tredje -party passordforvaltere jobber i Safari, Chrome, Firefox og ethvert annet program som bruker en "webvisning" som viser en nettside. Til forskjell fra på nettlesere, skjer ikke dette autofyll automatisk. Du må trykke på en knapp for å autofyll legitimasjonene dine, noe som er bra for sikkerheten, uansett.
For å gjøre dette, naviger til innloggingssiden på nettstedet der du vil fylle et brukernavn og passord og trykk på "Del" -knappen . For eksempel, i Safari, er Del-knappen nederst på skjermen. I Chrome klikker du på menyknappen og klikker på "Del" -knappen øverst i venstre hjørne av menyen.
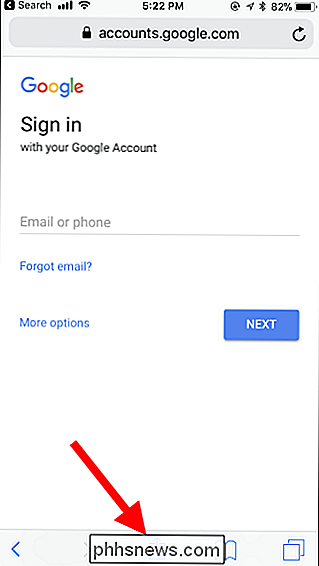
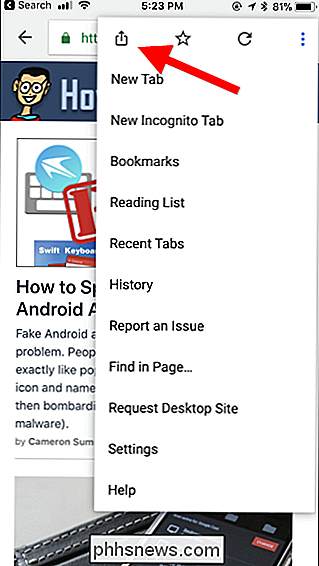
RELATED: Slik tilpasser du iOS-delingsmenyen
Du må først aktivere delingen arkhandling før du kan bruke den. Når du har gjort dette en gang, vil den være lett tilgjengelig i fremtiden. For å gjøre dette, bla til høyre på den andre raden med ikoner og trykk på "Mer".
Finn passordlederens handling og aktiver den. Du må kanskje bla ned for å finne den. Du kan berøre det grippy håndtaket og flytte fingeren for å omorganisere handlinger i listen. Hvis du for eksempel drar passordadministratorens handling øverst i listen her, vises den til venstre i handlingslisten på arket og er lettere tilgjengelig uten å måtte bla.
Hvis du ikke gjør det se passordbehandlingens handling i denne listen, må du først installere passordadministratorens app fra App Store. Så lenge appen er installert, vises handlingen som et alternativ du kan aktivere.
Trykk på "Ferdig" når du er ferdig.
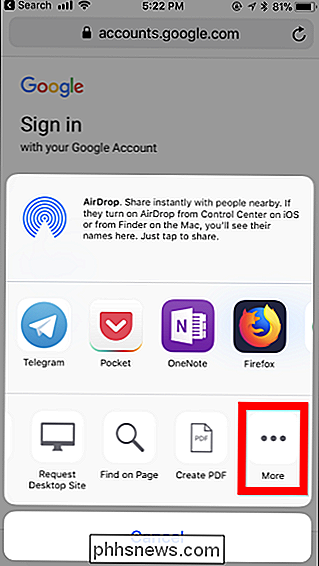
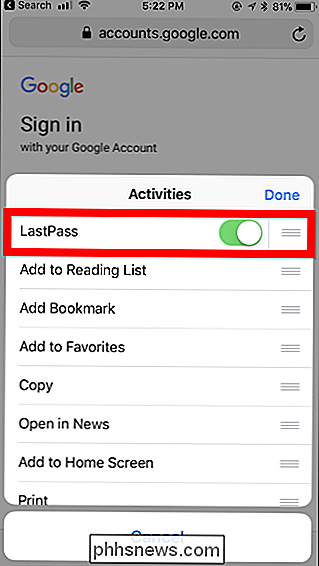
Du kan nå trykke på ikonet for passordbehandling på delingsarket for å starte autofylling . Din passordbehandling vil først autentisere deg, akkurat som om du åpnet appen sin. For eksempel kan LastPass bruke Touch ID eller Face ID for dette.
Når det er autentisert, kan du velge en pålogging. Det vil vise deg innlogginger som samsvarer med den nåværende nettsiden som er tilgjengelig i nettleseren din, slik at du kan velge din foretrukne konto hvis du har flere. Klikk på kontoen, og legitimasjonene fylles automatisk på gjeldende side.
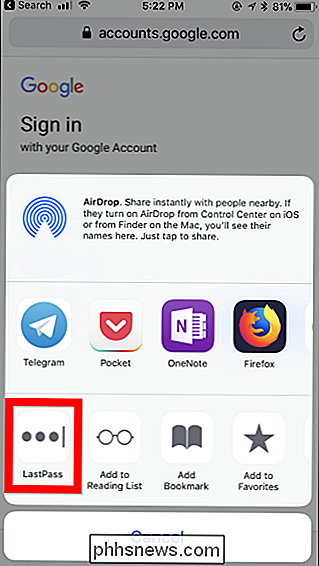
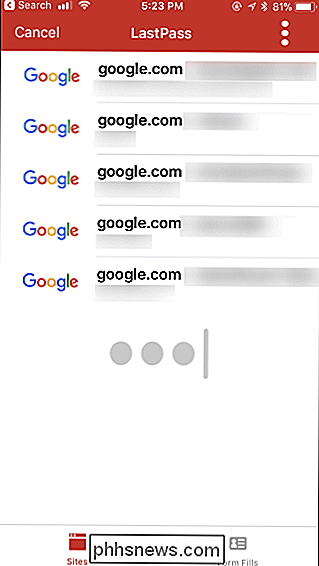
Fyll passord i andre apper
Disse passordbehandlingshandlingene fungerer også i noen andre apper, men bare hvis den appens utvikler har lagt til en knapp for å støtte tredje -party passordforvaltere.
Hvis en app støtter passordbehandling, ser du et nøkkelhull eller låsikon i eller i nærheten av passordfeltet. Trykk på den, og du vil kunne velge passordhåndteringshandling for å autofyll et brukernavn og passord som er tilknyttet appen, akkurat som du kunne i nettleseren din.
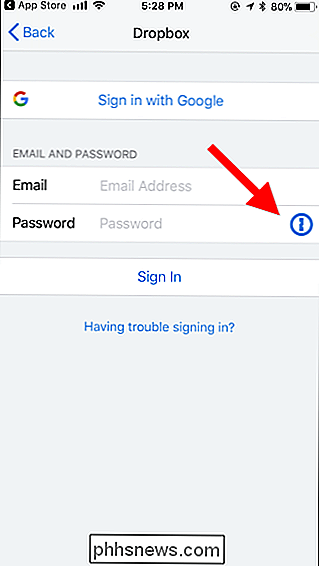
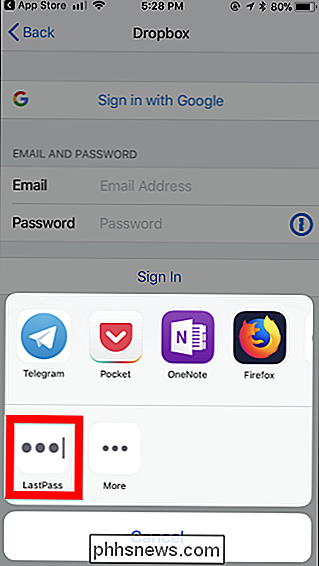
Hvis du ikke ser dette ikonet, må du Skriv inn brukernavnet og passordet ditt manuelt, eller kopier og lim det inn fra passordadministratorappen din
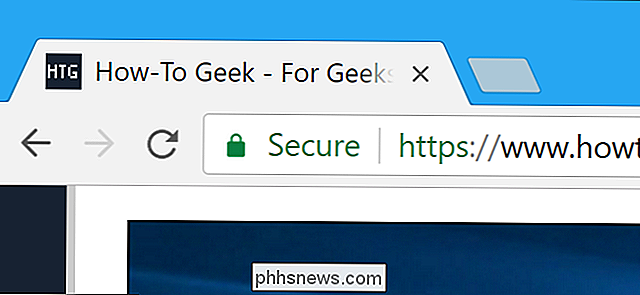
Hva er HTTPS, og hvorfor bør jeg bry deg?
HTTPS, låsikonet i adressefeltet, en kryptert nettstedstilkobling-det er kjent som mange ting. Mens det en gang var reservert primært for passord og andre sensitive data, forlater hele nettverket gradvis HTTP og bytter til HTTPS. "S" i HTTPS står for "Secure". Det er den sikre versjonen av standard "hypertekstoverføringsprotokoll" nettleseren bruker når du kommuniserer med nettsteder.

Slik setter du kommandoprompt tilbake på menyen Windows + X Power Users
Når du installerer Windows 10 Creators Update, kan det hende du ser at Command Prompt mangler fra Power Users-menyen. Slik får du det tilbake. Opprettelsen av oppdateringen gir mange endringer, inkludert erstatning av Kommandoprompt med PowerShell på Power Users-menyen når du trykker Windows + X eller høyreklikker Start-menyen.



