MacBook vs MacBook Air vs MacBook Pro med Retina Display
Tatt i betraktning å kjøpe en MacBook over en Windows laptop, men ikke sikker på hvilken en skal få eller når? Vel, selv om du bare har en rekke valg når det gjelder Mac-maskiner i forhold til de mange Windows-alternativene, er det fortsatt ikke nødvendigvis en enkel beslutning, spesielt med tanke på at du må skille ut mye mer penger på en Mac.
Fra nå av har du følgende valg når det gjelder Mac-bærbare datamaskiner: Den nye 12-tommers Retina MacBook, den eldre MacBook Air, 13-tommers ikke-Retina MacBook Pro og 13 og 15-tommers Retina MacBook Pros.
I denne artikkelen skal jeg diskutere forskjellene mellom disse modellene og også snakke om den nåværende tilstanden til alle MacBooks og hvorvidt du selv burde plage å kjøpe en Mac, spesielt akkurat nå (juni 2016).

Vent, eller kjøp nå?
Det første du bør spørre deg selv er om du skal kjøpe en Mac akkurat nå. Apple skaper flotte produkter og deres maskinvare inneholder definitivt noen av de best utviklede bærbare PCene på markedet.
Med det har Apple også en tendens til å frigjøre disse flotte produktene med svært store tidsintervaller. Når de slipper sin neste store versjon av en bestemt bærbar datamaskin, noe som kan ta mange år, har Windows-bærbare datamaskiner kopiert og overgått Mac-en.
Ta for eksempel MacBook Air. Den ble sluppet for ca 6 år siden, og designet har ikke endret seg litt. Selvfølgelig har internalerne blitt oppgradert, men ikke så fort som på Windows bærbare datamaskiner. De har fortsatt Intel Broadwell (5. generasjon) chips mens du enkelt kan kjøpe en Windows laptop med en Skylake-prosessor (6. generasjon).
Min første anbefaling er å gå til MacRumors Buying Guide og følg rådene der. Deres anbefalinger er alltid gjeldende, så selv om du leser denne artikkelen 6 måneder fra nå, vil deres anbefalinger for når du skal kjøpe alltid være mer nøyaktige enn hva jeg kan prøve å forutsi. Merk at du bare bør bruke denne veiledningen som en måte å avgjøre om du skal kjøpe en bestemt Mac akkurat nå eller ikke. Det er egentlig ikke en veiledning for å hjelpe deg med å bestemme hvilken Mac du skal kjøpe.
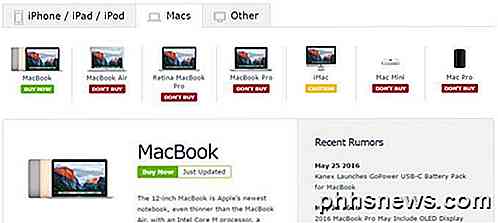
Som du kan se med alle de røde, er de fleste anbefalingene på dette punktet ikke å kjøpe. Dette skyldes at de fleste bærbare datamaskiner ikke har blitt oppdatert i svært lang tid, og betaler full pris for en maskin som har deler som er flere år, gir bare ingen mening.
Etter min mening bør ingen noensinne kjøpe den vanlige, ikke-Retina MacBook Pro. Det er dyrt, og det har blitt oppdatert på nesten 1500 dager. Så det går i utgangspunktet med Retina MacBook Pro, MacBook Air og MacBook.
Ifølge de fleste ryktesidene ser vi store oppgraderinger til Macene i september eller oktober 2016, og i så fall vil Retina MacBooks være det klare valget for strømbrukere. På den billigere siden vil det være vanskelig å si. Noen sier at MacBook Air vil bli fjernet siden det ligner på den nye 12-tommers MacBook, noe som er et mye bedre alternativ akkurat nå over Air. La oss nå snakke om forskjellene mellom bærbare datamaskiner.
Retina skjerm
Den største forskjellen i min mening mellom de forskjellige bærbare PCene er retina vs ikke-retina. En netthinnen har i utgangspunktet flere piksler pakket på skjermen, noe som gir deg en høyere oppløsning enn 1080p. Så langt, på Mac-bærbare datamaskiner, betyr ikke netthinnen 4K. Du kan bare få en 4K eller 5K skjerm fra Apple hvis du kjøper en iMac.
Det finnes Windows bærbare datamaskiner fra Dell, etc. som har 4K skjermer, men alt er oppskalert fordi en 4K oppløsning på en 15-tommers eller 13-tommers skjerm ville gjøre alt ekstremt lite. Det jeg liker om Mac-retina-resolusjonene er at du kan beholde den ved oppløsning og fortsatt bruke datamaskinen (hvis du liker ting små, men ikke små).
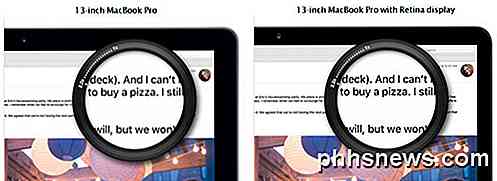
Hvis du aldri har brukt en retina-skjerm, kan du likevel vurdere å kjøpe en laptop uten nett. Når du har brukt en retina-skjerm, vil du imidlertid finne det veldig smertefullt å gå tilbake til en ikke-retinaldisplay. Alt er mye klarere og skarpt og gjør stor forskjell, spesielt hvis du er foran datamaskinen i flere timer om dagen.
Hver netthinnen Mac har en litt annen oppløsning på grunn av størrelsen:
12-tommers MacBook - 2304x1440 13-tommers MacBook Pro m / Retina - 2560x1600 15-tommers MacBook Pro m / Retina - 2880x1800
Hvis du kan få en Mac bærbar PC med en netthinnen, vil du bli mye lykkeligere med ditt kjøp. De eneste fordelene med å kjøpe en MacBook Air er at du får en litt større skjermstørrelse (13, 3 tommer), en litt raskere prosessor (opp til dual-core i7), litt bedre batterilevetid og et par USB- og Thunderbolt 2-porter . Annet enn det, slår 12-tommers MacBook ut luften på alt annet.
For meg personlig, viser retina skjermen ut for noen av de andre små ulempene. Hvis du skal ha den høyere MacBook Pro-bærbare PC-en, må du ikke engang bry deg om det ikke-retina-displayet. Det kommer nok til å bli eliminert veldig snart uansett.
porter
Jeg nevner havner neste fordi dette kan være avgjørende for noen. På 12-tommers MacBook er det for eksempel bare en port: USB-C-port. Dette er en ny iterasjon av USB og vil trolig være fremtiden for USB, men ikke mange enheter bruker USB-C ennå.
 12-tommers MacBook
12-tommers MacBook
Dette betyr at hvis du trenger å koble noe til MacBook, selv en vanlig USB-flash-enhet, trenger du en adapter. Dette kan være irriterende for noen og ikke verdt den smale størrelsen og den lette vekten. USB-C-porten brukes også til å strømme og lade den bærbare datamaskinen også.
På MacBook Airs har både 11-tommers og 13-tommers nesten samme antall porter: to USB 3-porter og en Thunderbolt 2-port. Den 13-tommers modellen har også et SDXC-kortspor, som du kan bruke til å overføre bilder og videoer fra kameraet ditt, etc.
 13 tommers MacBook Air
13 tommers MacBook Air
Begge modellene har en lydutgang og en MagSafe-port for strøm. Deretter har vi netthinnen MacBook Pros (13 tommer og 15 tommer). Heldigvis har begge de samme eksakte porter: to USB 3 porter, to Thunderbolt 2 porter, en HDMI-port og en SDXC-kortspor.
 Retina MacBook Pro
Retina MacBook Pro
Til slutt, selv om du ikke bør kjøpe en, har ikke-retina MacBook Pro et par porter ikke tilgjengelig på de andre bærbare PCene. Hvis du virkelig trenger en Ethernet-port eller en Firewire-port, så har denne bærbare datamaskinen den. Det har imidlertid ikke en HDMI-port.
Vekt og dimensjoner
En annen viktig faktor ved valg av modell er vekten og dimensjonene til den bærbare datamaskinen. Hvis du er en vegkriger og tar den bærbare datamaskinen overalt, er 12-tommers MacBook superlys og super-tynn. MacBook Air er også veldig lys og tynn, men ikke så mye som 12-tommers. Til slutt er netthinnen MacBook Pros tykkeste og tyngste, men har også mest mulig kraft når det gjelder CPU og grafikk. Her er størrelsen og vekten for hver bærbar PC:
12-tommers MacBook
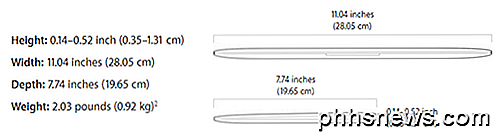
11 og 13 tommers MacBook Airs
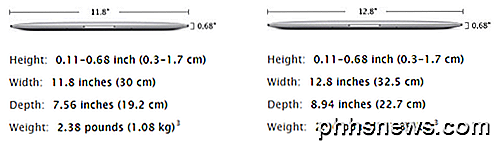
13 og 15 tommers Retina MacBook Pros
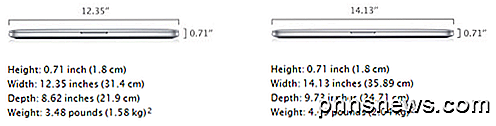
CPU, minne og lagring
Resten av spesifikasjonene som CPU, minne og lagring virkelig kommer alle ned til brukskassen. Hvis du vil gjøre tung videoredigering ved hjelp av Final Cut Pro, er det trolig en smart idé å få en Mac med en SSD, en kjerne i5 eller i7-prosessor og minst 16 GB RAM.
Hvis du absolutt trenger 16 GB RAM, må du kjøpe en Retina MacBook Pro. Hvis du vil ha 512 GB flash-lagring, kan du kutte ut MacBook Airs, siden de bare går opp til 256 GB.
De andre store forskjellene her er CPUene som brukes i hver bærbar datamaskin. 12-tommers MacBook bruker Intel Core m3-, m5- eller m7-prosessorer. Disse er snille som Intel Celeron-prosessorene tilbake på dagen. MacBook Airs går opp til dual-core i5 og i7 prosessorer. Endelig beveger netthinnen MacBooks Pros seg opp til quad-core i7-prosessorer (på 15 tommer).
Her er nedbrytingen for hver bærbar PC:
12-tommers MacBook
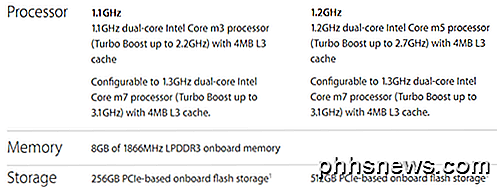
11 og 13 tommers MacBook Airs
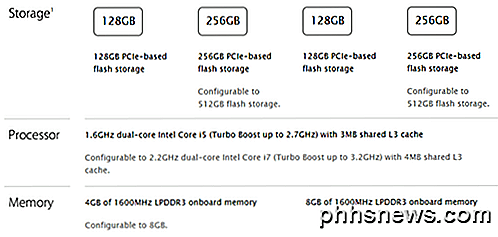
13 og 15 tommers Retina MacBook Pros
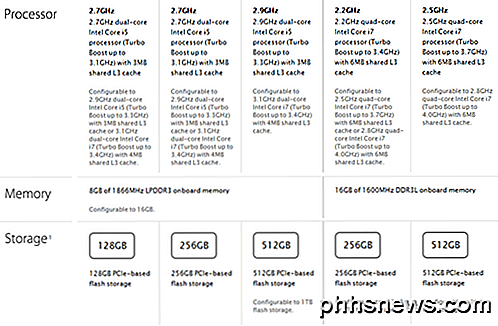
Grafikk og video
Til slutt er den siste store forskjellen mellom bærbare datamaskiner grafikkortet. Det er verdt å merke seg at den eneste maskinen med et diskret grafikkort er den 15 tommers Retina MacBook Pro. Så hvis du vil ha et diskret grafikkort, har du bare ett alternativ.
Det er imidlertid også verdt å merke seg at Mac-er ikke gode setup for spill. Ikke kjøp 15 tommers Retina MacBook pro for spill fordi du blir skuffet. Hvis du jobber med CAD-applikasjoner, videoredigering, etc., så er det et godt valg.
Både 12-tommers MacBook og MacBook Air kan sende til datamaskinens skjerm og til en ekstern skjerm på 3840 × 2160 samtidig. På MacBook Air kan du også sende ut til DisplayPort, DVI, VGA eller HDMI ved hjelp av Thunderbolt 2-porten og en adapter.
På netthinnen MacBook Pros kan du koble til opptil tre eksterne skjermer. På 15-tommers med grafikkortet R9 M370X kan du faktisk sende ut til en enkelt 5K-skjerm på 60Hz. Her er de fulle spesifikasjonene for hver bærbar PC:
12-tommers MacBook

11 og 13 tommers MacBook Airs
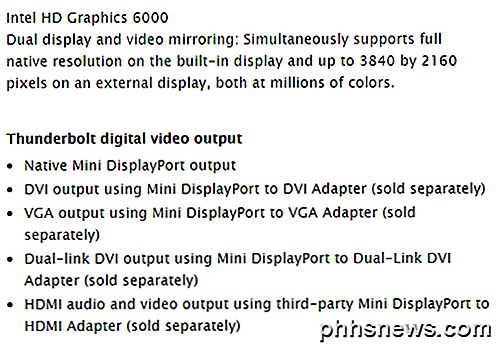
13 og 15 tommers Retina MacBook Pros
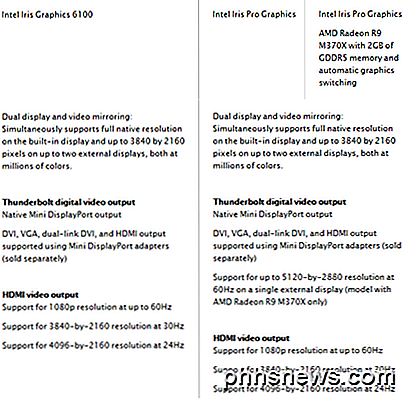
Konklusjon
Det er åpenbart andre mindre forskjeller mellom maskinene, men jeg tror ikke at de er avgjørende når du kjøper. For eksempel kommer 12-tommers MacBook med et 480p FaceTime-kamera, som er bare dårlig, men ikke verdens ende.
Batterilevetiden på alle maskinene er ganske bra for en bærbar datamaskin og ikke noe du virkelig trenger å bekymre deg for. Som nevnt kjøper du aldri MacBook Pro, som ikke har retina, og kjøper ikke noe annet enn den 12-tommers MacBook til slutten av 2016, da forhåpentligvis blir alt en stor fornyelse internt og eksternt. Nyt!

Kan magneter skade eller tørke en bærbar harddisk?
Om vår maskinvare er helt ny eller litt eldre, gjør det aldri vondt å utvise litt forsiktighet for å unngå å skade det . Med det for øye, kan magneter skade eller tørke en harddisk? Dagens SuperUser Q & A-post har svaret på et bekymret lesers spørsmål. Dagens Spørsmål og Svar-sesjon kommer til oss med høflighet av SuperUser-en underavdeling av Stack Exchange, en fellesskapsdrevet gruppe av Q & A-nettsteder.

Slik endrer du Android TV-enhetsnavnet
Android TV er Googles forsøk på å overta stuen, og med noen enheter tilgjengelig for under $ 99, er det ikke uvanlig for brukerne å ha mer enn en boks. Problemet er at når flere enheter identifiserer seg identisk på nettverket, hvordan skal du vite hvilken er hvilken? Endring av enhetsnavnet er super enkelt, og noe du definitivt vil gjøre hvis du har mer enn én identisk Android TV-boks i huset ditt.



