Slik får du mer nøyaktige resultater fra Spotlight på MacOS

Hvis du bruker Spotlight for å søke etter filer på Mac, kan du merke at resultatene ofte blir rotete med ting som er ubrukelige eller irrelevante . Hvis du vil ha mer nøyaktige resultater fra Spotlight-søkene, er det en enkel løsning.
La oss ta et eksempel fra vår Mac. Nedenfor kan du se våre resultater når vi søker etter "november". Vi får noen relevante elementer på toppen, men da har vi definisjonen, noe som er tilgjengelig i iTunes Store, en film og andre ting vi bare kunne finne etter andre søkemetoder.
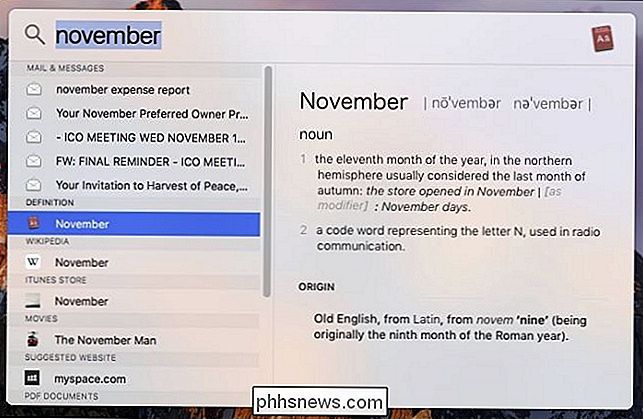
Det vi virkelig ønsket å se , var dokumenter med ordet "november" eller som ble opprettet i november. Dessverre vises disse på eller nær bunnen, og vi må rulle for å se dem.
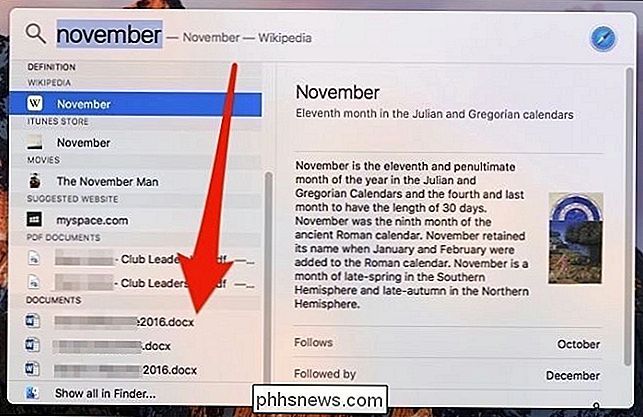
For å finjustere Spotlight-resultatene dine, kan du slå av alt som du ikke vil se. Ting som iTunes Store eller foreslåtte nettsteder er trolig ikke den første tingen du tenker på når du gjør Spotlight-søk, så det er lite behov for dem.
For å finjustere Spotlight-søkene dine, åpne Systemvalg og klikk på "Spotlight" .

Med Spotlight-innstillingene åpne, kan du bare beskjære søkeresultatene til utvalgte kategorier.
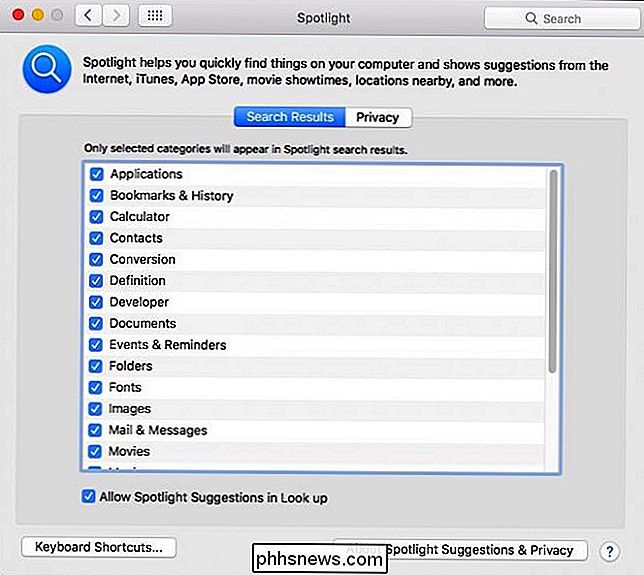
Gå gjennom og fjern avmerkingen for noe du føler at det ikke er noe du vil ha resultater i Spotlight-søkene dine
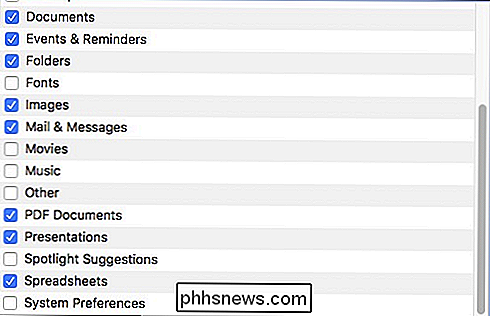
Nå, når du søker for "november" er resultatene våre mye strammere og fornuftige. Mens posten og meldingene fortsatt er øverst, kan alle dokumenter som samsvarer med kriteriene, vises uten å måtte bla for å se dem.
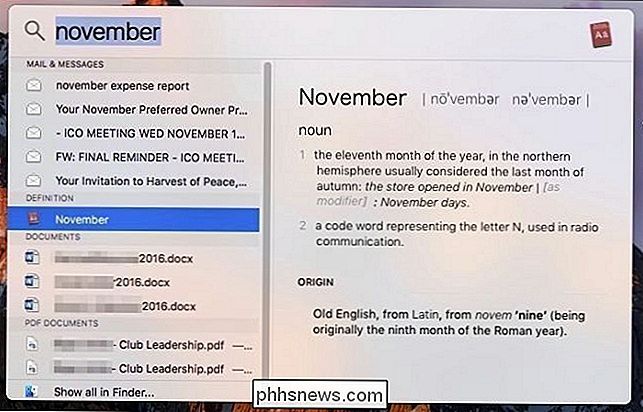
Det ville vært fint å fikse Spotlight-resultatene ikke slik et helt eller ingenting-forslag, for eksempel å kunne bestille foretrukne resultater øverst.
Ta deg tid og finn ut hva som fungerer best. Husk at du alltid kan bruke Siri til andre typer mindre alvorlige søk som å se filmtider eller definere ord. På denne måten kan du bruke Spotlight til å grave seg og finne viktige ting og lagre Siri for morsomme ting.

Slik setter du bilder til "Memories" på iPhone
Bilder-appen på iPhone og iPad ordner automatisk bildene og videoene du tar inn i "Memories." Men du trenger ikke Hold deg til de automatiske valgene, du kan også lage dine egne minner. Hva er minner? Minner er en måte å automatisk organisere bildene og videoene dine inn i, som et album, men bedre. Hvis du for eksempel tok en mengde bilder på ferie til Paris, kan appen Bilder automatisk lage et minne som heter "Paris.

Har jeg behov for nye HDMI-kabler og utstyr for min nye 4K-TV?
Hvis du nylig har kjøpt en ny TV, kan selger ha lagt deg på ideen om at du trenger den nyeste whiz-bang HDMI-kabler eller tilleggskomponenter for å få mest mulig ut av denne skjermen. Men trenger du faktisk alle nye ting for å dra nytte av nye funksjoner? Muligens, så la oss se på når det kreves nye kabler eller utstyr.



