Slik løser du opp ned videoer
Noen gang spille inn en video med smarttelefonen din, og spill den deretter på datamaskinen din og finn at videoen er opp ned eller 90 grader av? Jeg har hatt det som skjer ved flere anledninger, og jeg endte med å manuelt fikse videoene ved hjelp av ulike tredjeparts programvare.
I dette innlegget skal jeg snakke om to gratis Windows-programmer som du kan bruke til å fikse opp ned videoer: VLC Media Player og Windows Movie Maker. Forskjellen mellom de to er at med den forrige, er forandringen midlertidig og ferdig på fluen i programmet. Med Windows Movie Maker kan du permanent lagre endringene i filen.
Hvis du bare vil se en video på datamaskinen din, er den midlertidige løsningen sannsynligvis den bedre løsningen. Hvis du trenger å laste opp videoen eller dele den med noen andre, bør du bruke Movie Maker til å løse problemet permanent.
I tillegg vil jeg også nevne hvordan du kan utføre denne oppgaven på en Mac og via en gratis Internett-tjeneste.
VLC Media Player
La oss starte med VLC, som er min favoritt mediespiller, ikke bare fordi den kan spille skadede videofiler, men også fordi det har stort sett alle video-kodeker innebygd allerede. For å rotere en video i VLC, må du først åpne videofilen slik at den spiller.

Klikk nå på Verktøy og deretter Effekter og Filtre .
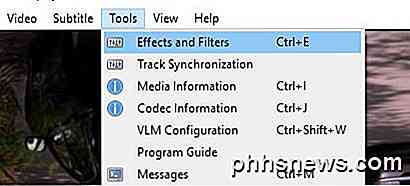
Klikk på fanen Video Effects i dialogboksen Justeringer og effekter, og klikk deretter på fanen Geometri .
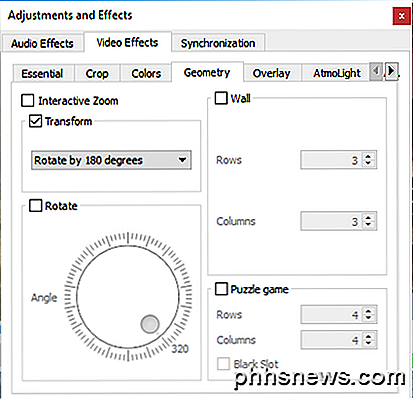
Her kan du justere orienteringen til videoen på to måter. Den enkleste måten å vende på videoen er å bare sjekke Transform- boksen, og velg deretter Roter 180 grader fra rullegardinmenyen. Som nevnt, vil dette bare løse problemet i VLC. Hvis du spiller videoen i et annet program, vil det fortsatt være opp ned.
Merk at du bare må gjøre dette en gang i VLC. Hvis du lukker videoen og spiller den igjen i VLC, vil den huske innstillingene dine og bruke dem på videoen, slik at du ikke trenger å gjøre det igjen og igjen.
Du kan også sjekke Rotate- knappen og deretter skjære videoen i hvilken som helst vinkel du vil. Det er litt av et merkelig alternativ, men det eksisterer!

Windows Movie Maker
Ved hjelp av Windows Movie Maker er det super enkelt å rotere en video til riktig orientering. Når du laster inn klippet ditt, bør du se en forhåndsvisning til venstre og scenene til høyre.
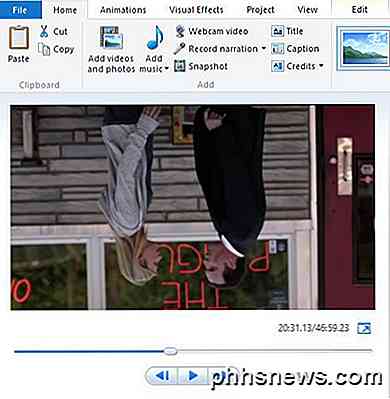
Gå videre og klikk på Hjem- fanen, og du får se et roter venstre og roter høyre- alternativet helt til høyre for båndet.
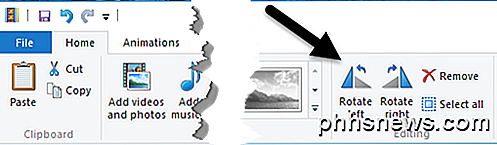
For å kunne lagre denne løsningen permanent må du lagre filmfilen din. Klikk på Fil og deretter Lagre film .
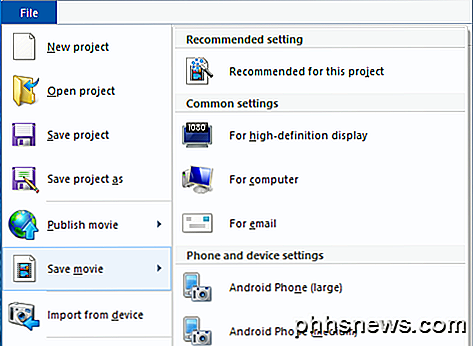
Windows Movie Maker har mange alternativer for å lagre filmfilen din, avhengig av hvilken enhet du vil se på den. Velg det alternativet som best passer dine behov. Vær også sikker på å lese innlegget mitt ved brenning av en video-DVD ved hjelp av Windows Movie Maker.
RotateMyVideo.net
Hvis du ikke har lyst til å laste ned et program på datamaskinen, kan du prøve et gratis online verktøy for roterende videoer. Den jeg har brukt er RotateMyVideo.net.
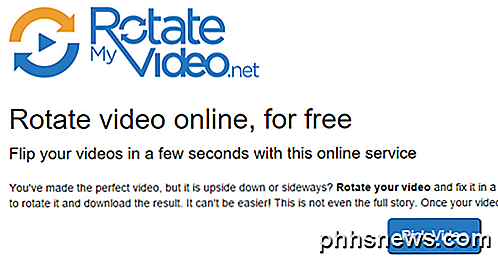
Klikk på Velg video og velg deretter videofilen. Merk at den maksimale filstørrelsen for denne tjenesten er 250 MB. Også, det aksepterer ikke alle typer videofiler, bare de populære formatene som MP4 og AVI.
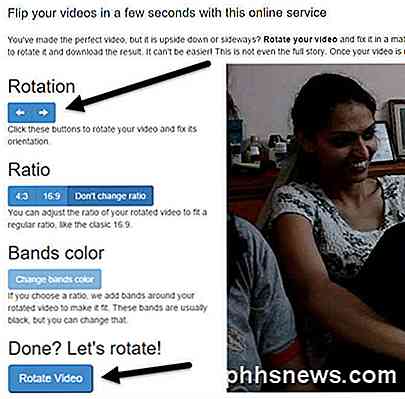
Etter at videoen er lastet opp, vil du se en forhåndsvisning av den til høyre. Til venstre kan du klikke på knappene for å endre rotasjon, forhold og fargebånd. Når du er ferdig, klikker du på knappen Rotate Video .
QuickTime Player
Hvis du bruker en Mac og vil fikse en opp ned video, må du bruke QuickTime Player. Åpne videofilen, og klikk deretter på Rediger- menyen.
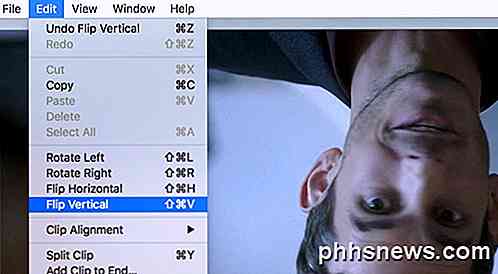
Du får se alternativer for Rotate Left, Rotate Right, Flip Horizontal og Flip Vertical. Hvis du ikke eksporterer filen, vil endringen bare forekomme midlertidig mens du spiller av videoen. Hvis du vil lagre det ved hjelp av QuickTime, går du til File - Close, og når du spør deg om du vil lagre endringene, klikker du Lagre- knappen.
Det er de enkleste måtene å rotere en video hvis du har en som er opp ned. Hvis du har noen spørsmål, vær så snill å kommentere. Nyt!

Slik fjerner du Windows Disk Encryption Key fra Microsofts servere
Windows gjør det mulig å kryptere enhetskryptering på mange Windows 10 og 8.1-PCer utenom boksen. Det laster også opp gjenopprettingsnøkkelen til Microsofts servere, slik at du kan gjenvinne tilgang til deg krypterte stasjoner, selv om du glemmer passordene sine. Hvis du ikke er komfortabel med dette, er det imidlertid mulig å slette gjenopprettingsnøkkelen fra Microsofts servere eller til og med lage en ny nøkkel.

Slik endrer du raskt, konverterer og modifiserer bilder fra Linux-terminalen
ImageMagick er en serie med kommandolinjeverktøy for å endre og arbeide med bilder. ImageMagick kan raskt utføre operasjoner på et bilde fra en terminal, utføre batchbehandling av mange bilder, eller bli integrert i et bash-skript. ImageMagick kan utføre et bredt spekter av operasjoner. Denne veiledningen vil introdusere deg til ImageMagicks syntaks og grunnleggende operasjoner, og vise deg hvordan du kombinerer operasjoner og utfører batchbehandling av mange bilder.



