Slik bruker du flere skjermer for å være mer produktive

Mange sverger ved flere skjermer, enten de er datamasker eller bare folk som trenger å være produktive. Hvorfor bruke bare én skjerm når du kan bruke to eller flere og se flere samtidig?
Ekstra skjermer lar deg utvide skrivebordet ditt, få mer skjerm fast eiendom til dine åpne programmer. Windows gjør det veldig enkelt å konfigurere flere skjermer, og datamaskinen har sannsynligvis de nødvendige portene.
Hvorfor bruke flere skjermer?

Flere skjermer gir deg mer skjerm fast eiendom. Når du kobler flere skjermer til en datamaskin, kan du flytte musen frem og tilbake mellom dem, dra programmer mellom monitorer som om du hadde et ekstra stort skrivebord. På den måten, i stedet for Alt + Tabbing og oppgavebytting til å se på et annet vindu, kan du bare se over med øynene dine og se deretter tilbake til programmet du bruker.
Noen eksempler på brukstilfeller for flere skjermer inkluderer:
- Kodere som ønsker å vise sin kode på en skjerm med den andre skjermen reservert for dokumentasjon. De kan bare se på dokumentasjonen og se tilbake på deres primære arbeidsområde.
- Alle som trenger å se noe mens de jobber. Vise en nettside mens du skriver en e-post, ser et annet dokument mens du skriver noe, eller jobber med to store regneark og har begge synlige på en gang.
- Folk som trenger å holde øye med informasjon, enten det er e-post eller opptil
- Spillere som vil se mer av spillverdenen, utvider spillet på tvers av flere skjermer.
- Geeks som bare vil se en video på en skjerm mens de gjør noe annet på den andre skjermen .
Hvis du bare har en enkelt skjerm, kan du også bruke Snap-funksjonen for raskt å plassere flere Windows-programmer side om side. Men hvor nyttig denne funksjonen er, avhenger av skjermens størrelse og oppløsning. Hvis du har en stor, høyoppløselig skjerm, vil den tillate deg å se mye. Men for mange skjermer (spesielt de på bærbare datamaskiner), vil det virke veldig trangt. Det er der to skjermer kan komme til nytte.
Hooking Up Multiple Monitors

Det er veldig enkelt å koble til en ekstra skjerm til datamaskinen. De fleste nye stasjonære datamaskiner leveres med mer enn én port for en skjerm, enten DisplayPort, DVI, HDMI, den eldre VGA-porten eller en blanding. Noen datamaskiner kan inkludere splitterkabler som gjør at du kan koble flere skjermer til en enkelt port.
De fleste bærbare datamaskiner leveres også med porter som lar deg koble til en ekstern skjerm. Plugg en skjerm i bærbar PCs DisplayPort, DVI eller HDMI-port, og Windows vil tillate deg å bruke både den bærbare datamaskinens integrerte skjerm og den eksterne skjermen samtidig (se instruksjonene i neste avsnitt).
RELATERT: Hva er Forskjellen mellom HDMI og DVI? Hva er bedre?
Alt dette avhenger av hvilke porter datamaskinen har og hvordan skjermen kobles til. Hvis du har en gammel VGA-skjerm som ligger rundt, og du har en moderne laptop med bare DVI- eller HDMI-kontakter, kan det hende du trenger en adapter som gjør det mulig å koble skjermens VGA-kabel til den nye porten. Pass på at du tar hensyn til datamaskinens porter før du får en annen skjerm for det.
Konfigurere flere skjermer i Windows
Windows gjør det enkelt å bruke flere skjermer. Bare koble skjermen til riktig port på datamaskinen din, og Windows skal automatisk utvide skrivebordet ditt på det. Du kan nå bare dra og slippe vinduer mellom skjermer. Men Windows kan gjenspeile visningene dine i stedet, og vise det samme på hver enkelt som standard. Hvis det er tilfelle, kan du enkelt fikse det.
For å raskt velge hvordan du vil bruke skjermen på Windows 8 eller 10, trykker du på Windows + P på tastaturet ditt. Et sidebjelke vises og du kan raskt velge en ny skjermmodus. Du vil nok bruke Extend-alternativet for å få mer plass til Windows på skrivebordet ditt, med mindre du gir en presentasjon, men her er hva alle alternativene gjør:
- Bare PC-skjerm : Windows vil kun bruke primærmonitoren din, og eventuelle andre skjermer vil være svarte.
- Dupliser : Windows vil vise det samme bildet på alle skjermer. Dette er nyttig hvis du gir en presentasjon og vil ha samme bilde på primærmonitoren og det sekundære skjermbildet, for eksempel.
- Utvid : Windows vil forstørre og utvide skrivebordet ditt, og gi deg en annen skjerm for å jobbe med . Dette er alternativet du vil ha hvis du bruker en ekstra skjerm for ekstra PC-skjermfelt.
- Kun andre skjerm : Windows slår av hovedskjermbildet og bruker bare den sekundære skjermen.
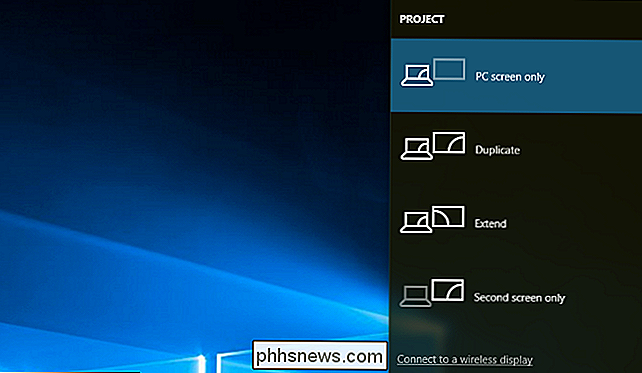
Til konfigurere visningene dine på Windows 10, høyreklikk på skrivebordet og velg "Skjerminnstillinger" eller naviger til Innstillinger> System> Skjerm. Klikk på "Identifiser" -knappen for å se hvert displaynummer vises på skjermen, og dra og slipp deretter skjermene, slik at Windows forstår hvordan de er fysisk posisjonert. Display nummer ett er ditt primære display. Klikk på "Apply" for å lagre eventuelle endringer du gjør.
Hvis Windows ikke oppdager alle dine tilkoblede skjermer automatisk, klikker du på "Oppdag" -knappen her.
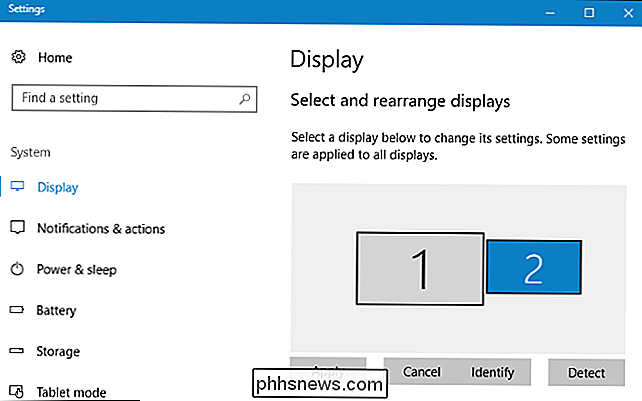
RELATED: Hvordan få Windows til å fungere bedre på høyt -DPI-skjermer og fikser uklare fonter
Du kan klikke på hver tilkoblet skjerm og velge et passende skaleringsnivå for det, noe som er nyttig hvis en skjerm er en høy DPI-skjerm og en ikke er. Du kan også velge separate visningsretninger, for eksempel, kanskje en skjerm er på siden, og du må rotere bildet.
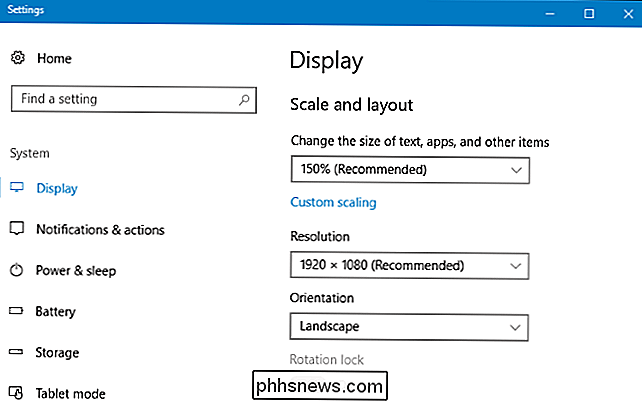
Under Flere skjermer kan du velge hvordan du vil bruke skjermen. Dette er de samme alternativene du kan få tilgang til ved å trykke på Windows + P.
Du kan også endre hvilken visning som er den primære en herfra. Velg skjermbildet du vil være den primære en øverst i vinduet, og klikk deretter på «Gjør dette min hoveddisplay» under Flere skjermer.
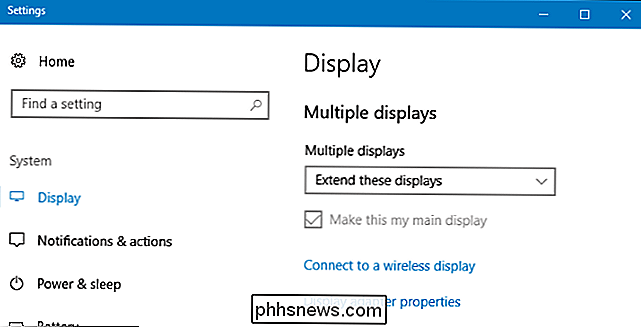
RELATED: Slik tweak den nye multi-monitor oppgavelinjen i Windows 8 eller 10
Windows 8 og 10 lar deg også utvide Windows-oppgavelinjen på flere skjermer. For å aktivere denne funksjonen i Windows 10, gå til Innstillinger> Tilpasning> Oppgavefelt og aktiver alternativet Vis Vis på alle skjermer. I Windows 8 høyreklikker du på oppgavelinjen og velger "Egenskaper." Aktiver alternativet "Vis oppgavelinje på alle skjermer" her.
Du kan også velge hvordan du vil at oppgavelinjeknappene skal vises. Du kan for eksempel velge om et vindus knapper skal vises i oppgavelinjen bare på displayet eller på alle skjermer.
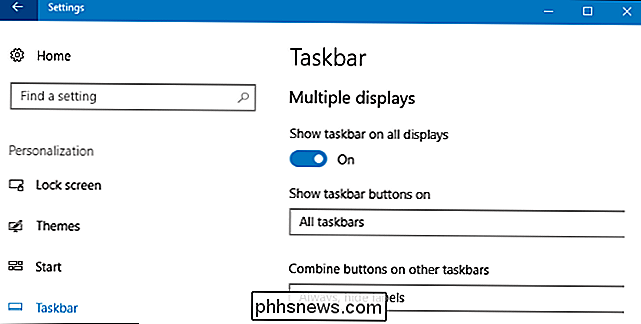
Høyreklikk på Windows-skrivebordet i Windows 7 og velg "Skjermoppløsning". Klikk på "Identifiser" -knappen for å se hvilken skjerm som er, og dra og slipp dem i dette vinduet, slik at Windows forstår hvordan de er fysisk posisjonerte.
Velg et alternativ i boksen Flere skjermer. Utvidelsesalternativet utvider skrivebordet ditt til en ekstra skjerm, mens de andre alternativene er hovedsakelig nyttige hvis du bruker en ekstra skjerm for presentasjoner. For eksempel kan du speile den bærbare PC-en på en stor skjerm eller blanke skjermen på bærbar PC mens den er koblet til en større skjerm.
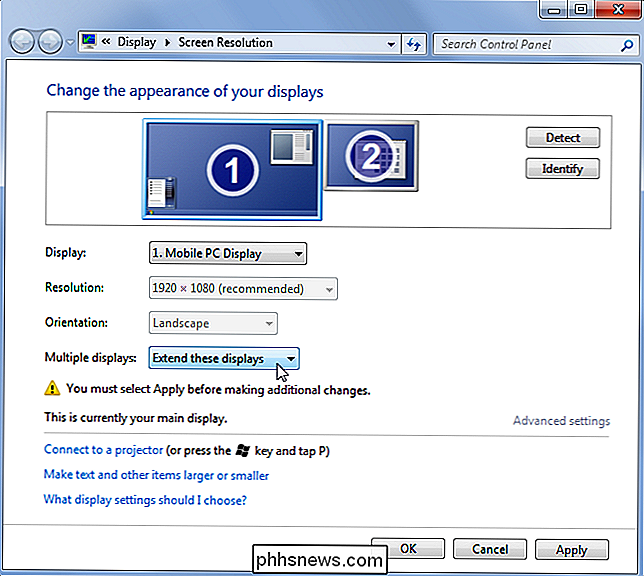
Windows 7 har ikke en multi-skjerm oppgavelinjefunksjon innebygd, som Windows 8 og 10 gjøre. Den andre skjermen din har ikke en oppgavelinje. For å utvide oppgavelinjen til en ekstra skjerm, trenger du et tredjepartsprogram som for eksempel gratis og åpen kildekode Dual Monitor-oppgavelinjen.
Går videre med DisplayFusion
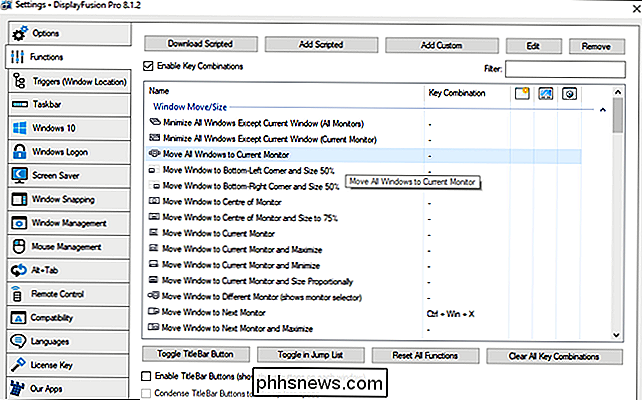
RELATED: Slik setter du et annet bakgrunnsbilde På hver skjerm i Windows 10
Flere skjermer gjør ting mye enklere rett ut av porten - men du trenger ikke å stoppe der. Du kan sette forskjellige bakgrunnsbilder for hver skjerm, enten gjennom en skjult funksjon i Windows, eller ved hjelp av et tredjepartsverktøy som DisplayFusion (som har en gratis versjon med noen funksjoner og en $ 25-versjon med mange funksjoner). DisplayFusion tilbyr også tilpassbare knapper og snarvei for å flytte vinduer mellom skjermer, muligheten til å "snap" vinduer til kanten av skjermbildet, skjermen med dobbel skjerm og mye mer. Hvis du bruker flere skjermer, er det et must-have-program.
Image Credit: Chance Reecher på Flickr, Camp Atterbury Joint Maneuver Training Center på Flickr, Xavier Caballe på Flickr

Slik følger du en Twitter-feed i RSS-leseren din
RSS-lesere er en fin måte å holde deg oppdatert på. Dessverre har mange nettsteder flyttet seg fra RSS og mot å bare publisere alle sine artikler på en Twitter-strøm. Dette er ikke så bra hvis du vil sørge for at du holder deg oppdatert med et bestemt nettsted; alt de legger inn vil bli begravet i tidslinjen med en million andre tweets.

Hvorfor falle et gratis bilde? Så hvorfor ville noen prøve å feire et gratis lagerbilde hvis selv den opprinnelige fotografen ikke blir betalt for det? Det er faktisk den frie delen som gjør det lukrativt: Spammere ser etter lagerfotografier som er lagt ut med lisensvilkår som tillater dem å bli brukt fritt og endret, spesielt hvis det inkluderer profesjonelle applikasjoner.



