Slik får du tilgang til iCloud-kalenderen din med Alexa

Takket være en nyere Alexa-oppdatering, kan du nå få tilgang til iCloud-kalenderen din gjennom Amazon Echo, andre Alexa-aktiverte enheter og Alexa-appen. For å gjøre dette må du imidlertid gjøre litt tilpasning bak kulissene.
RELATERT: Slik kobler du Google Kalender til Amazon-ekkoen din
Vi har vist deg hvordan du kobler Google Kalender til Alexa, men nå er vi tilbake for å hjelpe iCloud-brukere med å få samme funksjonalitet. For å kunne bruke iCloud-kalenderen din med Alexa, trenger du tre ting: tofaktorautentisering aktivert på din Apple-konto, et iCloud-appspesifikt passord bare for Alexa, og selvfølgelig, din Alexa-enhet for å godta stemmeinngangen.
Trinn ett: Opprett et appspesifikt passord for Apple-IDen din
RELATED: Slik setter du opp tofaktorautentisering for Apple-IDen din
Vi vil ikke løpe gjennom å konfigurere tofaktorautentisering på Apple-kontoen din, men vi har en detaljert veiledning om hvordan du gjør det her for de som ikke har aktivert det allerede. I stedet la vi hoppe rett inn i å opprette det appspesifikke passordet.
Logg inn på din Apple-konto på appleid.apple.com. Bekreft innloggingen ved å taste inn tofaktorkodekoden som er sendt til din primære enhet. Når du er logget inn, se etter delen i Apple ID-kontrollpanelet, merket "Sikkerhet", og klikk på "Generer passord" som vist nedenfor.
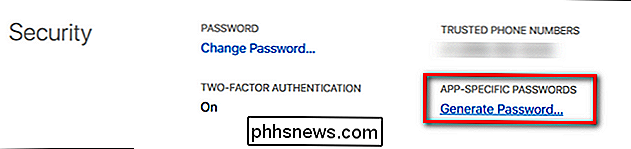
Merk når du blir bedt om det, og merk det appspesifikke passordet "Alexa" og klikk "Create".
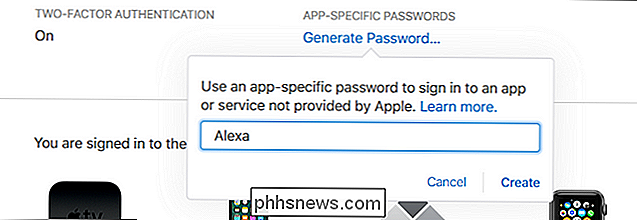
Apple vil gi deg en tilfeldig generert alfanumerisk streng i formatet xxx-xxxx-xxxx-xxxx. Fremhev og kopier passordet da vi kommer inn i det neste trinnet i opplæringen.
Trinn to: Koble iCloud-kalenderen til Alexa
Appspesifikk passord i hånden, det er på tide å legge til iCloud-kalenderen din til Alexa. For å gjøre det kan du enten åpne Alexa-appen på mobilenheten eller du kan besøke alexa.amazon.com mens du er logget på din Amazon-konto for å få tilgang til Alexa dashbordet fra en hvilken som helst nettleser. (Sistnevnte er lettere, siden vi må lime inn passordet fra trinn ett.)
Når du er logget på dashbordet, velg "Innstillinger" fra venstre sidefelt og velg deretter "Kalender".
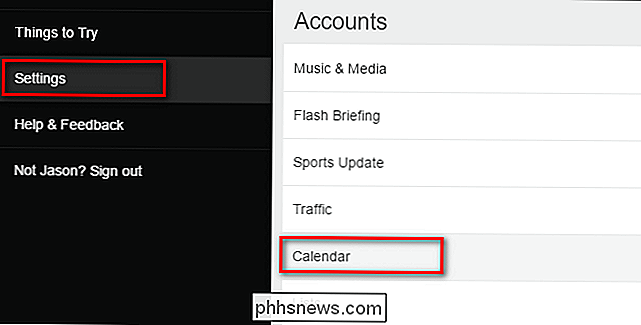
Innenfor Kalendermenyen, velg oppføringen for Apple / iCloud.
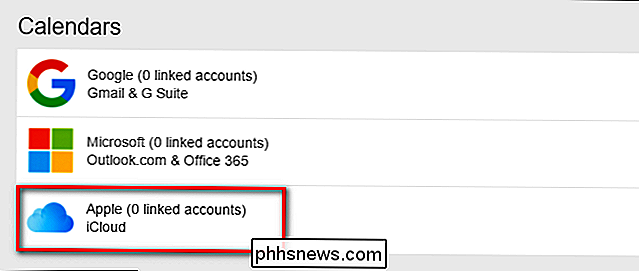
Du blir bedt om å aktivere tofaktorautentisering hvis du ikke allerede har gjort det, og å opprette et appspesifikt passord. Fordi vi allerede er to trinn foran spillet, klikker du bare på "Fortsett" for å gå videre.
Når du blir spurt, skriv inn din Apple-ID og ditt appspesifikke passord, og klikk deretter på "Logg på".
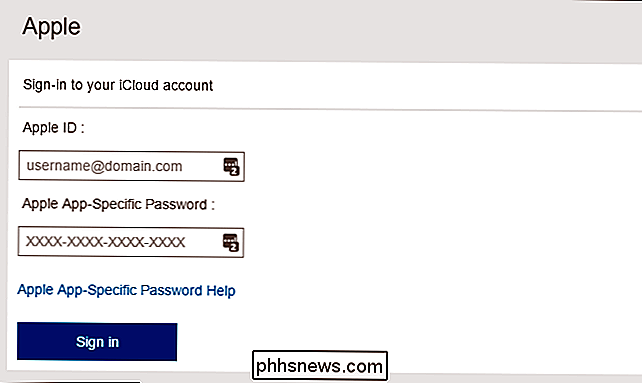
Etter at du logget på
Trinn tre: Konfigurer kalendere, hvis nødvendig
Hvis du foretrekker å ikke bruke bestemte kalendere med Alexa, kan du fjerne merket av dem nå.
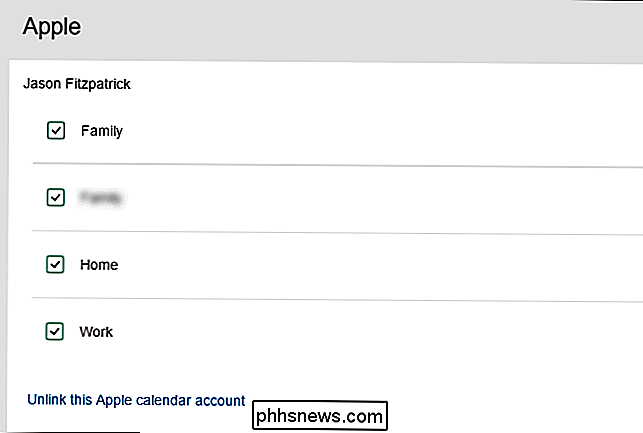
Deretter klikker du på Innstillinger> Kalender for å gå tilbake til forrige Kalendere-menyen. Her må vi gjøre et endelige valg. I rullegardinmenyen under "Alexa vil legge til nye hendelser i denne kalenderen:" velg hvilken av dine iCloud-kalendere du vil at Alexa skal bruke som standard for kommandoer som legger til hendelser.
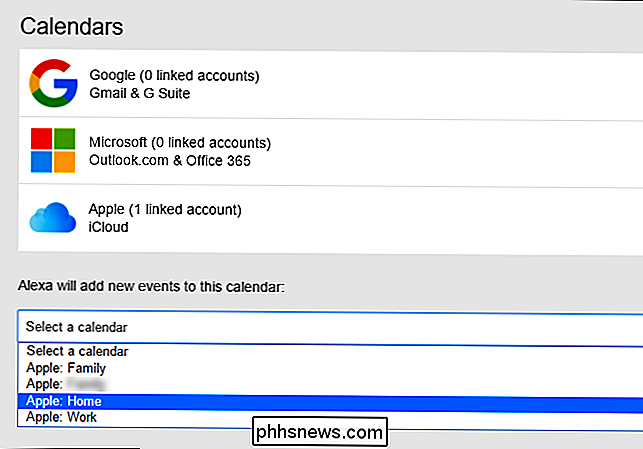
Med den siste detaljene kvadret bort, kan vi starte bruk av Alexa med iCloud.
Kontroller iCloud Kalender ved Voice Command
RELATERT: Slik lytter du til podcasts på din Amazon Echo
Nå som oppsettet ligger bak oss, er det jevnt seiling. Du kan få tilgang til iCloud-kalenderen din ved å bruke naturlige språkkommandoer som om du vil ha en annen Alexa-funksjon (som å spole opp en podcast). Selv om kalenderkommandoene definitivt kan ha nytte av litt fleksibilitet (Alexa kan ikke svare på spørsmålet "Alexa, er helgen gratis?" For eksempel), er det fortsatt mange ting det kan gjøre.
Du bruker imidlertid kommandoer
- "Hva skjer i kalenderen min?" eller "Hva er mitt neste arrangement" for å høre hva neste planlagte arrangementet er.
- "Hva skjer i kalenderen i morgen på [tid] ? " eller " Hva skjer i kalenderen min på [dag]? " for å få oversikt over tidsluke.
- "Legg til [hendelse] i kalenderen min for [dag] på [tid]." for å lage en oppføring som "Legg til veldedighetsjogger i kalenderen min til tirsdag klokken 14.00."
Selv om funksjonaliteten er grunnleggende, får jobben gjort, og lar deg sjekke (og legge til) kalenderen din ved hjelp av bare talekommandoer.

Slik setter du opp et kontor Svar i Yahoo Mail
Hvis du drar på ferie (eller bare planlegger å bli hjemme og ignorere alle), vil du kanskje la folk vet at du ikke vil lese eller svare på e-postmeldinger i løpet av den tiden. De fleste e-posttjenester gir deg mulighet til å sende ut automatisk svar fra kontoret til alle som sender deg e-post i tidsrammen du angir.

Hva er WPA3, og når vil jeg få det på min Wi-Fi?
Wi-Fi Alliance annonserte nettopp WPA3, en Wi-Fi sikkerhetsstandard som erstatter WPA2. Det var en av de mest skjult interessante tingene som ble annonsert på CES 2018. Om noen år, når klesplaggene og smarte kjøleskap blir glemt, vil WPA3 være overalt, noe som gjør det vanskeligere for folk å hacke Wi-Fi.



