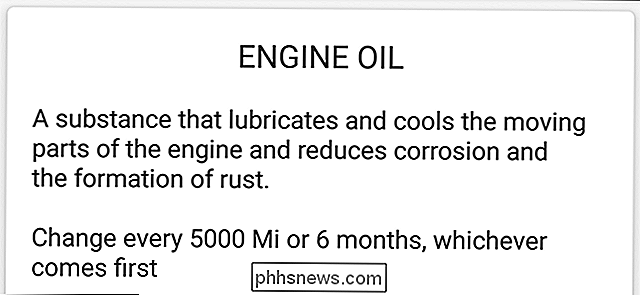Den komplette håndboken for å mestre faner i Safari

Faner, strålende faner! Hver nettleser har nå dem, inkludert Apples Safari. Faktisk har faner vært en del av Safari siden begynnelsen, men det er mye mer til dem enn du kanskje har innsett. La oss gå gjennom og vise deg alt du trenger å vite for å bli en Safari-fanemester.
Slik åpnes, peker og lukker faner
RELATED: Den komplette håndboken for å mestre faner i Google Chrome
Grunnleggende om Safari-faner er ganske enkle å forstå, og ligner Google Chrome på mange måter.
Hvis du vil opprette en ny kategori, klikker du på det lille + -tegnet på høyre kant av fanen, eller trykker på Command + T på tastaturet.
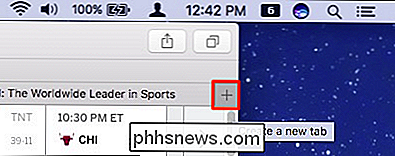
For å lukke en fane, klikk X på fanens venstre side eller bruk hurtigtastkommandoen Kommando + W.
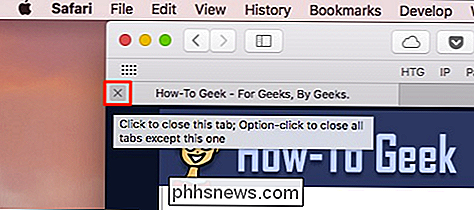
Virker lett nok, men det er så mye mer du kan gjøre.
Når du har mer enn en Åpne kategorien, dra dem langs fanebjelken for å omorganisere dem, eller dra en fan ut av Safari-vinduet for å åpne den i sin egen instans.
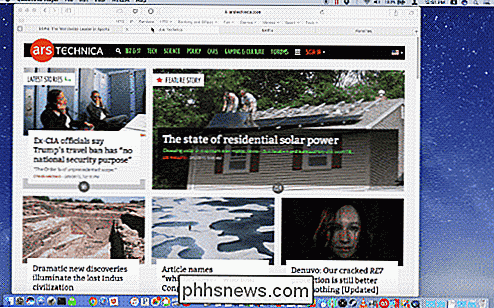
Hvis du vil slå sammen separate vinduer i ett, klikker du på Vindu-menyen og deretter "Merge All Windows".
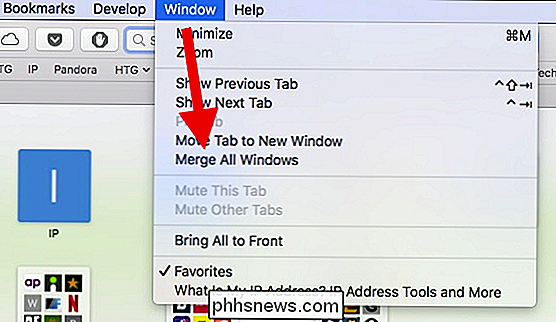
Høyreklikk på en hvilken som helst kategori og merk av alternativene. Det er ikke mye, men de er viktige. Du kan lukke den aktive kategorien eller flytte den aktive kategorien til et nytt vindu, som om du hadde trukket den fra fanen.
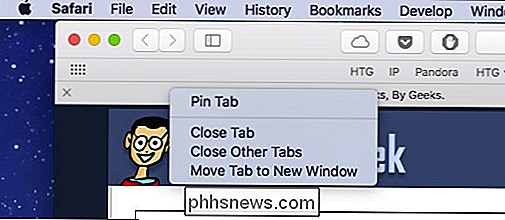
Hvis du har en masse åpne faner, og du ikke vil lukke hver enkelt enkelt, høyreklikk og velg "Lukk andre faner". Hvis du ved et uhell lukker en fane du vil beholde, kan du trykke på Command + Shift + T på tastaturet for å få det tilbake. (Du kan også trykke på Command + Z for å gjøre dette, som om du "Tilbakestiller" forrige handling, selv om dette er litt mer begrenset.)

Når du snakker om åpne faner, kan du se alle dine ordnet på en praktisk måte rutenett ved å klikke på knappen "Vis alle faner" øverst til høyre, eller ved å trykke på Command + Shift + på tastaturet.
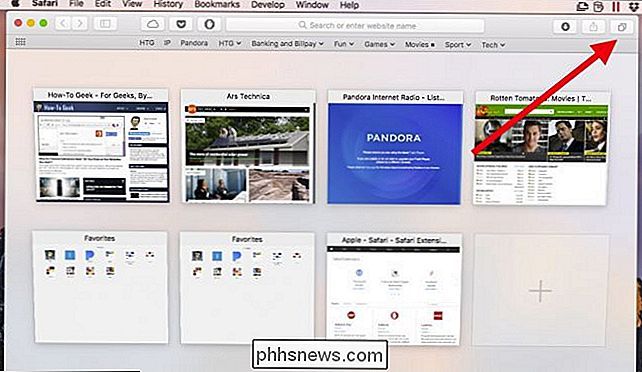
Høyreklikk på en fane vil også gi deg pin-faner. Når du peker på faner, vil det opprette mindre som vedvarer på venstre side av fanen.
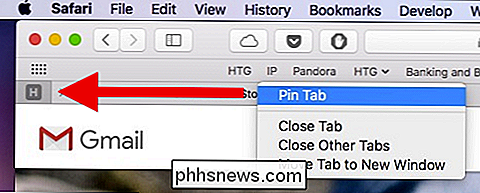
Pinnede faner forblir der, selv om du lukker og åpner Safari, med mindre du spesifikt lukker eller fjerner fanene. Dette er flott for å holde åpne faner som du bruker hele tiden, for eksempel din e-post eller How-To Geek.
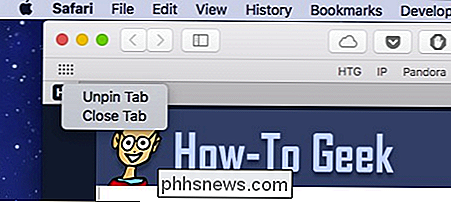
For å stille en bråkete fane, klikk på høyttalersymbolet på fanen. Hvis du vil dempe alle faner, klikker du på det blå høyttalerikonet i adresselinjen.
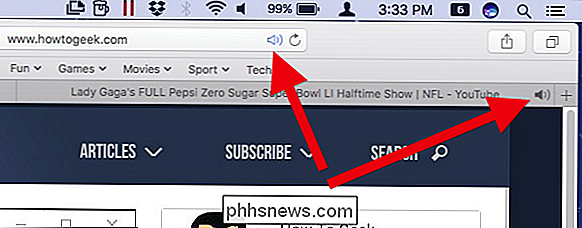
Safari har noen andre tabs-triks på ermet. Høyreklikk på hvilken som helst bokmerkemappe og velg "Åpne i nye faner" for å raskt åpne alt i den mappen. Hvis du velger "Utskift automatisk faner", vil hver gang du klikker på denne mappen, alt i det åpne på fanen.

Du kan se når dette alternativet er valgt fordi et lite firkant vises ved siden av mappenes navn.
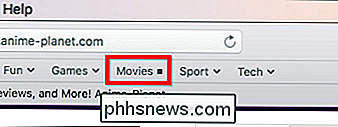
Hvis du vil gjenopprette mappen til normal drift, høyreklikker du på den igjen og fjerner merket.
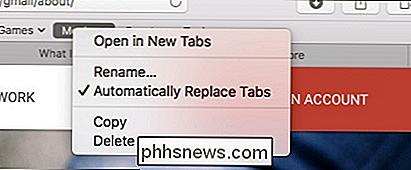
Endelig, hvis du vil midlertidig gjemme fanebladet, klikker du på Vis-menyen, og velger deretter "Skjul fanebjelke".
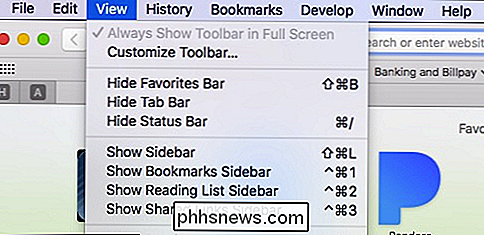
Fanen Felt vil forbli skjult til du lager en ny fane, etter som du må skjule den igjen fra Vis-menyen.
Tabell-relaterte hurtigtastene du bør vite
Safari kommer med ganske Noen hendige tastatursnarveier - noen av dem har vi allerede dekket - for å navigere og manipulere faner. Her er en praktisk liste:
- Åpne ny fane : Kommando + T
- Lukk kategorien : Kommando + W
- Flytt til neste fane : Kontroll + Tab eller Kommando + Skift +]
- : Flytt til forrige kategori : Kontroll + Skift + Tab eller Kommando + Skift + [
- Vis alle faner : Kommando + Skift +
- Åpne et nettsted i en ny kategori: Kommando + Klikk på en lenke eller et bokmerke eller Kommando + Retur fra Smart Search-feltet
- Åpne et nettsted i en ny kategori og gjør den aktiv : Kommando + Skift + Klikk på en kobling
- Åpne et nettsted i et nytt vindu : Kommando + Alternativ + Klikk på en kobling
- Åpne et nettsted i et nytt vindu og gjør det aktivt : Kommando + Alternativ + Skift + Klikk på en kobling
- Velg en av De første ni kategoriene : Kommando + 1 til Kommando + 9
- Lukk alle faner, men en : Alternativ + klikk på tasten (X) på fanen du vil beholde åpen
- Åpne de siste kategoriene eller vinduene : Kommando + Skift + T
Hvordan velge hva som vises når Safari lanserer eller åpner en ny fane
Hvis du vil endre Safaris faneradferd, åpner du innstillingene fra Safari-menyen eller trykker på Kommando + på tastaturet.
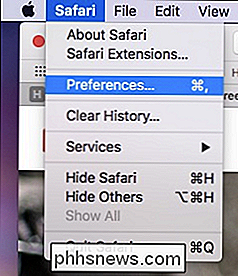
I de generelle innstillingene , kan du konfigurere Safari for å åpne nye faner på Favoritter-siden, Toppsider, Hjemmesiden din, En tom side eller samme side. Hvis du for eksempel har How-To Geek, åpnes nye faner med How-To Geek .
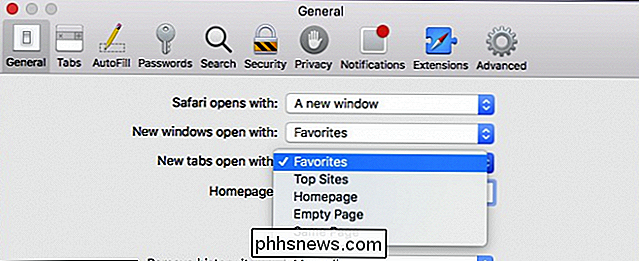
I kategorien Innstillinger kan du velge når nye sider skal åpnes i faner i stedet for windows:
- Aldri : Hvis en kobling skal åpnes i et nytt vindu, åpnes det i et nytt vindu.
- : : Lenker som er ment å åpne i nye vinduer, vil i stedet åpne i nye faner.
- Alltid : Lenker som er ment for å åpne i nye vinduer, selv de som er kodet for å åpne i egne, formaterte vinduer, vil jeg
- Hvis du klikker på en kobling, åpnes et nytt vindu eller
- Aktiver eller deaktiver kommando + 1 til kommando + 9-flippekontroll.
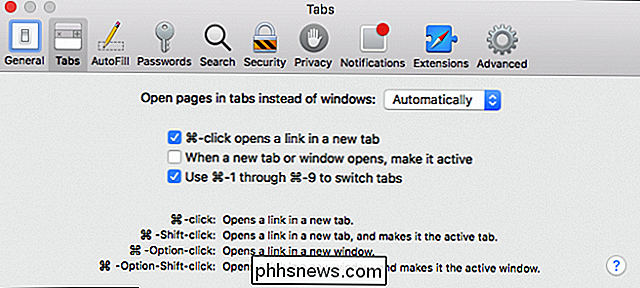
Deaktivering av kommando + klikk vil også deaktivere andre tilknyttede snarveier og deres modifikatorer som beskrives nederst i fanebladene.
Få mer ut av kategoriene dine med utvidelser
Mens Safari-fanene allerede er ganske komplett, kan de alltid gjøre mer, derfor kan du kanskje sjekke ut noen tabulatorutvidelser .
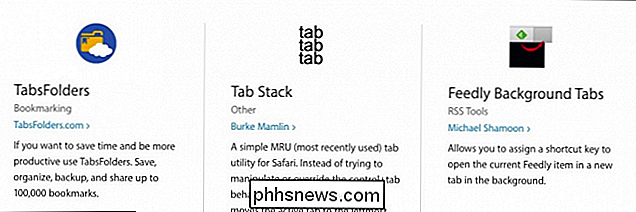
Det er fanebladoppdateringer for å lagre en hel fanesession, legge til emoji i favorittfanettene dine, og en bedre måte å holde oversikt over nylig lukkede faner, pluss mange flere. Sjansen er at du kanskje finner noe som er veldig nyttig.
Som du ser, er det mye mer til faner i Safari enn det du finner ved første øyekast. De er veldig enkle å lære, og å huske et par hurtigtaster kan gjøre kort arbeid med gjentatte oppgaver. Nå er du godt på vei til å bli en Safari-fanmaster!

Det er ingen god grunn til å kjøpe en Amazon Fire TV-nytte
Amazon har en historie om å bruke maskinvareplattformer for å få folk til å kjøpe ting. Kindle og Echo er begge nyttige på egenhånd, men Amazons langsiktige plan for begge handler om å selge ting. Amazon's Fire TV-linje er ikke annerledes. Brukergrensesnittet på disse streaming media-enhetene favoriserer Amazons egne tjenester sterkt.

Slik slår du av en gruppechat i WhatsApp
Gruppeklubber er kjempebra hvis du er i en klubb, ønsker å holde kontakten med alle vennene dine, eller prøver å organisere noe. Dessverre, hvis du er opptatt og de andre medlemmene bestemmer deg for å ha en lang, detaljert samtale om den siste episoden av Spill av troner , vil telefonen din pipe og blinke konstant.