Slik legger du til Tredjepartsenheter til Abode Home Security System

Når du konfigurerer ditt Abode-hjemmesikkerhetssystem, viser appen hvordan du kobler og installerer de medfølgende sensorene, parti enheter er igjen for seg selv. Du kan imidlertid legge til tredjeparts enheter. Slik gjør du det.
RELATED: Slik installerer du og oppretter Abode Home Security System
Det finnes et par måter å legge til tredjeparts enheter på Abode. Den første metoden er for å legge til tredjeparts enheter og sensorer, noe som krever at Abode-huben skal gå i parringsmodus. Deretter er det integrering fra tredjeparter med enheter som Amazon Echo, IFTTT og Nest-produkter. Vi går over begge metodene.
Slik legger du til individuelle tredjepartsenheter
Abode har sin egen sensorlinje, hvorav noen kommer med i startpakken. Men Abode støtter også en liten håndfull andre Z-Wave og ZigBee-enheter, blant annet lyspærer, uttak, brytere og andre sensorer.
For å legge til en tredjepartsenhet, må du besøke Abodes webgrensesnitt, som appen ikke støtter å legge til tredjeparts enheter. Derfra logger du på med Abode-kontoens legitimasjon.
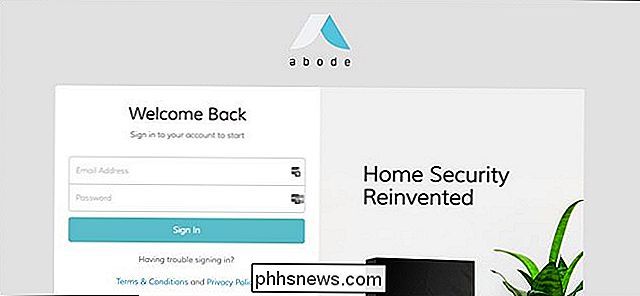
Når du er logget inn, klikker du på "Enheter" i venstre sidefelt.
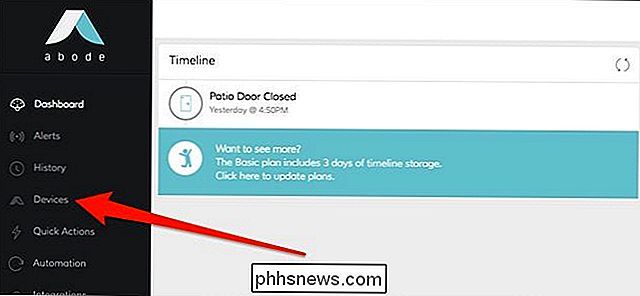
Klikk deretter på pluss-knappen.
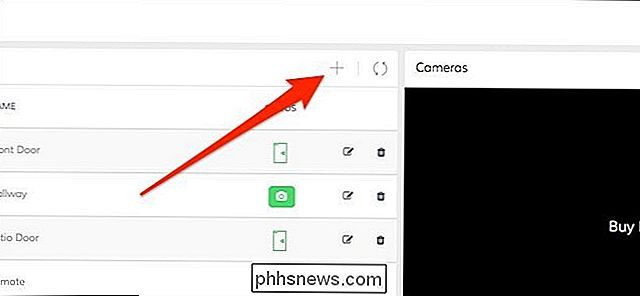
Velg "Annet Enheter "øverst i popup-vinduet.
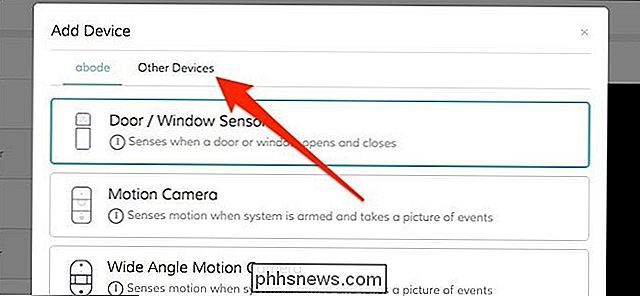
Derfra blir din Abode-hub automatisk satt i paringsmodus der den skal begynne å søke etter Z-Wave og ZigBee-enheter for å legge til i nettverket.
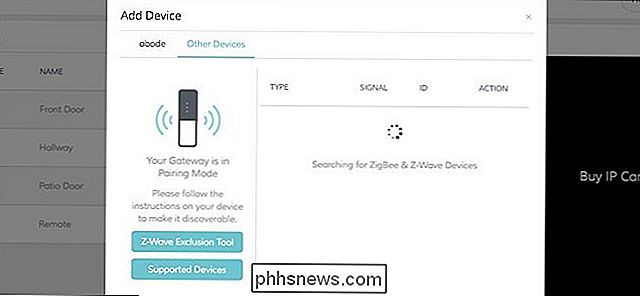
Følg instruksjonene for den spesifikke enheten du legger til for å sette den i parringsmodus, og så vises den i listen som skal legges til i ditt Abode-system.
Slik integrerer du tredjepartsplattformer
Hvis du Ønsker å integrere andre plattformer med ditt Abode-system, kan du også gjøre det, selv om Abode bare støtter Amazon Echo, IFTTT og Nest produkter for øyeblikket. For å gjøre dette, klikk på "Integrasjoner" i venstre sidebjelke.
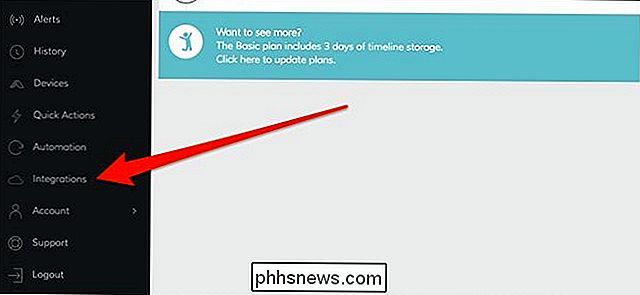
Det er fire elementer å velge mellom: IFTTT, Nest, Security Alexa ferdighet og Smart Home Alexa ferdighetene. Den første Alexa-ferdigheten lar deg arm og avvæpne ditt Abode-system ved hjelp av stemmen din, mens den andre ferdigheten lar deg kontrollere smarte dørlås og smarte lys som du har koblet til Abode.
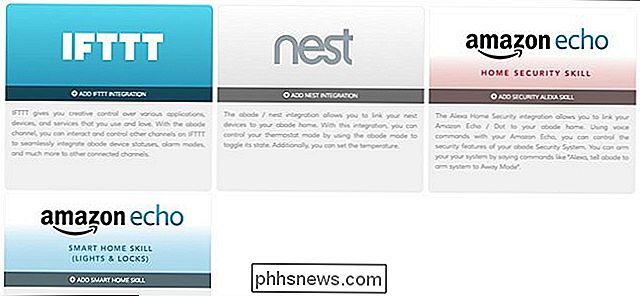
Hvis du velger noen av disse alternativene, blir du omdirigert til produktets respektive nettside.
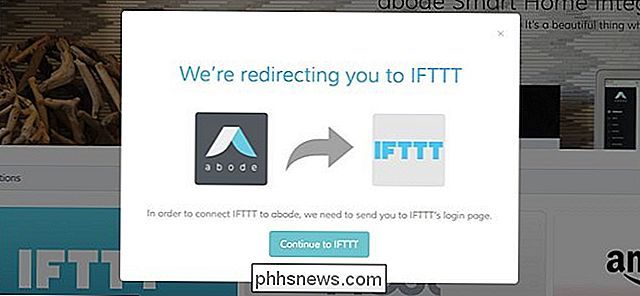
Derfra kan du koble ditt Abode-system til plattformen du vil integrere. I dette tilfellet integrerer vi IFTTT. Så snart vi kommer til IFTTT-nettstedet, klikker vi på "Koble".
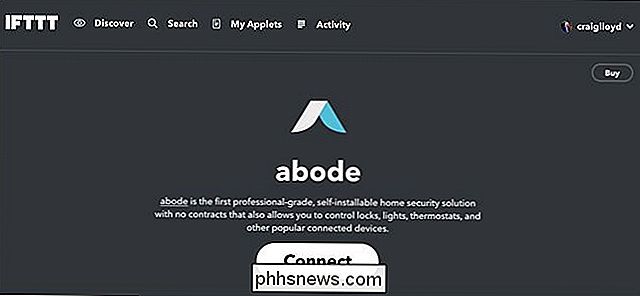
Du kan bli bedt om å logge på din Abode-konto igjen, men du vil bli tatt direkte tilbake til IFTTT-nettstedet der du kan begynne å lage IFTTT-applets for ditt Abode-system.
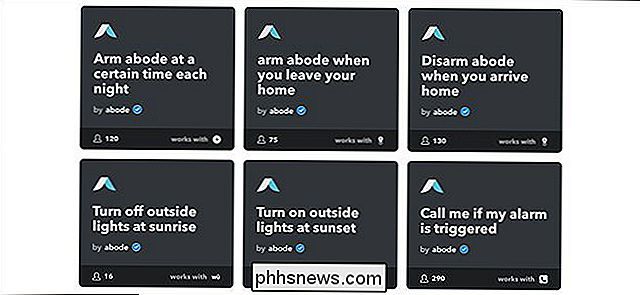
Husk at du må legge inn din innloggingsinformasjon for IFTTT og Nest. Og for Alexa-ferdighetene, kan du følge vår veiledning om hvordan du installerer Alexa-ferdigheter.

Hva er EA-tilgang til Xbox One, og er det verdt det?
EA-tilgang til Xbox One gir deg tilgang til mer enn 50 spill, rabatter og forsøk på nye EA-spill før de er utgitt. Men det månedlige abonnementsavgiften er virkelig verdt det? Hva er EA Access? RELATERT: Hva er EAs opprinnelsesadgang, og er det verdt det? EA Access er til Xbox En eiere, og det fungerer akkurat som EA's Origin Access på PC.

Slik unngår du falske og scammy Amazon-selgere
Amazon er en av de største markedsplassene for direkte forbrukere på planeten. Og ikke bare for sine egne varer og tjenester: Selv om selskapet driver store varehus over hele verden, kan også mindre selskaper selge vanskeligere å finne varer på sin markedsplass, inkludert enkelte selgere av nye og brukte varer.



