Slik kobler du Xbox 360 til Windows PC
Hvis du har en Xbox 360-konsoll, kan du enkelt dele alle bildene, videoene og musikkene som er lagret på datamaskinen din, med konsollen. Dette er fint hvis du har din Xbox koblet til din store flatskjerm-TV og vil vise familie og venner hjemme videoer eller bilder.
Avhengig av hvilket operativsystem du kjører, og om du har en Windows Media Center-PC, er det noen forskjellige måter å koble Xboxen din til PCen på.
Koble Windows XP til Xbox 360
Hvis du har Windows XP uten Media Center, må du bruke Windows Media Player for å kunne streame innhold til Xbox 360.
Det er en ganske enkel prosess og tar ikke lang tid å sette opp. Først følger du disse trinnene på Windows Media Player:
1. Klikk på Verktøy - Valg fra toppmenyen.

2. Klikk deretter på fanen Bibliotek og klikk på knappen Konfigurer deling . Avhengig av hvilken versjon av WMP du bruker, kan du i stedet få en knapp som heter Media Sharing på Library-fanen.
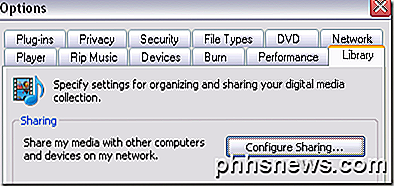
3. Klikk nå avkryssingsfeltet Del media, og velg Xbox 360-konsollen fra listen nedenfor.
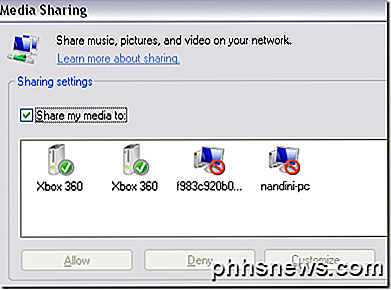
4. Til slutt, når du velger Xbox på listen, fortsett og klikk på Tillat- knappen. Et grønt merke bør vises ved siden av konsollikonet.
5. Klikk på Tilpass- knappen for å konfigurere hvilken type media du vil dele med Xbox-konsollen.
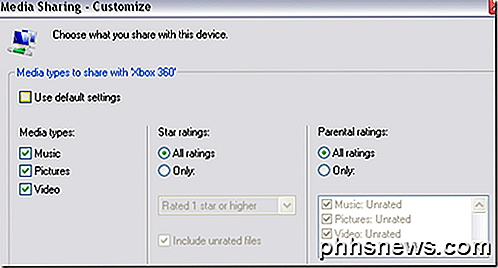
Nå for å få tilgang til mediene på Xbox, går du ganske enkelt til Media-området på Xbox Dashboard og velger Musikk, Bilder eller Videoer .
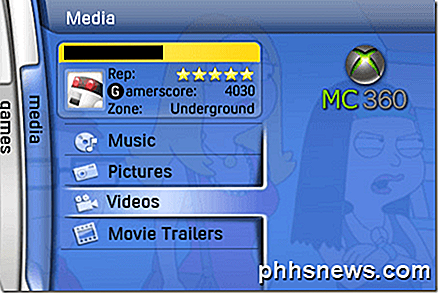
6. Xbox registrerer automatisk datamaskinene på nettverket ditt som kjører WMP-nettverksdeling, slik at du bare kan velge datamaskinen ved navn.
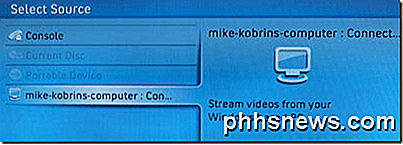
Det er så enkelt! Du kan nå bla gjennom PC-mediene på Xbox.
Koble Windows 7/8/10 til Xbox 360
For å koble en Windows 7/8/10 PC til Xboxen din (som ikke har Windows Media Center), følg trinnene nedenfor.
1. Klikk på Start, deretter Kontrollpanel, deretter Nettverk og Internett .
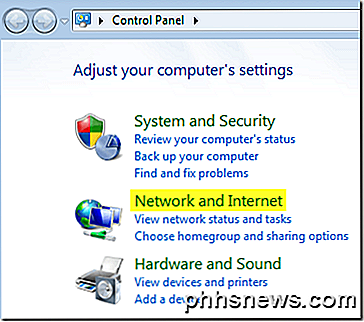
2. Klikk på Hjemmegruppe og Delingsalternativer .
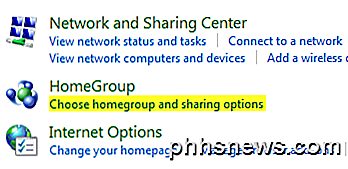
3. Klikk deretter på Endre avanserte delingsinnstillinger .
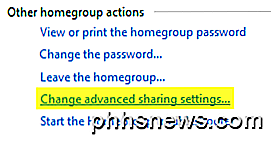
4. Rull ned til Media Streaming og klikk på Velg media streaming alternativer . Alternativet kan være plassert under Alle nettverk .
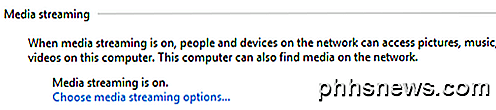
5. Gå videre og klikk på Slå på streaming av media . Her kan du gi mediebiblioteket et navn og velge hva du skal dele.
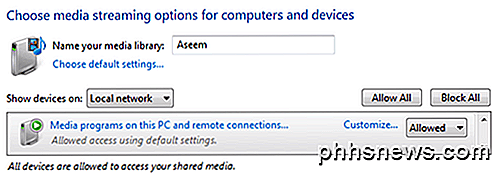
6. Klikk OK, og klikk deretter Lagre endringer på siden for avansert delingsinnstillinger. Dette vil få deg tilbake til HomeGroup-skjermen. Her vil du sjekke Stream mine bilder, musikk og videoer til alle enhetene i hjemmenettverket mitt .
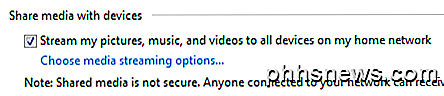
Nå kan du følge de samme trinnene på Xbox 360 for å få tilgang til media som er lagret på en Windows 7/8/10 PC.
Koble Windows Media Center til Xbox 360
Hvis du har en Windows Media Center PC, er det en veldig enkel prosess. Følg trinnene nedenfor.
1. Først på Xbox 360 må du få den 8-sifrede mediasenter-oppsettnøkkelen. Du kan gjøre dette ved å gå til Min Xbox og velge Windows Media Center .

Det kan også være under Media- fanen.

2. Følg instruksjonene på skjermen til du kommer til mediasenterknappen. Det skal se slik ut:
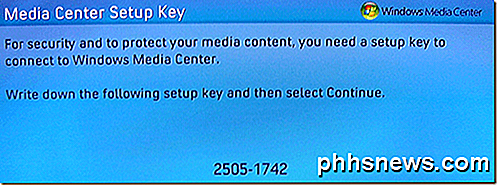
3. Nå går du til Windows 7 eller Vista Media Center PC og starter den. Klikk deretter på Oppgaver og Legg til utvidelse .

4. Skriv inn din 8-sifret kode og klikk på Neste.
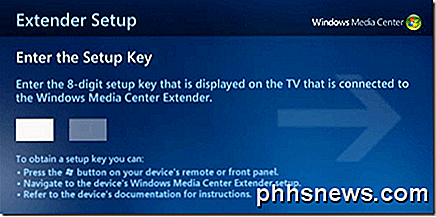
På dette tidspunktet, med mindre du har noen sprø brannmuroppsett, bør PCen være koblet til Xbox 360 og klar til å streame musikk, videoer og bilder!
Noen problemer med å koble Xbox 360 til PCen din? Gi oss beskjed i kommentarene, og vi vil prøve å hjelpe. Nyt!

Slik deaktiverer du Slide-Over, Split View og Bilde i bildet på en iPad
Multitasking ble introdusert i iOS 9, slik at du kan bruke flere apper samtidig på en iPad. Det er tre forskjellige typer multitasking-Slide-Over, Split View og Picture in Picture - og de er alle på som standard. RELATED: Slik bruker du flere applikasjoner på en gang på en iPad The Slide-Over-funksjonen lar deg samhandle med en annen app i en rute på høyre side av skjermen (i stående eller liggende modus) og Split View-funksjonen lar deg dra deleren mellom appene og samhandle med begge appene (bare på nyere iPads, som iPad Pro og iPad Mini 4, i liggende modus).

PSA: Du kan spare mye penger på LED-lyspærer med verktøyrabatter
LED-lysene er lysere, mer varige og radikalt mer effektive enn tradisjonelle pærer, men det er en ting de ikke er : billigere. Heldigvis er rabatter i overflod, og du kan overføre kostnaden for LED-belysningsoppgraderingen til noen andre. Les videre når vi viser deg hvordan. Hvorfor vil jeg gjøre dette?



