Slik bruker du AutoRecover til å automatisk lagre orddokumenter og gjenopprette tapte endringer

Word kan automatisk lage en sikkerhetskopi av dokumentet ditt hver gang du lagrer det. Du kan imidlertid også få Word til å lagre dokumentet automatisk for deg med jevne mellomrom, ved hjelp av AutoRecover-funksjonen, og bruk denne funksjonen til å gjenopprette eventuelle endringer som er tapt i dokumentene dine.
Slå på AutoRecover-funksjonen
For å slå på AutoRecover-funksjonen Klikk på "Fil" -fanen.
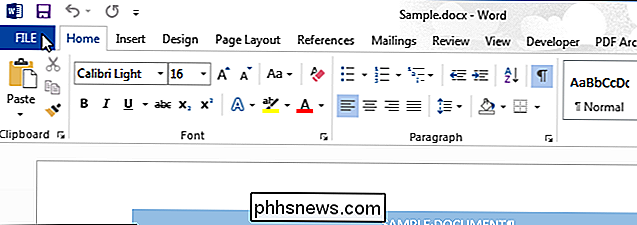
På baksiden av skjermbildet klikker du på "Alternativer" i listen over elementer til venstre.
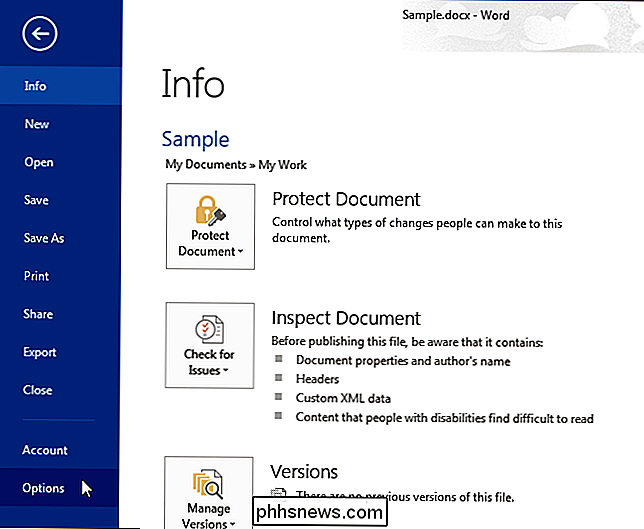
I dialogboksen "Ordalternativer" klikker du "Lagre" i listen over elementer til venstre.
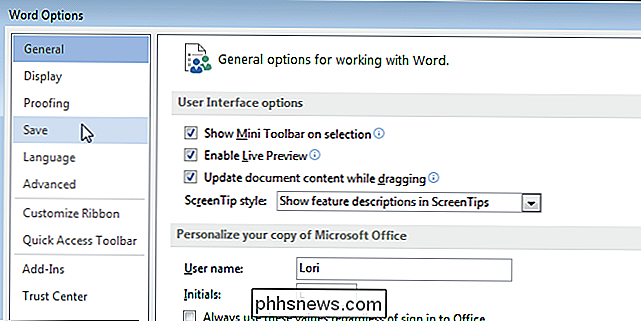
Merk av for "Save AutoRecover Information every", så det er et merke i boksen. Spinnerredigeringsboksen før "minutter" aktiveres. Skriv inn antall minutter hvoretter du vil at Word automatisk skal lagre dokumentet.
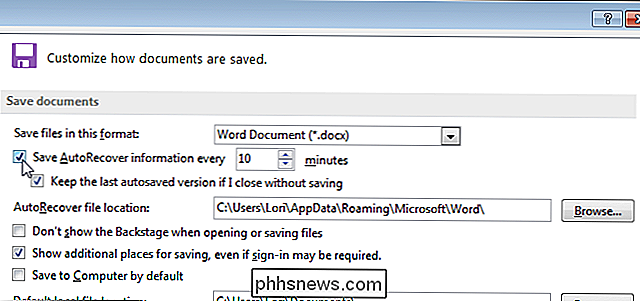
For å endre standardplasseringen for AutoRecover-filer, klikk "Bla gjennom" til høyre for redigeringsboksen "AutoRecover File Location".
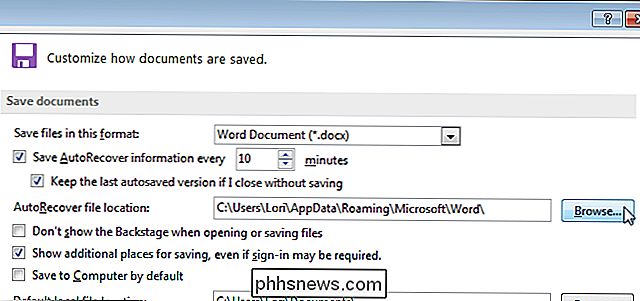
På "Endre plassering" -dialogboksen, naviger til stedet der du vil at AutoRecover-filer skal lagres og klikk "OK".
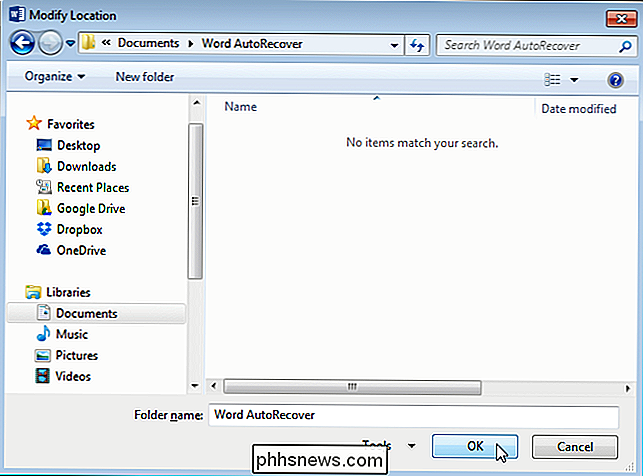
For å lukke dialogboksen "Word Options", klikk "OK".

Når Word automatisk har lagret din dokument, på "Info" -skjermen under "Versjoner", vil du se en liste over "autosave" versjoner av dokumentet ditt som automatisk er lagret i det tidsintervallet du angav.
MERK: Den forrige "autosave" filer er fremdeles tilgjengelig selv om du manuelt lagrer dokumentet ditt i samme Word-økt. Når du lukker dokumentet og gjenåpner det, er det imidlertid ikke noen "autosave" -filer som er knyttet til dokumentet.
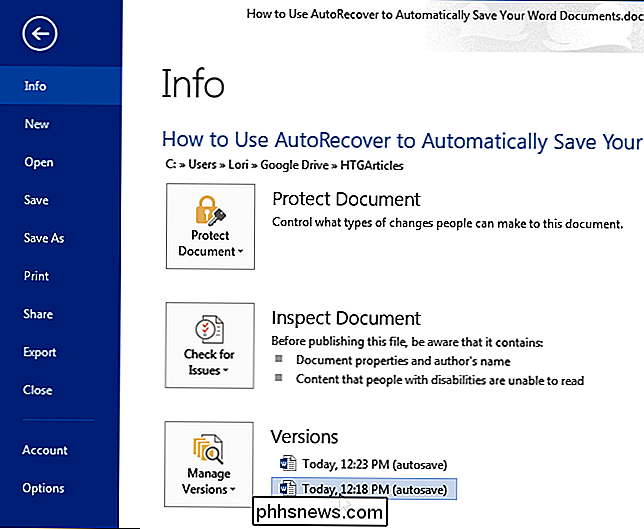
Gjenopprett endringer gjort til et eksisterende dokument
For å gjenopprette de siste endringene du har glemt å lagre i et dokument som har tidligere blitt lagret, åpne filen i spørsmålet og klikk på "Fil" -fanen. På "Info" -skjermen inneholder delen "Versjoner" en liste over filer som enten ble stengt uten å lagre eller automatisk lagret ved hjelp av AutoRecover-funksjonen.
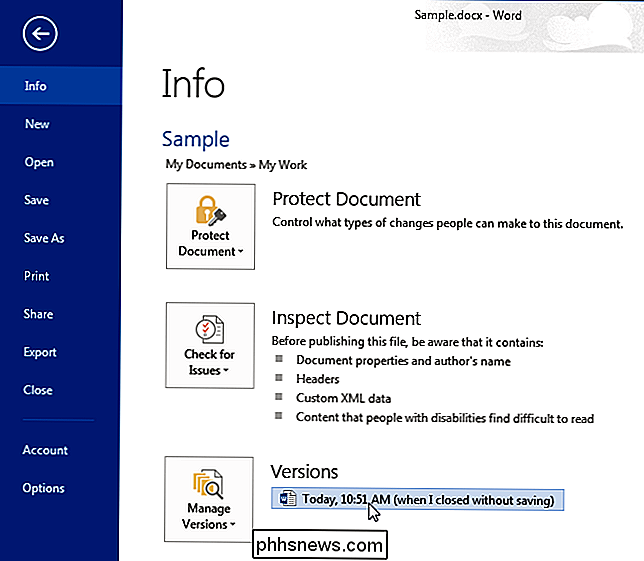
Den ubehandlede versjonen av filen åpnes i skrivebeskyttet modus med en melding i en gul stolpe øverst i vinduet som sier dette er en midlertidig, gjenopprettet fil. For å fullstendig gjenopprette denne versjonen av filen, klikk "Gjenopprett" på den gule linjen.
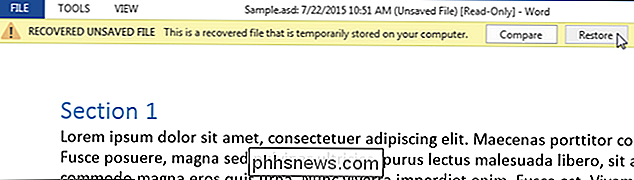
En advarsel viser at du skal overskrive den sist lagrede versjonen av filen med den valgte versjonen. Hvis du er sikker på at du vil at den gjenopprettede versjonen av filen skal erstatte den siste lagrede versjonen, klikker du på "OK".
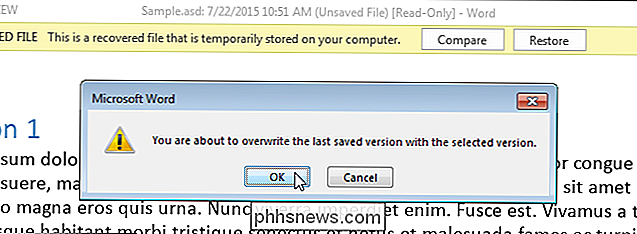
Etter gjenoppretting av den valgte versjonen av dokumentet, forblir Word i skrivebeskyttet modus. For å gå tilbake til normal redigeringsmodus, velg "Rediger dokument" fra menyen "Vis".
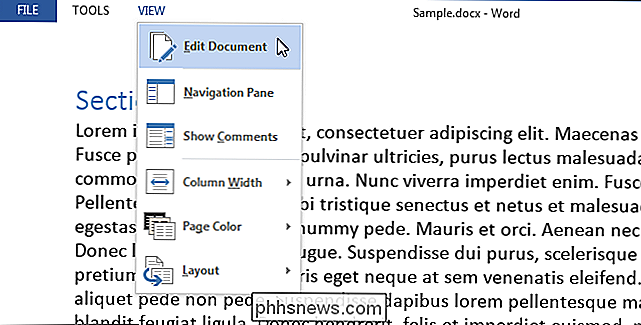
Gjenopprett et nytt dokument du ikke har lagret ennå
Det er en ting å kunne gjenopprette noen få endringer gjort i et eksisterende dokument at du mistet. Hva om du opprettet et nytt dokument, lagt til mye innhold, og Word krasjet eller du mistet strøm før du husket å lagre dokumentet? Det er en måte å gjenopprette ubehandlede dokumenter.
For å gjenopprette et ikke-lagret dokument, klikk kategorien "Fil" fra et annet eksisterende dokument eller et tomt dokument, og klikk deretter "Åpne" i listen over elementer på venstre side av
MERK: Hvis du har åpnet Word uten å åpne et dokument eller opprette et nytt dokument, trykker du på "Ctrl + O" (det er et stort bokstav "O", ikke en null) fra startskjermbildet med "Nylig" liste over dokumenter og maler. Vi fant at det ikke tar deg direkte til skjermbildet "Åpne" når du er på startskjermbildet, men du kan klikke "Åpne" fra "Info" -skjermbildet for å komme dit.
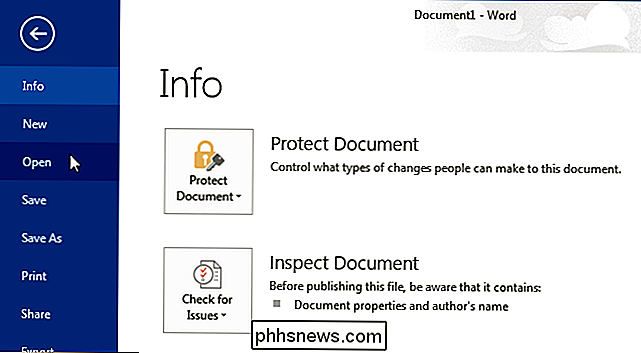
På bunnen av "Nylige dokumenter" -listen til høyre på skjermbildet "Åpne", klikk på "Gjenopprett ikke-lagrede dokumenter".
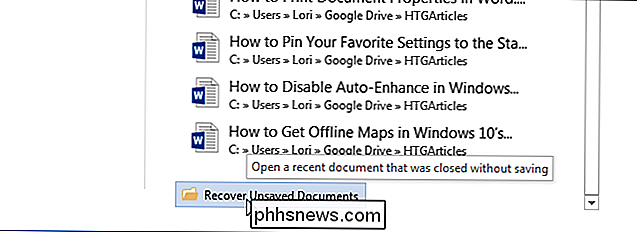
MERK: Du kan også klikke på "Administrer versjoner" på "Info" -skjermen og velg "Gjenopprett ikke lagrede dokumenter" fra rullegardinmenyen.
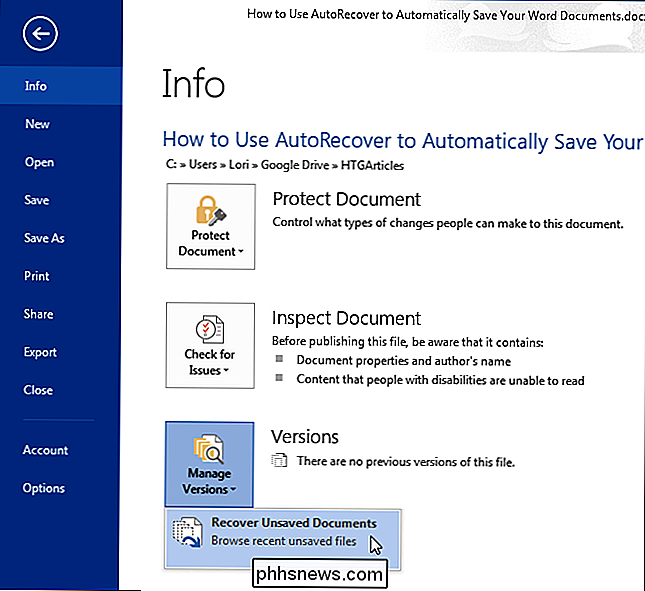
Dialogboksen "Åpne" åpnes i mappen "UnsavedFiles", og viser eventuelle ubehandlede dokumenter som er tilgjengelige for å gjenopprette. Velg en fil og klikk "Åpne".
MERK: Disse gjenopprettingsfilene er oppkalt med en streng med tall, så det kan være vanskelig å finne ut hvilken er dokumentet du vil gjenopprette. Når du ser på dato og klokkeslett på hver fil, kan det hjelpe deg å finne ut hvilken fil du vil.
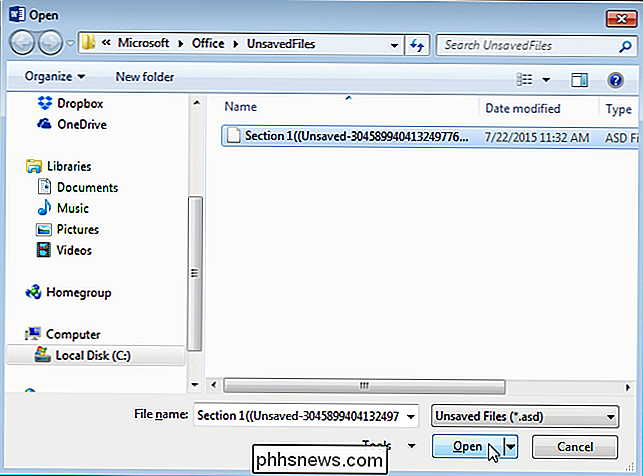
Den valgte filen åpnes i skrivebeskyttet modus og en melding vises i en gul linje øverst i vinduet som sier at dette er en midlertidig , gjenopprettet fil. For å lagre filen, klikk "Lagre som" i den gule linjen.
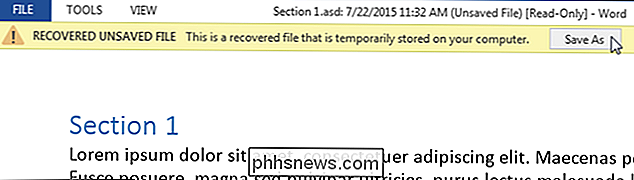
I dialogboksen "Lagre som" naviger til stedet der du vil lagre det gjenopprettede dokumentet, og skriv inn et navn for dokumentet i "Filen navn "redigeringsboks. Klikk på "Lagre".
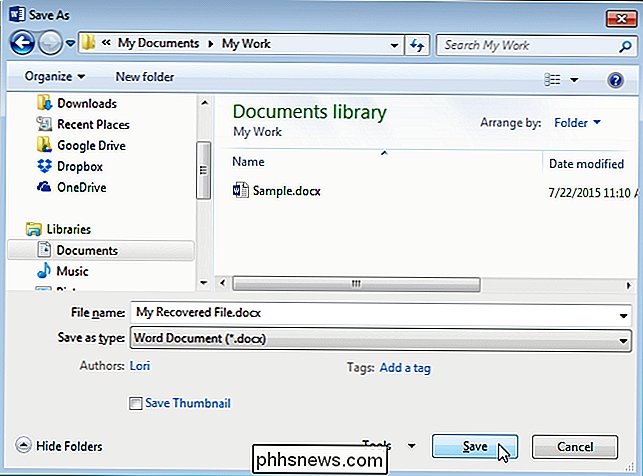
Igjen, når det gjenopprettede dokumentet er lagret, gjenstår Word i skrivebeskyttet modus. For å gå tilbake til normal redigeringsmodus, velg "Rediger dokument" fra menyen "Vis".
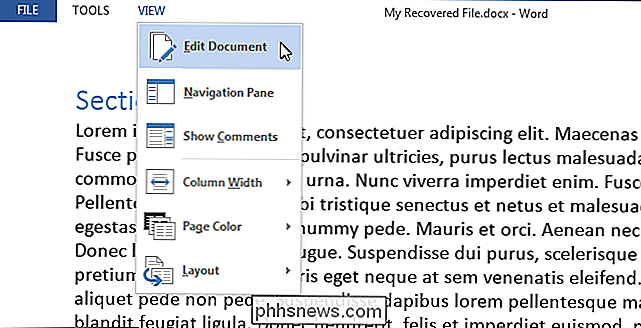
Hvis du manuelt lagrer dokumentene dine regelmessig, trenger du kanskje ikke å slå på AutoRecover-funksjonen. Men hvis du pleier å glemme å lagre arbeidet, kan AutoRecover-funksjonen være en livredder.

Slik åpner du Internet Explorer i fullskjerm eller kioskmodus
Visste du at Internet Explorer har flere moduser som du kan aktivere som Kioskmodus og Fullskjermmodus? Navnene på disse modusene er litt forvirrende fordi du kan minimere IE i et mindre vindu i fullskjermmodus, men kan ikke i Kiosk-modus. Jeg vil forklare mer detaljert nedenfor.Kioskmodus brukes på offentlige datamaskiner hvor administratorer ikke vil at offentligheten kan endre noen av innstillingene, etc.

Slik finner du, sikkerhetskopierer og sletter iTunes-sikkerhetskopiene dine
Når du synkroniserer iPhone eller iPad med iTunes, oppretter den en sikkerhetskopiering på datamaskinen din dersom du mister enheten en ny en. Problemet er at de tar opp mye plass. Hvis du trenger å rense gamle iTunes-sikkerhetskopier av iOS-enhetene dine for å frigjøre diskplass, overfør sikkerhetskopiene til en ny datamaskin, eller legg dem i dyp lagring, så lenge du vet hvor du skal se.



