AirDrop 101: Send enkelt innhold mellom nærliggende iPhones, iPads og Macs

AirDrop lar deg raskt og enkelt sende koblinger, bilder, filer og mer innhold mellom nærliggende iPhones, iPads og Mac. Bare åpne delen Del og trykk på en nærliggende enhet.
Dette fungerer litt som Android Beam på Android-telefoner og -tabler. Men alt fungerer trådløst via Bluetooth uten at det kreves NFC-kontakt. Det er bare kompatibelt med Apples egne enheter.
Hvorfor AirDrop er så nyttig
Hvis du har Apple-enheter, er AirDrop en enkel måte å sende innhold frem og tilbake med en annen person - eller mellom enhetene dine. Det tar bare noen få kraner, og alt skjer helt trådløst. Hvis noen er i nærheten - og de må være i nærheten, innenfor Bluetooth-rekkevidde - trenger du ikke å stole på SMS, iMessage, e-post eller andre kommunikasjonsapper for å sende ting frem og tilbake.
I motsetning til lignende Android og Windows Phone løsninger som krever back-to-back NFC kontakt av telefonene dine, fungerer AirDrop helt trådløst over Bluetooth. Den er tilgjengelig på iPhones og iPads siden iOS 7 og Macs siden OS X 10.10 Yosemite. Du kan bruke den til å sende innhold mellom dine egne enheter, eller dele det med andres enheter hvis de er i nærheten. Dessverre krever AirDrop Apple-enheter, så det er ikke kompatibelt med Android- eller Windows-enheter.
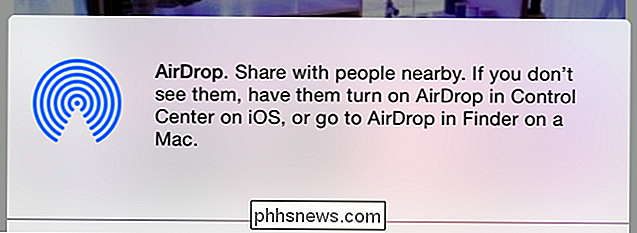
AirDrop Avhenger av kontaktene dine for personvern
Som standard gjør AirDrop deg bare synlig for folk som er i kontaktlisten din. Hvis du vil AirDrop med folk, må de legge deg til sine kontakter, og du må legge dem til som en kontakt. Dette bør ikke kreve mye innsats - hvis du gjør dette med noen du kjenner, er du sannsynligvis allerede i hverandres kontakter. Hvis du vil AirDrop med folk uten å legge til hverandre i kontaktene dine, kan du alltid midlertidig bytte AirDrop for å jobbe med alle, ignorerer kontakter.
Denne funksjonen sikrer at du ikke bare kommer til å vises i andres AirDrop-paneler når du går rundt . Folk kan ikke se navnet ditt hvis du er i nærheten, og de vil ikke kunne sende noe til deg. Bare de i kontaktene dine har tillatelse til å se deg.
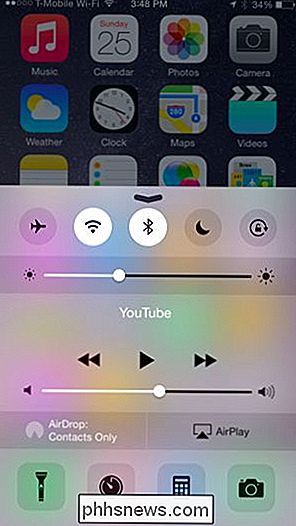
Bruke AirDrop på en iPhone eller iPad
RELATED: 8 Navigasjonstrykk Hver iPad-bruker trenger å vite
Trekk opp "Control Center" -panelet på iPhone, iPad eller iPod Touch ved å plassere fingeren under skjermen og flytte den oppover. Du kan se om AirDrop er aktivert ved å se på "AirDrop" -statusen her. Som AirDrop er avhengig av Bluetooth, vil det være av hvis Bluetooth er deaktivert.
Trykk på AirDrop-alternativet for å kontrollere hvordan AirDrop fungerer. Du kan deaktivere den, bare aktivere AirDrop for personer i kontaktene dine (dette er standard), eller tillat AirDrop for alle.
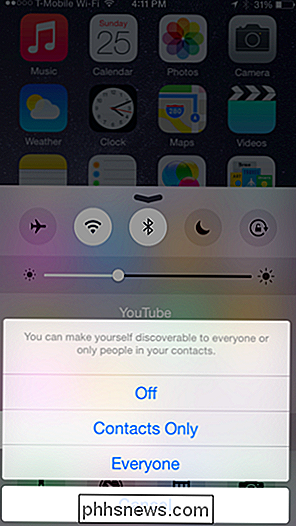
RELATED: Slik bruker du App Extensions på en iPhone eller iPad Med iOS 8
For å faktisk bruke AirDrop, trykk på Del-knappen i et hvilket som helst program på iOS. Du får se listen over nærliggende personer og enheter du kan AirDrop til øverst på panelet Del. Trykk et navn og en enhet for å dele det nåværende innholdet med dem, send det trådløst via Bluetooth
Det kan ta et øyeblikk for telefonen eller nettbrettet å oppdage nærliggende enheter, så hold igjen. Du kan også prøve å våkne en enhet hvis den ikke er funnet - for eksempel må du kanskje våkne opp en iPhone eller iPad hvis du vil AirDrop til den, og den vises ikke umiddelbart.
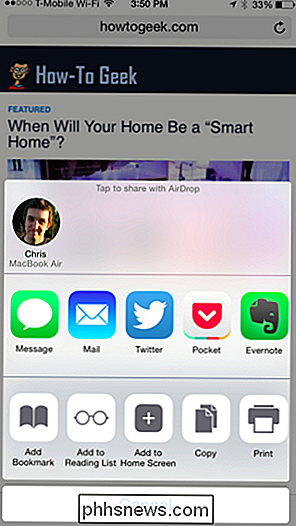
Bruke AirDrop på en Mac
På en Mac, vil du finn listen over tilgjengelige enheter du kan AirDrop til under Finder. Dra og slipp filer til en annen enhet for å dele dem. For eksempel kan du dra og slippe en fil på en persons navn, og den vil sende den til Mac-en. Eller du kan sende et bilde fra din Mac til iPhone.
Som du kan på iOS, kan du velge hvem som kan se deg i sin AirDrop-liste med alternativene nederst i vinduet. Bare klikk på "Tillat meg å bli oppdaget av:" menyen.
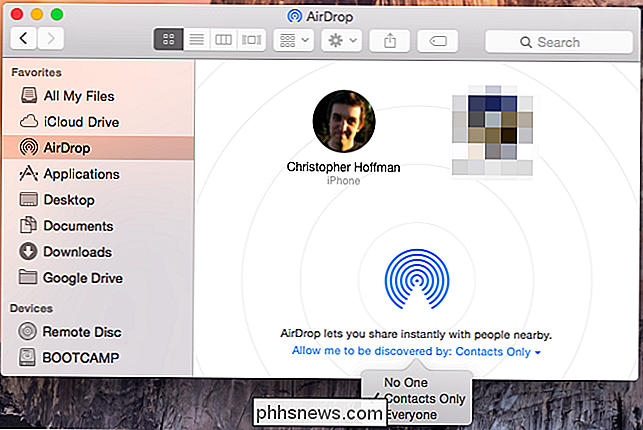
AirDrop er også integrert i Mac OS X 10.10 Yosemites nye delingsfunksjoner. For eksempel kan du klikke på Del-knappen i Safari-nettleseren og velge AirDrop for å sende en kobling til gjeldende nettside via AirDrop, akkurat som du kan på en mobil enhet.
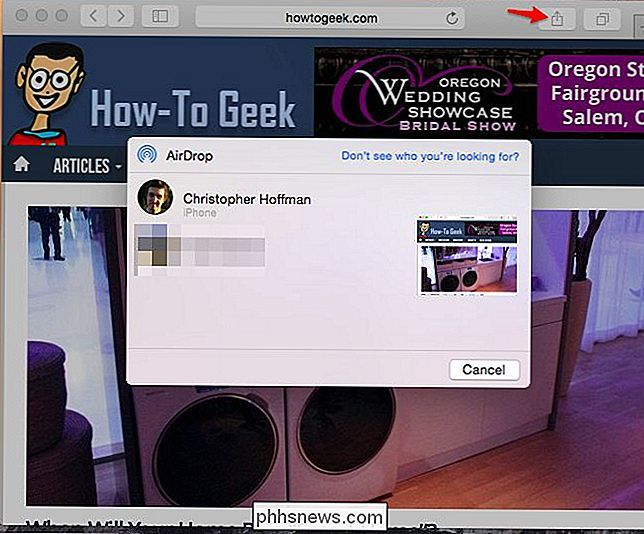
AirDrop er avgjørende for både iOS-enheter og Mac-er, noe som gjør det til en praktisk måte å sende trådløst innhold mellom nærliggende enheter av enhver TPE - så lenge de er laget av Apple. AirDrop fungerer veldig bra hvis du bruker Apple-enheter, og det er den typen løsning som egentlig også bør brukes av Android og Windows-enheter. AirDrop hjelper deg med å løse problemet med å dele filer, bilder og andre biter av data mellom nærliggende enheter.

Slik søkte du etter filer fra et visst datoperiode i Windows Vista og 7
Jeg surfer på forumet tidligere i dag da jeg la merke til et spørsmål fra en leser som spør hvordan du velger et datoperiode når søker etter filer i avansert søk. Dette var noe som var ekstremt enkelt i XP, men synes å være mye mindre intuitivt i Vista. Jeg skjønte at han ikke kan være den eneste personen som er forvirret av dette, så jeg skriver det opp her for alle.

Slik slår du på strømmen din for å fikse fryser og andre problemer
Har du noen gang hatt en smarttelefon, en bærbar PC, en tablet eller en hvilken som helst annen elektronisk gadget, blir det ikke svar? Den surefire måten å gjenopprette fra fryseren - forutsatt at det ikke er et maskinvareproblem - er ved hjelp av strømcykling av gadgeten. De fleste geeks vet at å trekke og sette inn en enhetens batteri vil tvinge det til å gjenopprette fra en fryse og starte opp igjen , men hva hvis enheten ikke har et flyttbart batteri?



