Slik får du varslinger for kun e-postene du bryr deg om i Gmail

E-post er et kraftig verktøy som vi alle bruker, men det kan også være svært irriterende å få varsler for hver eneste melding som treffer innboksen din. Med Gmail er det imidlertid en rekke måter å holde tingene tydelige på, men likevel umiddelbart vite om meldingene som er viktige for deg.
De to hovedtyper av Gmail-innboksene du kan bruke
RELATED: Slik bruker du Gmails avanserte søkefunksjoner og oppretter filtre
Før vi kommer inn i kjøtt og poteter her, må vi først snakke om de forskjellige typer Gmail-innbokser. For det første er det «Standard» -innboks - dette bruker Gmail's tabbedgrensesnitt, som automatisk sorterer gjennom meldinger og setter dem inn i riktig kategori: Primær, Sosial, Kampanjer, Oppdateringer og Forum. Dette er hvordan Gmail er konfigurert ut av boksen (selv om «Forums» -alternativet er deaktivert som standard), og brukere kan tilpasse etikettene, bytte dem enkeltvis, lagre for Primær-boksen.
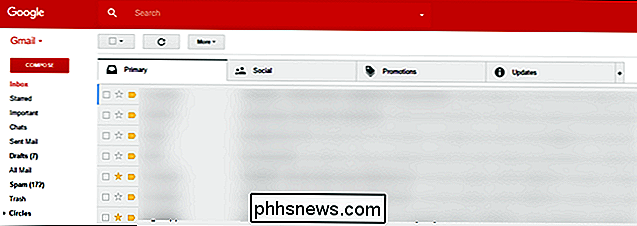
Alternativt kan du konfigurere Gmail til bruk innboksen "Prioritet". Dette ligner mer på Gmails eldre, tradisjonelle grensesnitt. Det er ingen faner øverst, men meldingene dine er sortert i noen topp-til-bunn-kategorier. Prioriterte innboks setter meldinger som det ser ut som "viktig" oppe på toppen (basert på hvem som sendte e-posten, blant annet), slik at du alltid ser dem først. Det lærer over tid (og med din hjelp) hvilke e-poster er viktige og hvilke som ikke er. Derfra kan brukerne tilpasse hvordan innboksen deres ser ut, med det som er viktig for dem i de følgende avsnittene. Mange brukere velger å bruke standardinnboksen for sin personlige e-post, hvor Prioritet gir mer mening for arbeidsinnboksen sin.
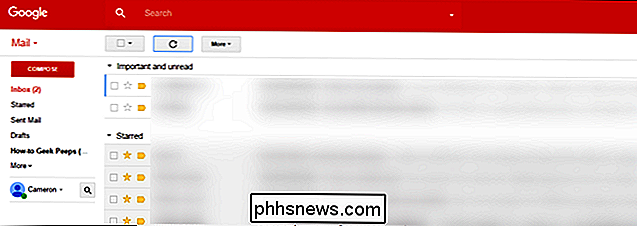
Til slutt er det en rekke andre alternativer: Viktig først, ulest først og førstestilt. Disse er alle ganske selvforklarende, og i forbindelse med denne opplæringen fungerer du som Priority Inbox.
Måten du konfigurerer varsler varierer avhengig av hvilken innboks du bruker. Så velg det som er best for deg (du kan bruke forskjellige for hver konto), og la oss komme i gang.
Den enkle måten: Angi varsler for standard innboks
Hvis du bruker Gmail-innboksen Standardfaneblad, konfigurerer du varsler for meldingene du vil lese er ganske enkle, men dette gir deg også minst kontroll. Hvis du finjusterer varslene dine, er det du leter etter, gå til neste avsnitt. Disse metodene tar litt mer innsats for å sette opp, men gir deg mer kontroll.
Trinn 1: Slå på Standard Innboks
Hvis du aldri har endret innboksen, er det en god sjanse for at du allerede er Standard innboks. Hvis du ikke er sikker, gjør det imidlertid aldri vondt å sjekke, så la oss se på hvor du finner denne innstillingen (og juster den om du vil). Merk: Denne innstillingen finnes ikke på iOS, men hvis du endrer den på nettet, synkroniseres den med Gmail-appen på iOS. Det vil ikke synkroniseres med Android, så Andorid-brukere må bytte det på nettet og på mobilappen.
- På nettet: Klikk først på tannhjulikonet øverst til høyre og velg deretter "Innstillinger . "På neste side klikker du på" Innboks "-fanen. Det øverste alternativet viser hvilken type innboks du bruker for øyeblikket, for å endre den, bare klikk på rullegardinmenyen og velg den du vil bruke.
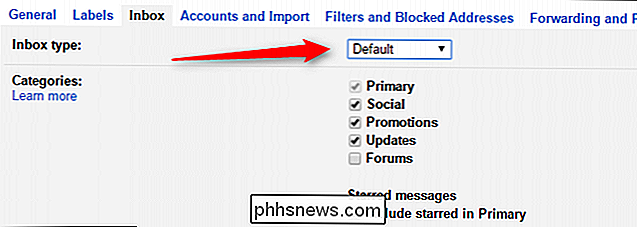
- På Android: Skyv åpne venstre hånd menyen, og rul deretter ned til "Innstillinger." Deretter velger du e-postadressen din og klikker på "Innboksstype." Hvis den ikke allerede er valgt, velger du «Standard». Ferdig.
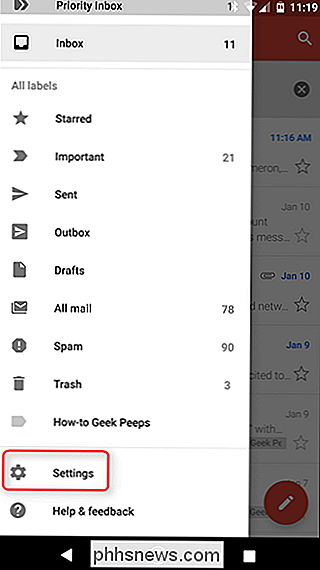
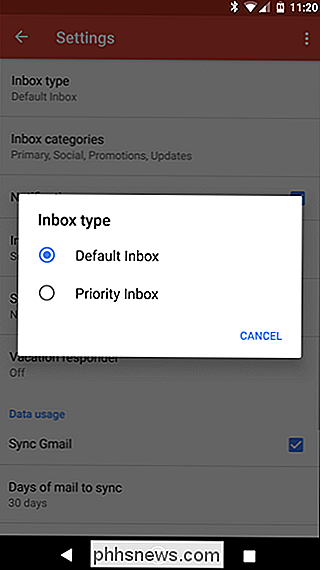
Enkelt, ikke sant? Nå er det på tide å tilpasse varsler.
Trinn to: Slå på varslinger for hovedfanen
Nå som du bruker standard innboksen, kan du velge hvilke faner som forårsaker varsler. Siden standardinnboksen er veldig god til å sortere gjennom fluffen og sette ting der de tilhører (i henhold til hver fane), skal vi bare slå på varsler for "Primær" -boksen. Dette består i utgangspunktet av noe som ikke er noen form for nyhetsbrev, sosial melding eller kupong / promo-i utgangspunktet er det vanlige e-poster fra ekte mennesker. (Hvis du vil ha varsler fra andre bokser, for eksempel Oppdateringer eller Kampanjer, kan du tilpasse disse instruksjonene for å dekke dine behov.)
- På Chrome: Hvis du vil motta varsler på datamaskinen din, åpner du Gmail og klikker på koblingen "Sikker" i Chrome's omnibox. Rull ned til "Varsler" og velg "Tillat alltid på dette nettstedet."
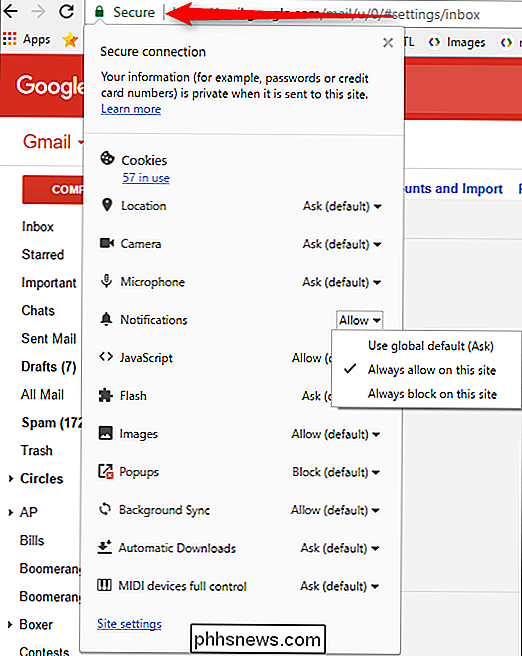
- I Android: Åpne Gmail i menyen og gå til "Innstillinger." Velg din e-postadresse, trykk på "Administrer etiketter" så "Primær" (som skal være det beste alternativet). Det er en god sjanse for at meldinger for denne boksen vil aktiveres som standard, men hvis du vil få et hørbart varsel for hver e-post, merk av i boksen "Informer for hver melding".
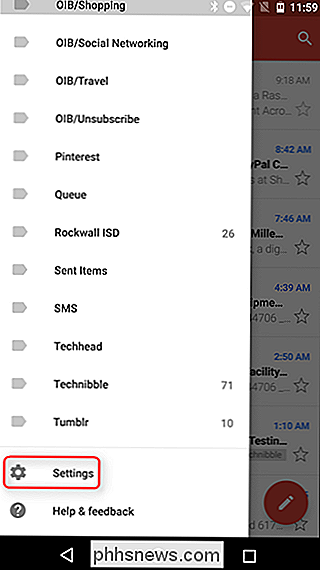
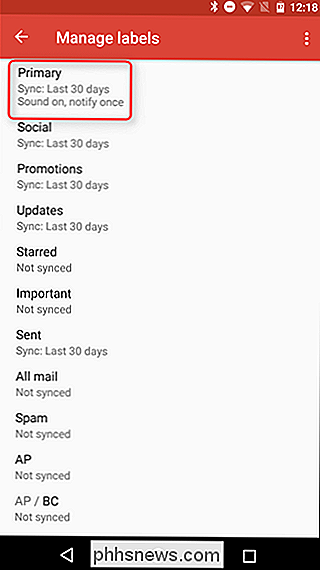
- På iOS: I Gmail-appen, skyv åpne menyen til venstre, og rul ned til "Innstillinger." Pek på e-postadressen din og merk av for alternativet "Primær først" under Meldinger-delen. Det kan ikke være enklere.
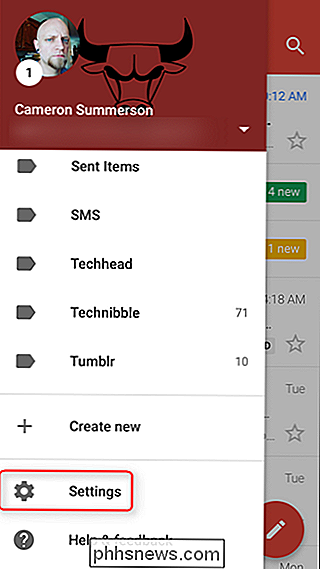
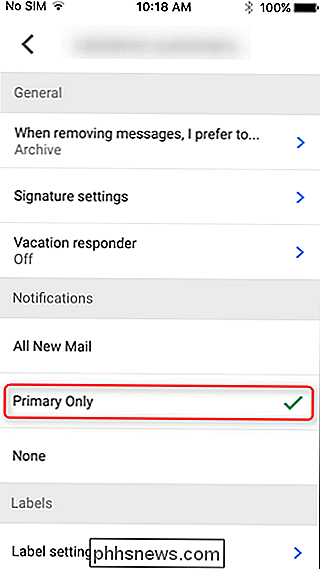
Fra nå av bør du bare få varsler for meldinger i din primære innboks. Nice!
Trinn tre: Tren din standard innboks
Du er ikke helt ferdig. Gmail er ikke perfekt, noe som betyr at noen ting kan av og til bli sortert i feil boks - og ikke sende varsel når de skal. Så langsiktig, vil du se på dine andre bokser. Hvis det er noe som dukker opp på "Oppdateringer" -fanen du foretrekker å få varsler om, må du la Gmail få beskjed om å sende lignende meldinger til Primary.
- På nettet: I nettleseren , bare dra og slipp e-posten til den aktuelle kategorien. Gmail husker det for neste gang.

- På Android og iOS: Først enten du trykker på meldingsikonet (til venstre for meldingen selv) eller trykker lenge på meldingen til den blir grå. Deretter klikker du på treknappsoverløpsmenyen øverst til høyre og velger "Flytt til". Velg "Primær". Fra det punktet vil e-post fra den avsenderen alltid gå til din Primær boks.
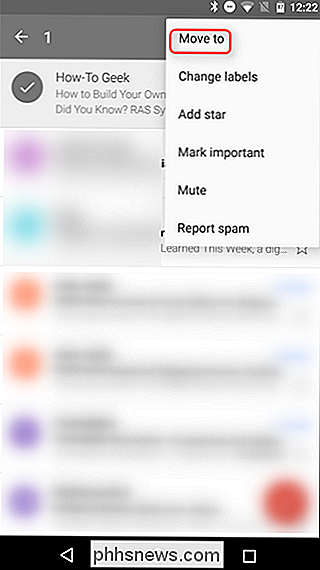
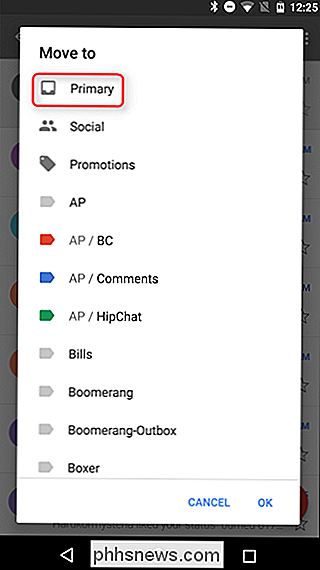
På grunn av naturen til standardinnboksens fanebladgrensesnitt, kan det ta litt tid å få det satt opp akkurat som du vil - siden du må se alle meldingene dine, er det lett å savne en her og der. Men jo mer du bruker den (og flytte e-post til riktig faneboks), jo smartere blir det.
Den litt tilpassbare måten: Konfigurer varsler for Prioriterte innboks
Hvis du er en Prioriterte Innboks-bruker (eller planlegg på gjør bryteren), det er gode nyheter: Innstillinger for varsler for innboksen din er ganske enkle, men det kan kreve litt mer trening enn standardinnboksen.
Trinn 1: Slå på Prioriterte innboks
Første ting først: la oss få den nye innboksen satt opp. Hvis du bruker Prioriterte innboks, hopper du over til trinn to. Hvis du ikke er sikker, følg bare instruksjonene for å finne ut hvilken innboks du bruker for øyeblikket. Merk: Denne innstillingen finnes ikke på iOS, men hvis du endrer den på nettet, synkroniseres den med Gmail-appen på iOS. Det vil ikke synkronisere med Android, så Andorid-brukere må bytte det på nettet og på mobilappen.
- På nettet: Hopp inn Gmail på skrivebordet, klikk på tannhjulet i høyre hjørne, deretter velg "Innstillinger." Derfra, klikk på "Innboks" -fanen, og merk av innbokstypen. Det vil vise hvilken boks du bruker for øyeblikket - hvis det ikke er Prioritet, og du vil gjerne slå bryteren, velg du den fra rullegardinmenyen.
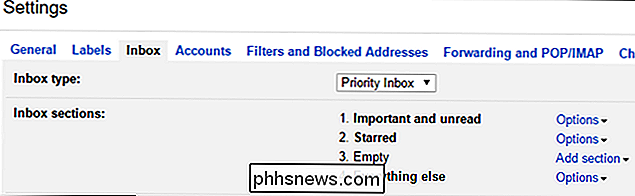
- På Android: Åpne menyen til venstre Deretter ruller du ned til "Innstillinger". Deretter velger du e-postadressen din og klikker deretter på "Innboksstype". Hvis den ikke allerede er valgt, velger du "Prioritert innboks".
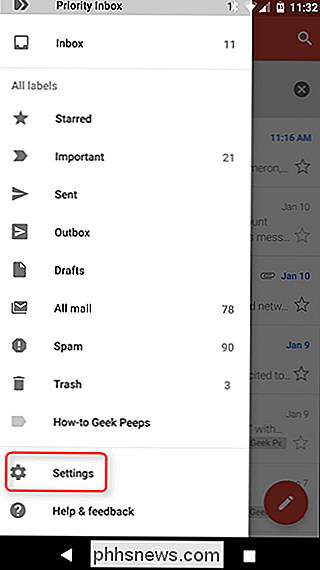
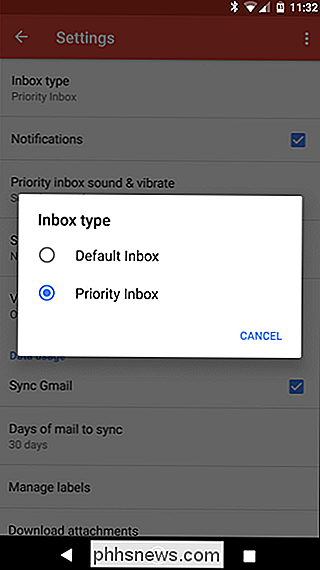
Nå som du bruker Prioriterte innboks på alle dine enheter, er det på tide å sette opp varsler.
Trinn to: Slå på varslinger for viktige meldinger
Prioritert innboks og standard innboks fungerer ganske like på hverandre: Gmail plukker ut de viktige tingene og sorterer seg gjennom resten. Det gjør dette med kategorier og faner i Standard innboksen, men Prioritet er litt enklere. Viktige ting går øverst og alt annet under. Dette gir deg litt mer tilpasning og et enklere grensesnitt. Slik slår du på varsler:
- På nettet: Hvis du vil slå på webvarsler, åpner du Gmail, klikker på koblingen "Sikker" i Chrome's omnibox, rull ned til Varsler og velg "Alltid tillat dette nettstedet."
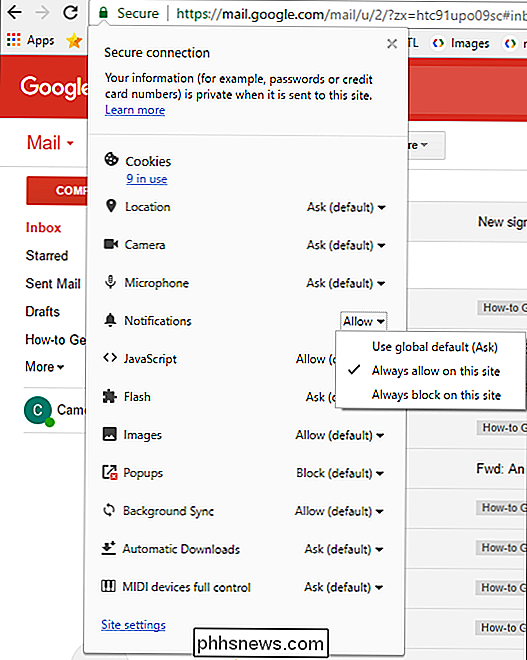
- På Android: I Gmail-appen, skyv inn fra venstre side for å åpne menyen, bla ned til "Innstillinger," velg e-postadressen din, og kontroller at "Meldinger" er aktivert i avkrysningsruten. Hvis du vil ha varsler for hver «viktig» melding, klikker du på «Prioriter innboksen lyd og vibrerer», merk av i boksen "Meld om for hver melding".
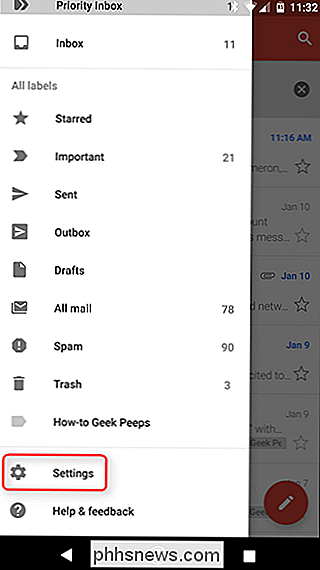
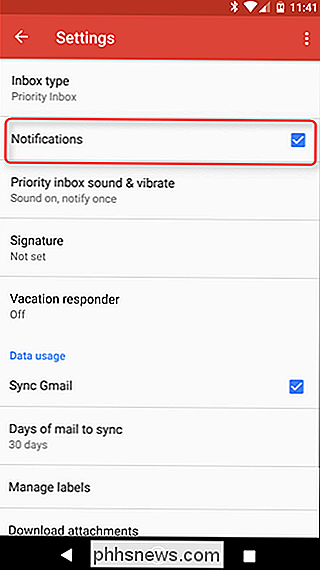
- På iOS: Åpne Gmail-appen, skyv den til venstre Hand-menyen, velg deretter "Innstillinger." Velg e-postadressen din, og kontroller at "Kun viktig" er valgt under varslingsdelen.
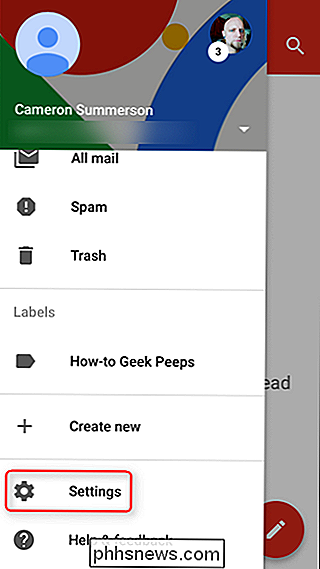
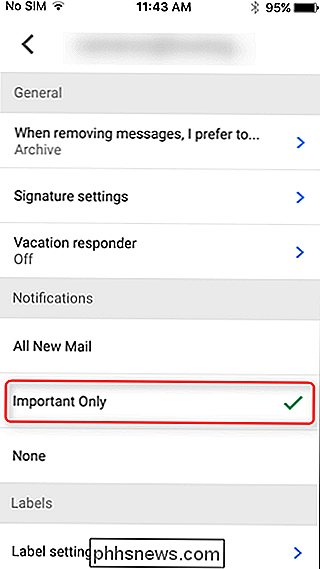
Trinn tre: Tren din prioriterte innboks
Prioritert innboks gjør ting ved å se hva du gjør i din epost: meldinger fra sendere som du ofte leser vil bli merket som viktig, for vel, de er sannsynligvis viktige for deg. Men det er ikke som smart på egen hånd - noen ganger knuser det opp og enten markerer en uvesentlig melding som viktig eller omvendt. Du kan gjøre det mye smartere hvis du retter det når det blir noe galt. Et par dager eller uker senere vil det være ganske bra om å få alt riktig.
- På nettet: For å betegne en melding som viktig (eller ubetydelig), klikker du bare på det lille pilens ikon til venstre av meldingssenderen. Gul betyr at meldingen er viktig, umerket betyr at meldingen er ubetydelig. For å finne ut hvorfor var det viktig å merke en melding, svinger du over pilen i noen sekunder.
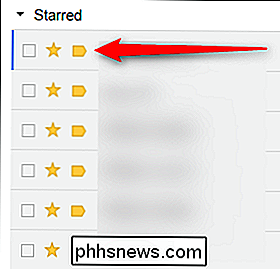
- På Android og iOS: Først klikker du enten på avsenderens ikon (til venstre for melding) eller bare trykk lenge på meldingen. Deretter trykker du på treknappsoverløpsmenyen øverst til høyre og velger "Merk viktig" (eller "Merk ikke viktig" hvis det er det du prøver å gjøre).
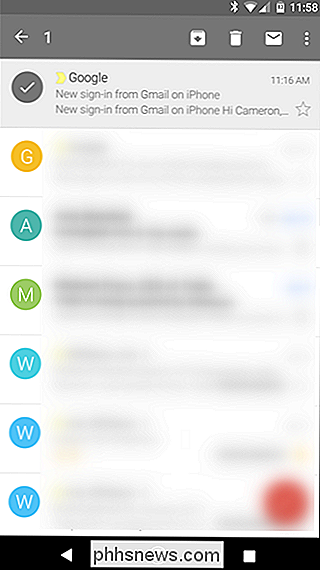
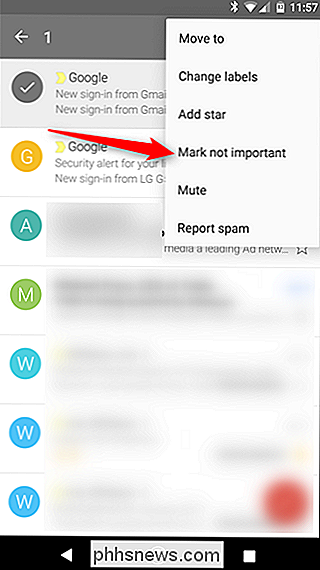
Som standard innboks kan det ta litt av tid for å få Prioritert innboks til å fungere akkurat som du vil. Den gode nyheten er at jo mer du bruker det, desto bedre blir det. Så fortsett med virksomheten din, la Gmail vite hvilke meldinger som er viktige for deg, og på kort tid vil du bare få varsler om meldinger du faktisk vil vil vite om.
Granular Way: Tilpass Dine varsler med filtre og etiketter
Hvis alt som ikke er nok, har du en ekstra mulighet: Du kan opprette dine egne tilpassede filtre som kun gir deg beskjed om e-post med bestemte egenskaper. For å komme i gang må du faktisk først opp Gmail på datamaskinen. Innstilling av filtre er muligens ikke i mobil Gmail-appen (ikke det du virkelig vil at den skal være).
Trinn ett: Sett opp Egendefinerte filtre
Første ting først: Klikk på tannhjulikonet med rullegardinpilen øverst til høyre, og klikk deretter på "Innstillinger."
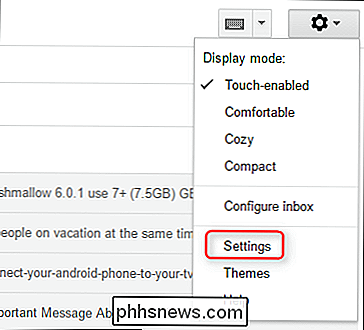
Herfra navigerer du til fanen "Filtre og blokkerte adresser".
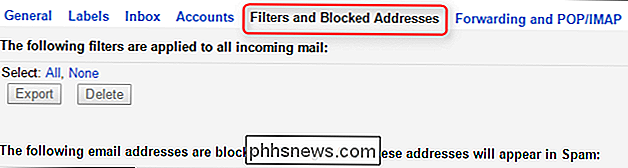
I midten av denne delen er det et alternativ som leser "Opprett et nytt filter." Klikk på det.

En ny boks vises med flere alternativer. Avhengig av hva du prøver å gjøre, fyller du ut den aktuelle informasjonen her, for eksempel hvis du vil få varsler fra en bestemt avsender, legger du e-postadressen din i "Til" -oppføringen. Eller hvis du ønsker å bli varslet om bestemte søkeord, bruk alternativene "Emne" eller "Har ordene". Dette kommer til å være spesifikt for din varselinnstillinger, så jeg kan ikke fortelle deg nøyaktig hva du skal skrive inn her, men sjekk ut vår Gmail Filters Guide for tips om alle nyttige ting du kan gjøre her.
Når du har alt fylt ut for filteret ditt, klikker du koblingen "Opprett filter med dette søket" nederst til høyre.
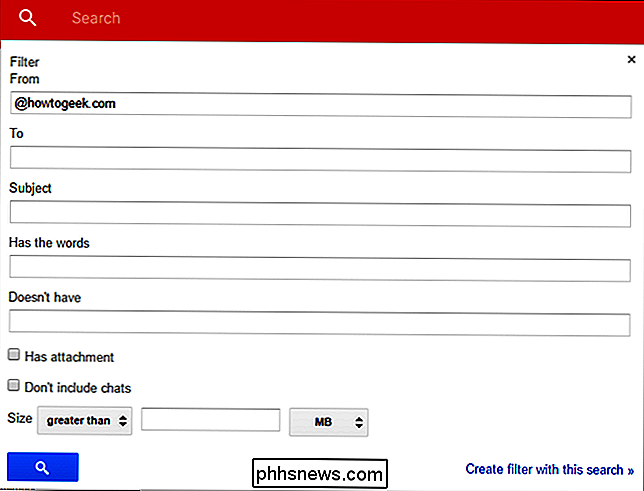
Det neste vinduet lar deg sette inn noen flere spesifikke alternativer, for eksempel muligheten til automatisk å bruke en merket til meldingen. Gå videre og kryss av i feltet "Bruk etiketten", og klikk deretter på "Velg etikett" -rullegardinmenyen. Du skal opprette en ny etikett her, så velg "Ny etikett."
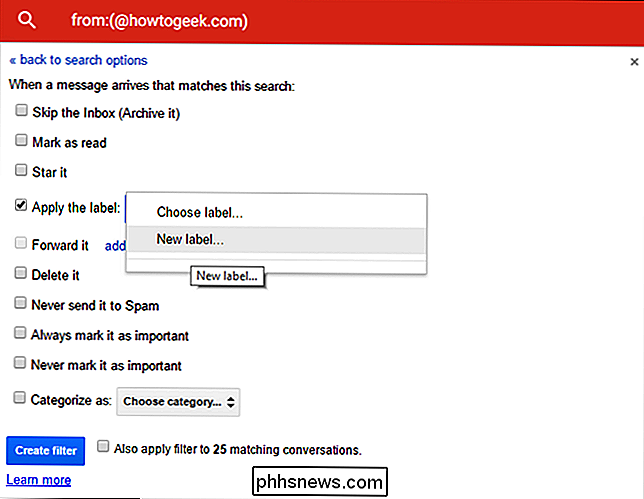
Gi den nye etiketten et navn - noe som gjelder det det gir mest mening, men du kan gjøre hva du vil her. Bare husk det for senere. Klikk på "Opprett" -knappen når du er ferdig.
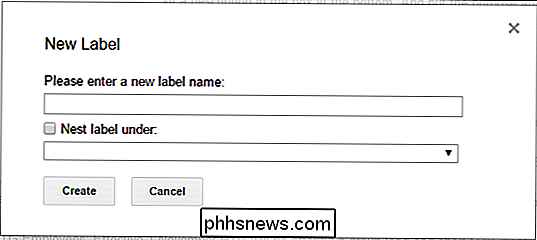
Til slutt kan du bruke dette filteret på nytt med alle eksisterende samtaler hvis du vil. Bare merk av for "Gjør også filter i XX-samtaler". Dette vil gjøre det enklere å se alt for det nye filteret på ett sted: under den nye etiketten du opprettet. Når du har alt som er satt opp, klikker du bare på "Opprett filter" -alternativet.
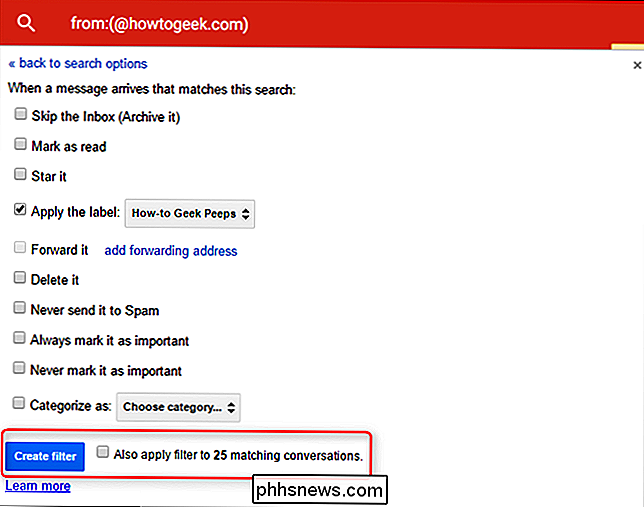
Boom, filter gjort.
Trinn to: Konfigurer varsler for filteret ditt
Dessverre er det ikke mulig å kontrollere meldinger på nettet eller iOS, slik at denne delen kun gjelder for Android-brukere. Beklager, alle andre.
Først åpner du Gmail-appen, deretter skyver du menyen åpen fra venstre, ruller helt ned og velger "Innstillinger."
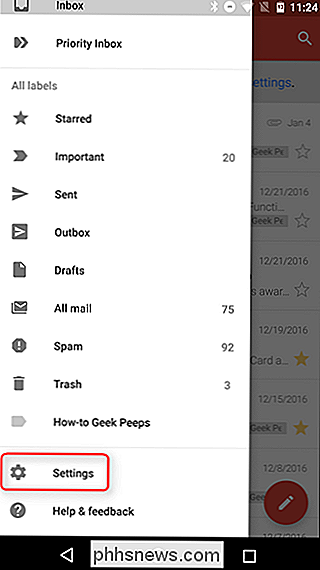
Hvis du har flere e-postadresser logget på din telefon, velg den der du nettopp opprettet det nye filteret og etiketten.
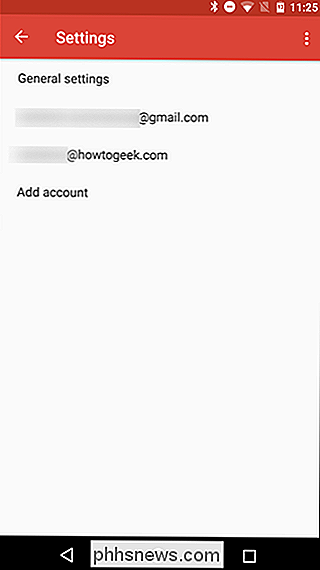
Bla ned til "Administrer etiketter" -oppføringen, og velg deretter. På neste skjerm klikker du på de første alternativene (som vanligvis kalles etter typen innboks du bruker).
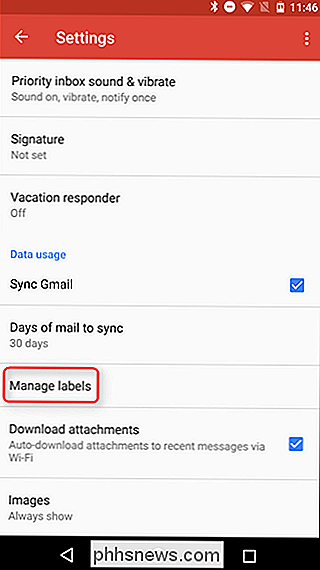
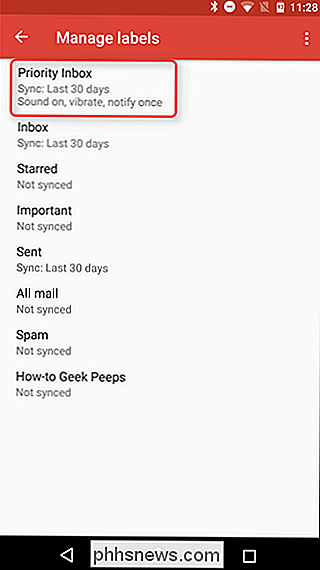
Hvis du bare vil ha varsler for bestemte e-postmeldinger, vil du deaktivere varsler for alt annet. Fjern merket "Merkelapper" her. Sørg for å la alternativene "Synkronisering" være her alene.
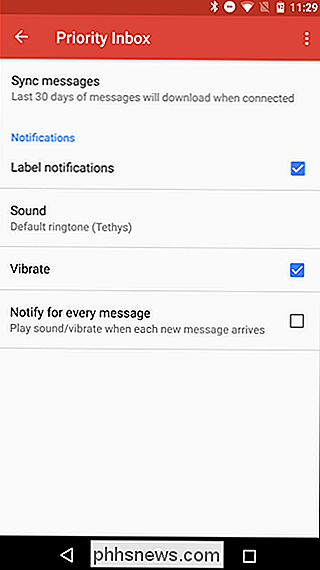
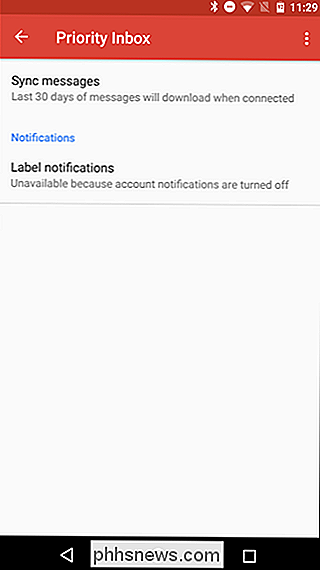
Gå tilbake til skjermbildet "Administrer etiketter", og finn deretter etiketten du opprettet på datamaskinen i trinnene ovenfor. Det vil sannsynligvis være det siste alternativet.
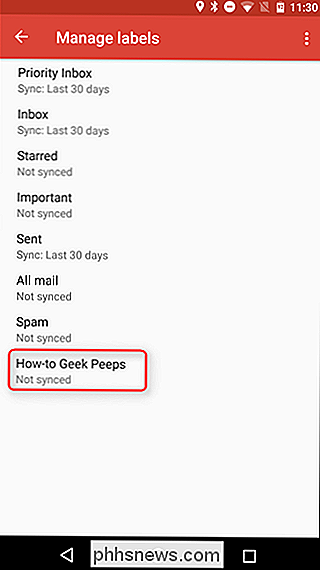
På denne siden klikker du på "Synkroniser meldinger" -til tross for at du må sende meldingene til telefonen din før den kan varsle deg om dem, ikke sant? Velg "Synkronisering: Siste 30 dager" for å begynne å synkronisere denne etiketten med telefonen.
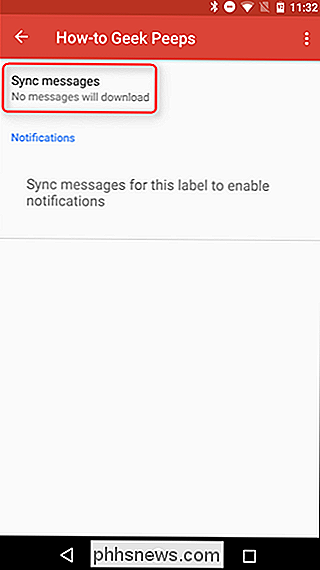
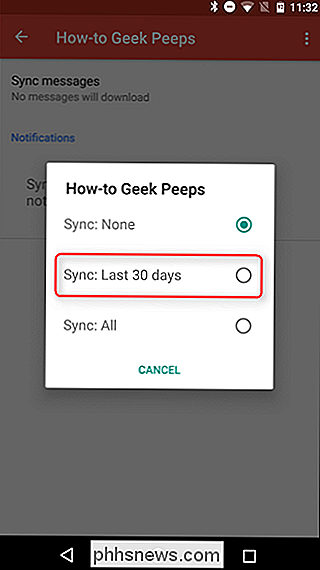
Tilbake på etikettskjermbildet (som vises umiddelbart etter at du har valgt synkroniseringsinnstillingen i trinnet ovenfor), trykk på "Merkelappvarsler" -alternativet . Det vil advare deg om at meldingen er slått av og spør om du vil slå dem på. Trykk på "OK".
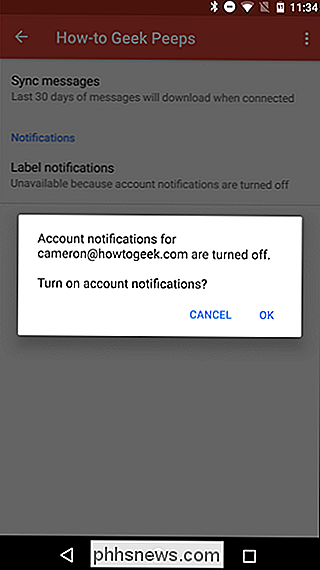
Dette vil slå på varsler, men siden du vil ha varsler for hver melding her, merker du også av for "Meld for hver melding". Ellers vil det varsle deg om den første meldingen, men bare vise lydvarsler for alle følgende meldinger.
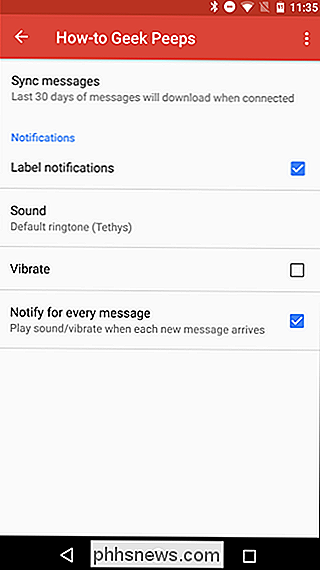
Og det er det! Du er ferdig.
Hvis du liker innboksvarsler for alle nye e-postmeldinger, men ikke vil motta varsler for bestemte ubetydelige e-postmeldinger, kan du også opprette filter som forteller e-postene om å "hoppe over innboksen" når de ankommer. Hvis du også kategoriserer dem under en etikett, kan du se gjennom dem på et senere tidspunkt ved å velge den aktuelle etiketten. De merkes som uleste, men du mottar ikke standardvarselet når de kommer, fordi de ikke vises i innboksen din.

IPhone 7 Plus har to 12 megapikselkameraer, side om side. Den første er et vidvinkamera som ligner på kameraet som alltid har vært på iPhone. Den har et objektiv med en blenderåpning på f / 1.8 og en brennvidde som tilsvarer omtrent 28mm på et fullframkamera. Hvis du noen gang har brukt et iPhone-kamera eller en smarttelefon kamera generelt, vil det føles ganske kjent.

Hvordan (og hvorfor) for å endre MAC-adressen din på Windows, Linux og Mac
En maskinens MAC-adresse er tildelt av produsenten, men det er ikke vanskelig å endre "- disse adressene når du trenger det. Slik gjør du det, og hvorfor du kanskje vil. Hvert nettverksgrensesnitt som er koblet til nettverket, enten det er ruteren, den trådløse enheten eller nettverkskortet i datamaskinen din, har en unik MAC-adresse (Media Access Control).


