Slik fjerner du lokale brukerkontoer fra påloggingsskjermen i Windows

Hvis du har flere brukerkontoer på datamaskinen din, kan det hende du finner det irriterende å klikke på ikonet for brukernavnet ditt hver tiden starter du datamaskinen. Hvis du vil rette opp dette problemet, kan du skjule en brukerkonto med et registerhakk.
Hvis du ikke er den eneste virkelige aktive brukeren på systemet, bør du ikke skjule de andre brukerkontoene, selv om du kan angi din hovedkonto for å logge på automatisk, og bruk deretter funksjonen Bryter bruker bare når det er nødvendig.
MERK: Du kan bare skjule lokale Windows-kontoer, ikke Microsoft-kontoer. Men hvis du virkelig vil gjemme en Microsoft-konto og ikke slette den, kan du returnere Windows 10 Microsoft-kontoen til en lokal.
Denne tweak er mest nyttig når du har ekstra brukerkontoer satt opp for fildeling eller andre formål.
Standard advarsel: Registerredigering er et kraftig verktøy og misbruker det kan gjøre systemet ustabilt eller til og med ubrukelig. Dette er en ganske enkel hack, og så lenge du holder deg til instruksjonene, bør du ikke ha noen problemer. Når det er sagt, hvis du aldri har jobbet med det før, bør du vurdere å lese om hvordan du bruker Registerredigering før du begynner. Og absolutt sikkerhetskopiere registret (og datamaskinen din!) Før du gjør endringer.
Før du endrer registret, kontrollerer vi det eksakte navnet på brukeren / brukerne vi vil gjemme. En rask måte å gjøre dette på er å trykke Windows + R på tastaturet ditt og skriv innnetplwizi Åpne-boksen. Deretter klikker du på "OK".
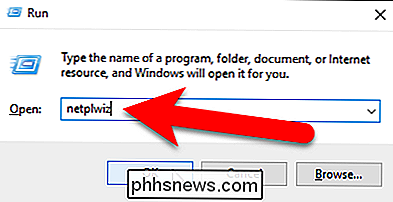
I dialogboksen Brukerkontoer må du kontrollere at Brukere-fanen er aktiv. Se i listen "Brukere til denne datamaskinen" og noter det eksakte navnet på brukeren / brukerne du vil gjemme. Klikk på eller "Avbryt" for å lukke dialogboksen, siden du ikke gjør noen endringer her.
RELATED: Slik lager du en ny lokal brukerkonto i Windows 10
MERK: Måten du kan fortelle om en konto i listen Brukere for denne datamaskinen er en lokal konto, er at lokale kontoer er oppført etter navnet du ga kontoen da du opprettet den. Microsoft-kontoer er oppført etter e-postadressen til kontoen.
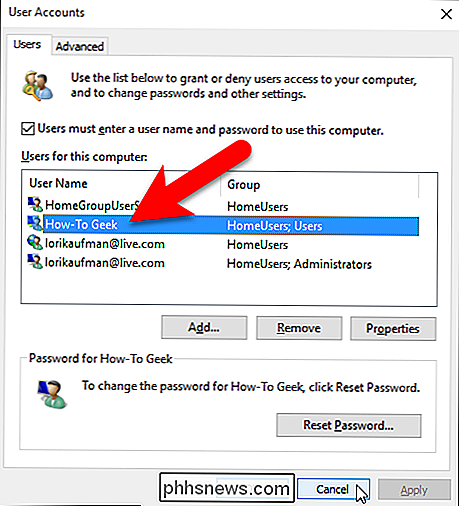
Nå som du vet navnet på brukeren / brukerne du vil gjemme, justerer vi registret for å skjule dem. Åpne Registerredigering ved å klikke på Start og skriveregedit. Trykk Enter for å åpne Registerredigering, eller klikk på regedit under Best match.
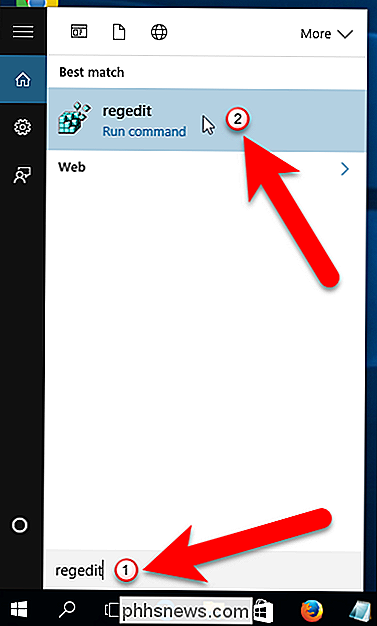
I Registerredigering bruker du venstre sidelinje for å navigere til følgende nøkkel:
HKEY_LOCAL_MACHINE SOFTWARE Microsoft Windows NT CurrentVersion Winlogon
Opprett en ny nøkkel under Winlogon-nøkkelen ved å høyreklikke på Winlogon-tasten og velg Ny> Nøkkel på hurtigmenyen.
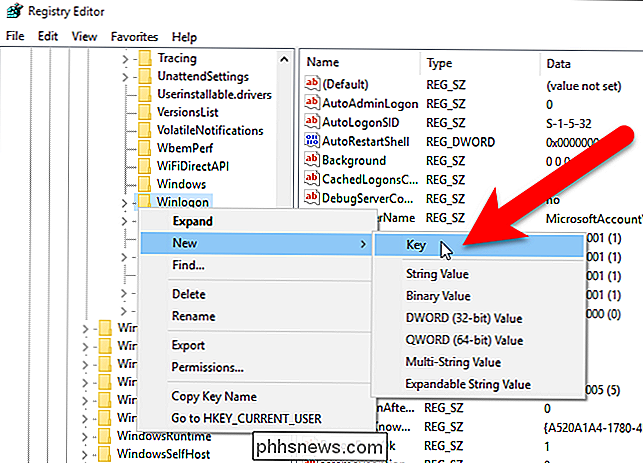
Gi den nye nøkkelen "SpecialAccounts".
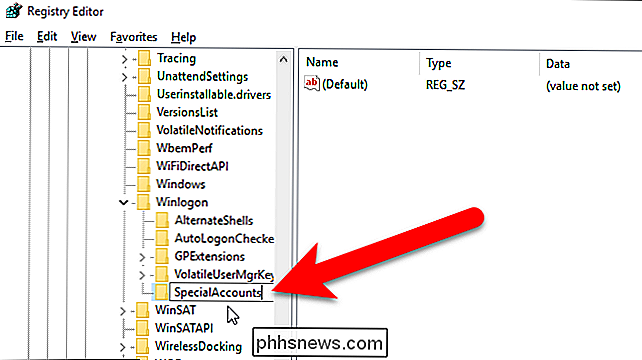
Deretter lager vi en En annen ny nøkkel, denne gangen under den nyopprettedeSpecialAccounts-tasten. Høyreklikk påSpecialAccounts-tasten og velg Ny> Tast på nytt.
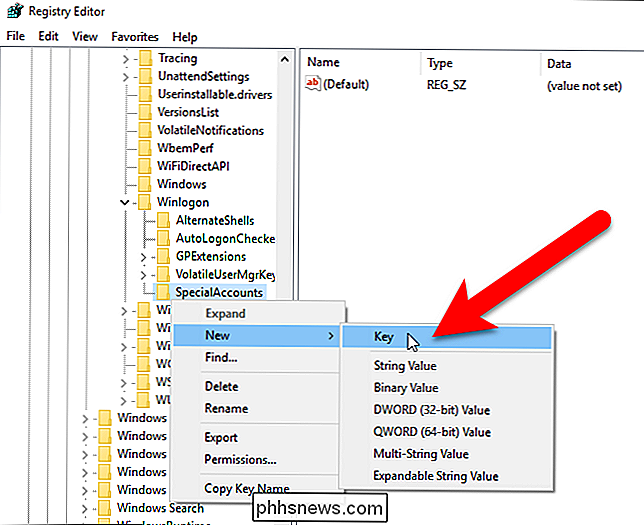
Navn denne nøkkelen "UserList".
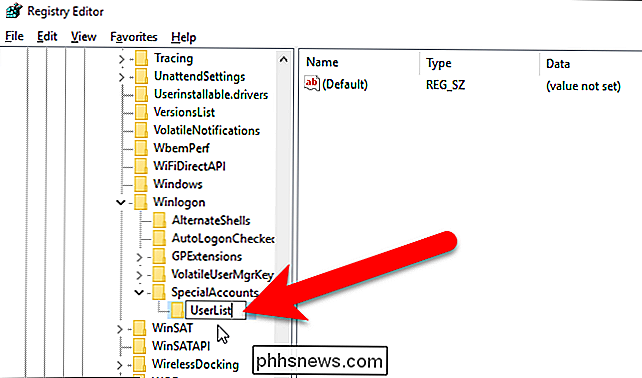
Nå skal vi opprette en ny verdi iUserListnøkkel. VelgUserList-tasten, høyreklikk i høyre rute og velg Ny> DWORD-verdi (32-biters).
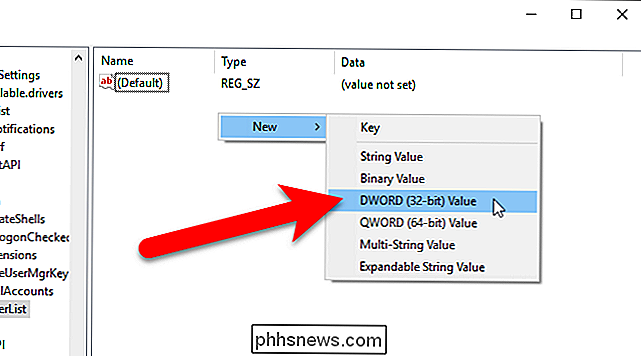
Gi denne verdien navnet på brukerkontoen du vil skjule, og Deretter oppretter du en ny DWORD-verdi (32-biters) for hver ekstra brukerkonto du vil gjemme.
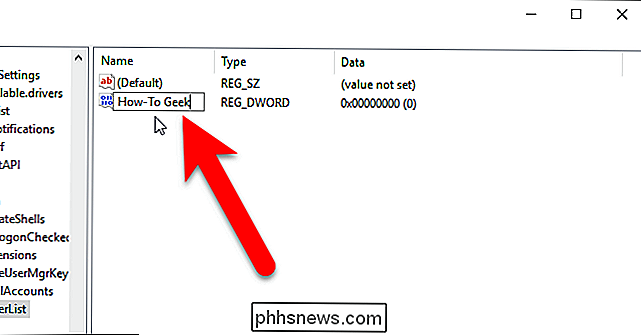
For hver verdi du lager, må du kontrollere at dataverdien er null (0).
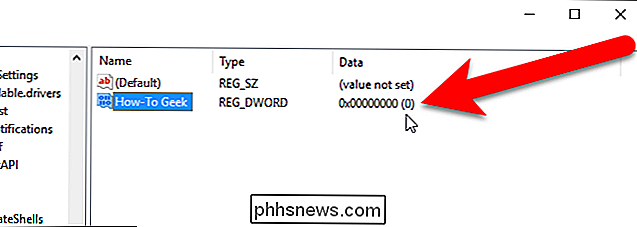
Hvis av en eller annen grunn, Dataverdien er ikke null, dobbeltklikk på verdinavnet i høyre rute og skriv 0 i Verdidata-boksen i dialogboksen Rediger DWORD (32-biters) Verdi. Klikk på "OK".
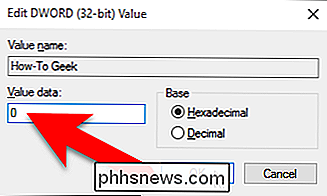
Gå til Arkiv> Avslutt for å lukke Registerredigering.
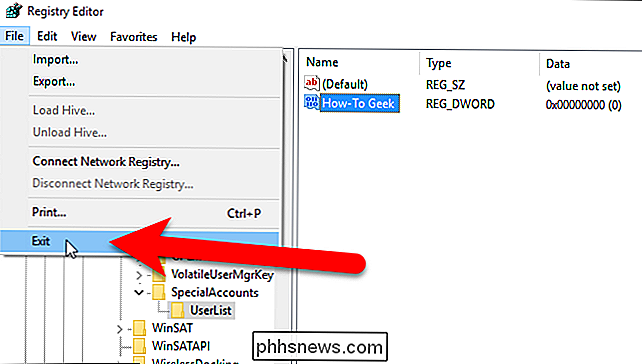
Logg ut av Windows-kontoen din ved å åpne Start-menyen, klikke på brukernavnet ditt øverst til venstre og velg "Sign
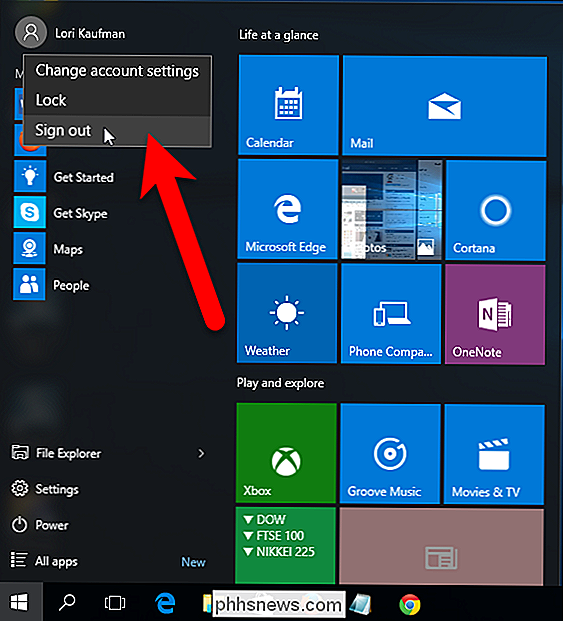
Nå er det ingen andre brukere som er oppført i nedre venstre hjørne av påloggingsskjermen.
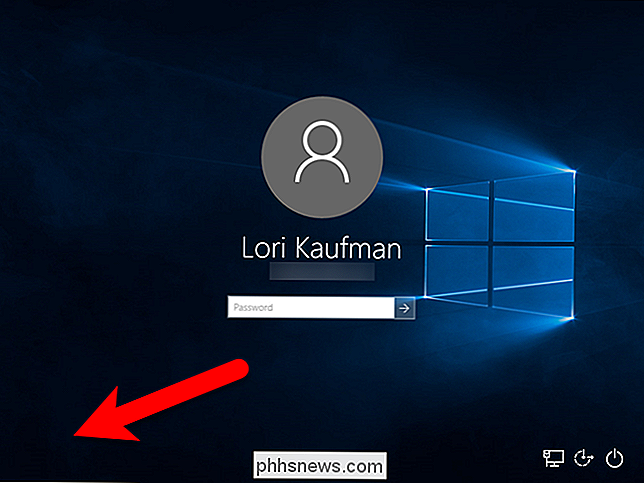
MERK: Pass på at du ikke skjuler den siste administratorkontoen din ved hjelp av denne tweaken, eller du vil ikke kunne for å logge på som administrator lenger.
På dette tidspunktet bør brukerkontoen være helt skjult fra overalt. Hvis du vil vise kontoen igjen, åpner du registerredigering og endrer verdien for brukernavnet til høyre som du vil vise igjen til 1. Hvis du vil vise alle brukerkontoene på påloggingsskjermen igjen, kan du bare slett SpecialAccounts-tasten. Brukerlisten-tasten og alle brukernavnverdiene du har lagt til som verdier inne i UserList-tasten, slettes også.
Vær oppmerksom på at hvis du skjuler en brukerkonto ved hjelp av dette registerhacket, kan du ikke en gang bruke menyen Switch User på Start-menyen for å komme til den brukerkontoen, og kontoen vil også bli skjult fra UAC-dialogprompten, Kontrollpanelet og til og med fra Innstillinger-appen.
Hvis du prøver å bestemme om du vil at en konto skal være en Microsoft-konto eller en lokal, er det en liste over alle funksjonene som krever en Microsoft-konto på Windows 10, slik at du kan bestemme om du trenger tilgang til disse funksjonene. Vi har også diskutert hvordan du konfigurerer og konfigurerer brukerkontoer på Windows 10.

Slik får du mest ut av din ringdørklokk
Ring-dørklokken fungerer som en hvilken som helst annen dørklokke, men har et videokamera innebygd som kan varsle deg om bevegelse og knappetrykk. Selv om det er en ganske grunnleggende enhet for det meste, er det definitivt noen funksjoner og triks som du kanskje ikke har kjent om. RELATED: Slik installerer og setter du opp Ring Video Doorbell Ring gjør også flere andre produkter, som frittstående kameraer kalt Stick Up Cam og Spotlight Cam, samt forskjellige versjoner av Ring Doorbell.
![WinX DVD Ripper Platinum V8.5.0 Gratis lisens Giveaway [Sponset]](http://phhsnews.com/img/how-to-2018/winx-dvd-ripper-platinum-v8.jpg)
WinX DVD Ripper Platinum V8.5.0 Gratis lisens Giveaway [Sponset]
DVD-bransjen er avtagende, noe som kan ses fra den dramatiske nedgangen på Netflix DVD-abonnenter. Imidlertid er de fleste veldig opptatt av at de er i besittelse av filmer og musikk de kjøper. For dem, bare hvis de får en fysisk plate fylt med ønsket media, eier de det sannelig. I mellomtiden ønsker de også en digital kopi for fleksibel avspilling eller andre gode grunner.



