Slik bruker du SmartThings til å slå på lys automatisk når du skriver inn et rom

Hvis du er lei av å finne og fumle med lysbryteren hver gang du går inn i et mørkt rom, kan du Bruk SmartThings til å automatisere prosessen og få lysene på automatisk når du går inn.
Det er et par måter du kan gjøre dette, og det avhenger av hvilke smarthome produkter du har i arsenalet ditt. For å utløse automatiseringen for lysene, kan du enten bruke en SmartThings open / close sensor eller en SmartThings bevegelsessensor. Når det gjelder lysene selv, kan du bruke en SmartThings Outlet (eller et tredjeparts smart uttak som er koblet til SmartThings) med en lampe koblet inn, eller hvis du har Wi-Fi-pærer som Philips Hue, kan du også bruke dem.
For å sette opp dette, start ved å åpne SmartThings-appen på telefonen din og velg fanen "Marketplace" nederst til høyre på skjermen.
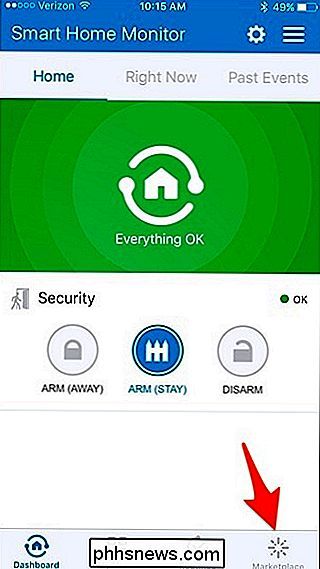
Trykk på "SmartApps" -fanen øverst hvis den er ikke allerede valgt.
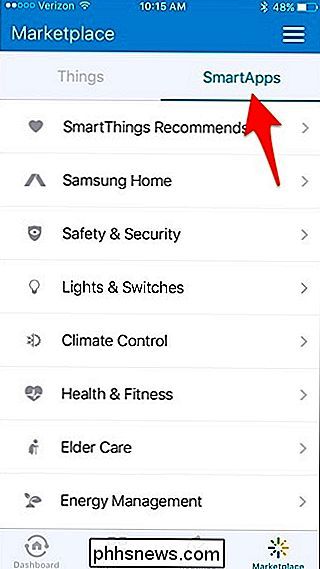
Neste, trykk på "Lys & Brytere".
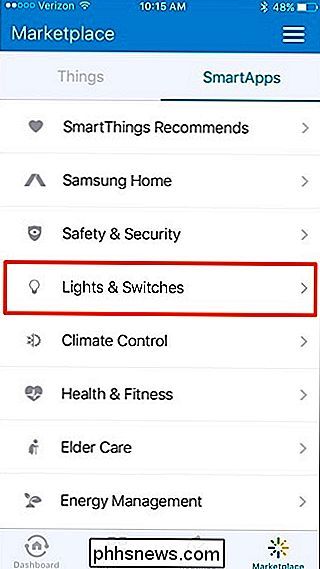
Velg "Smart Lights". Det vil sannsynligvis være det første alternativet øverst.
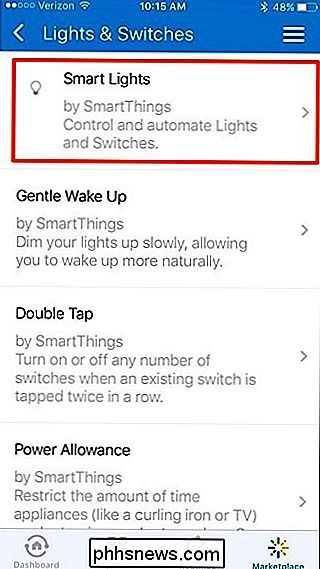
Trykk på "Ny belysningsautomasjon".
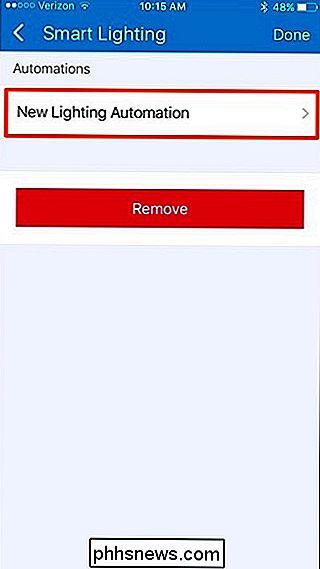
Pek i innsiden av boksen hvor det står "Hvilke lys vil du kontrollere?".
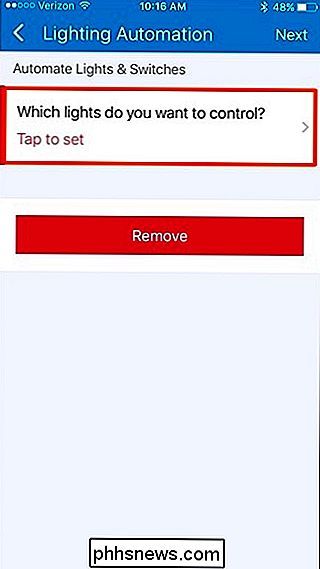
Legg merke av ved siden av lysene du vil slå på. Hvis du har en lampe koblet til et smart uttak (fra SmartThings, Belkin WeMo, etc.), velg det i listen. Trykk på "Ferdig" i øverste høyre hjørne.
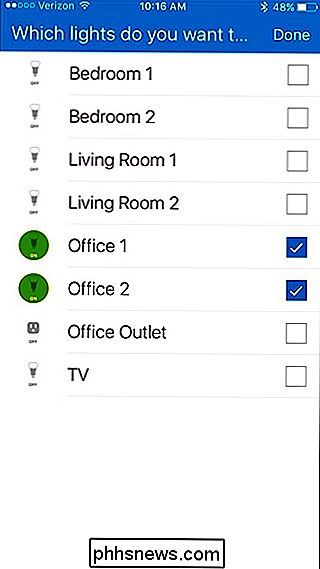
Neste, trykk inne i boksen der det står "Hva vil du gjøre?".
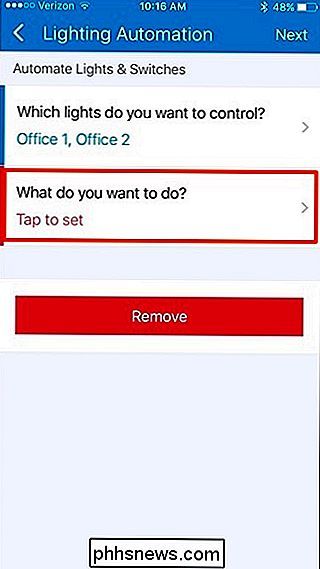
Velg "Slå på" og trykk deretter på "Ferdig" øverst -Rett hjørne.
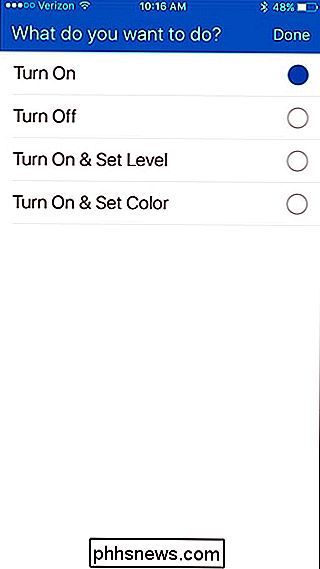
Neste, trykk inne i boksen hvor det står "Hvordan vil du utløse handlingen?".
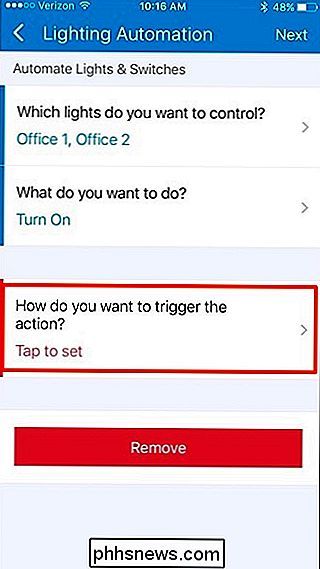
Det er flere alternativer å velge mellom, men i dette tilfellet skal vi velge " Motion "og få vår SmartThings bevegelsessensor til å bestemme når lysene skal slås på. Deretter trykker du på "Ferdig" øverst i høyre hjørne.
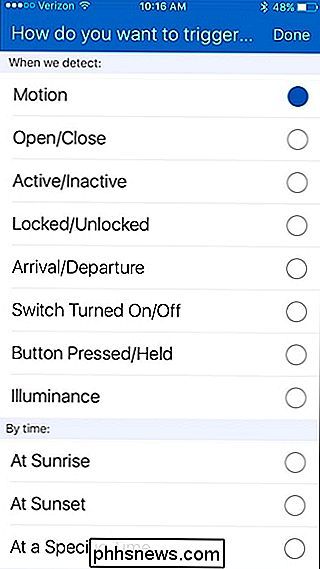
Trykk på innsiden av boksen hvor det står "Hvilke bevegelsessensorer?".
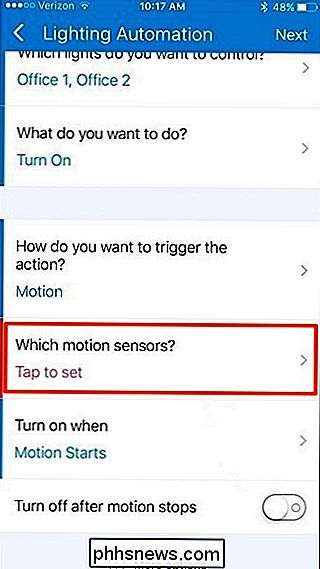
Velg bevegelsessensoren du vil bruke, og trykk deretter på "Ferdig".
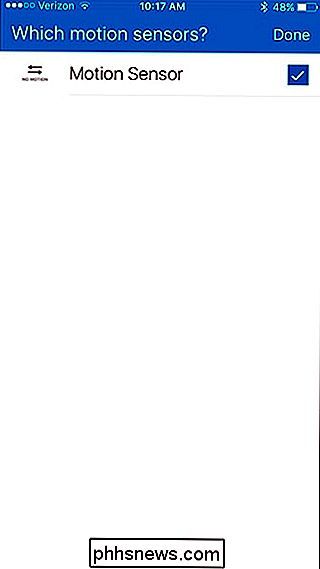
Deretter slår du på bryteren ved siden av "Slå av etter at bevegelsen stopper". Dette er et valgfritt trinn, men det vil sikre at lysene slår seg av når du forlater rommet.
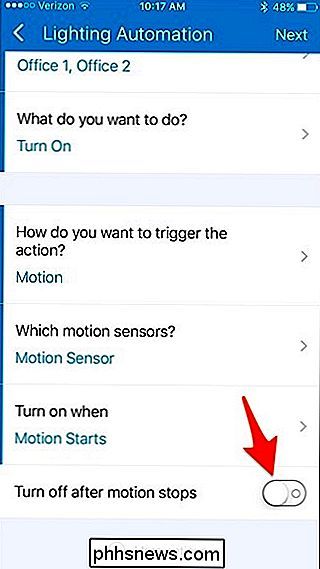
Hvis du gjør dette, trykker du inn i boksen der det står "Etter dette antall minutter".
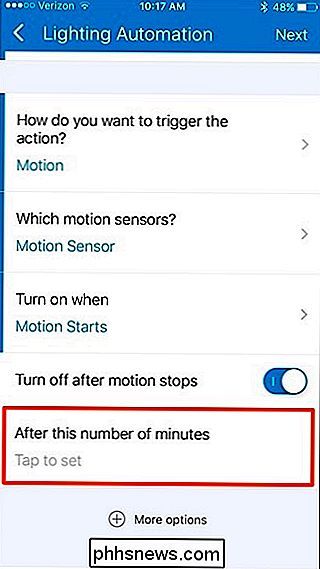
Skriv inn en Nummer her-1 eller 2 minutter skal være bra, men du kan gjøre det uansett.
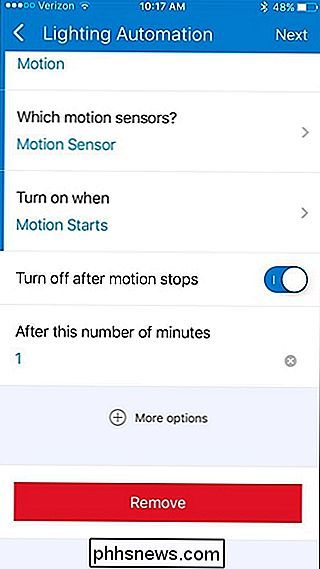
Trykk på "Neste" øverst til høyre på skjermen.
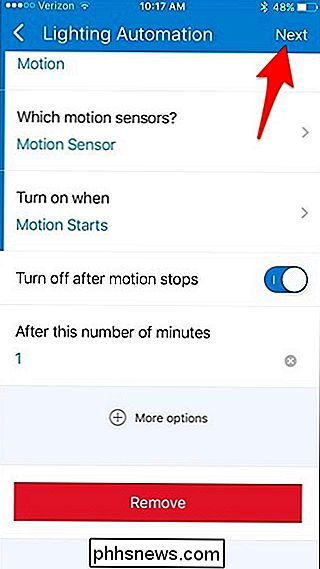
Hvis du vil gi denne automatiseringsregelen en navn, trykk på bryteren ved siden av "Rediger automatiseringsnavn".
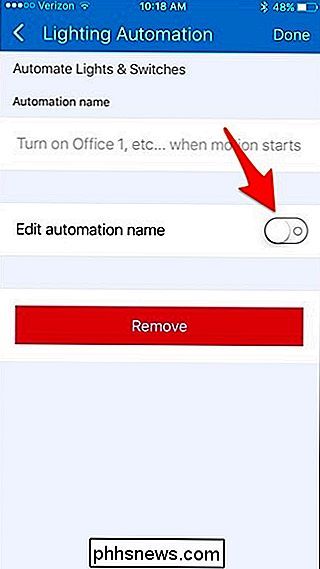
Derfra, trykk inne i boksen der det står "Skriv inn egendefinert navn" og skriv inn et navn på automatiseringsregelen. Når du er ferdig, trykker du på "Ferdig" øverst til høyre.
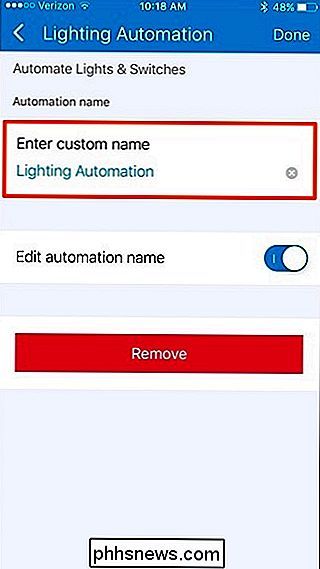
Den nye automatiseringsregelen vises i listen. Hvis du vil fjerne den, slett du bare den til venstre og trykk "Fjern".
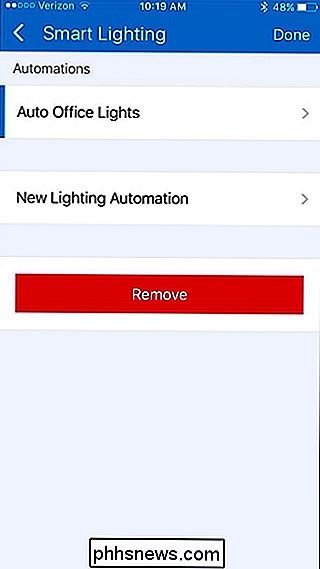
Gitt, noe som dette er kanskje ikke ideelt for alle rom i huset, men for de mellomrom eller skap hvor du bare går for å få noe og peke rundt i et minutt, kan lysene være automatiske automatisering.

Slik administrerer du filer og bruker filsystemet på Android
Android-brukerens synlige filsystem er en av fordelene sine over iOS. Det lar deg lettere arbeide med filer, åpne dem i en hvilken som helst app du har valgt ... så lenge du vet hvordan. Stock Android inneholder som standard en ganske utvannet filbehandling. Noen produsenter forhåndsinstallerer sine egne kraftigere filbehandlere på Android-enheter.

Slik flyttes du Steam-biblioteket ditt til en annen mappe eller harddisk
Hvis du har et stort Steam-bibliotek, kan det hende at du har tomt plass, eller kanskje du har det plassert på en gammel, tregere spinnharddisk. Uansett hva du kan, kan du smertefritt flytte dampsamlingen til et nytt sted. Det er lett å skaffe seg en stor sprudlende spillsamling via Steam, spesielt hvis du deltar i det ulike salget som Valve har hvert år.



