Hvorfor har harddisker vist feil kapasitet i Windows?

Hvis du noen gang har kjøpt en datamaskin med en harddiskkapasitet på 500 GB og kun åpnet Windows Explorer for å finne ut at kapasiteten så ut mer som 440 GB, kan du lure på hvor alle disse gigabytene gikk.
Det finnes flere grunner til at Windows kan vise feil mengde ledig plass, fra usynlige skyggefiler, formatering av overhead og skjulte gjenopprettingspartisjoner til villedende (selv om det er teknisk nøyaktig ) Lagringskapasitet annonsert av harddiskprodusenter.
Bildekreditt: Norlando Pobre
Hvorfor harddisken din viser mindre plass enn annonsert
Hvis du har lagt merke til harddisker, USB-minnepinner og andre lagringsenheter , har du kanskje lagt merke til at de alltid har mindre plass enn lovet når de er formatert. Årsaken til denne forskjellen ligger i hvordan harddiskprodusenter annonserer sine enheter, i motsetning til hvordan Windows-datamaskiner faktisk bruker lagringsenhetene. Det er også litt overhead som kreves når Windows formaterer stasjonen, for filsystemet og oppstartsdata, men i forhold til dagens store harddisker, er det ikke mye.
For en harddiskprodusent er en KB 1000 byte, en MB er 1000 KB, og en GB er 1000 MB. I hovedsak, hvis en harddisk er annonsert som 500 GB, inneholder den 500 * 1000 * 1000 * 1000 = 500.000.000.000 byte plass. Harddiskprodusenten annonserer dermed disken som en 500 GB harddisk.
Produsenter av RAM selger imidlertid ikke det i like grupper på 1000 - de bruker grupper på 1024. Når du kjøper minne, er en KB 1024 byte, en MB er 1024 KB, og en GB er 1024 MB. For å jobbe tilbake fra 500.000.000.000 byte over:
500,000,000,000 / (1024 * 1024 * 1024) = 465,66 GB
Vær oppmerksom på at harddiskprodusentene bruker den nøyaktige beskrivelsen av vilkårene - prefikset giga, for eksempel , betyr en kraft på 1000, mens det korrekte begrepet for krefter på 1024 er gibibyte, selv om det ikke brukes ofte. Dessverre har Windows alltid kalkulert harddisker som krefter på 1024, mens harddiskprodusenter bruker krefter på 1000.
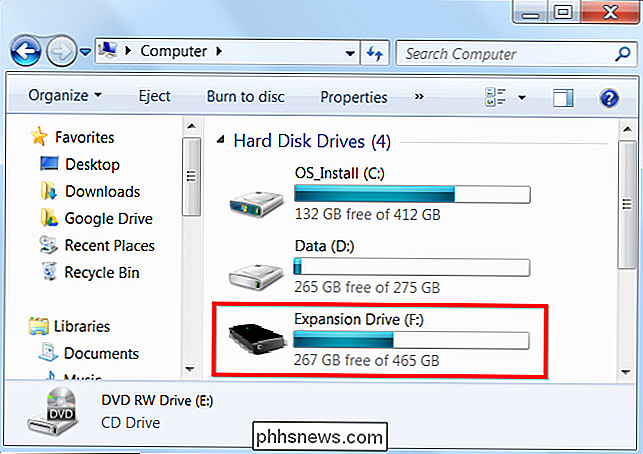
Det er en forskjell på nesten 35 GB over hva den gjennomsnittlige kjøperen ville bli ledet til å tro at en harddisk inneholder. Hvis harddisker ble annonsert med hensyn til hvor mye plass de faktisk inneholdt da du koblet dem til Windows-datamaskinen, ville en 1 TB harddisk i stedet bli merket en 931 GB harddisk.
Alternativt kan Windows oppdatere brukergrensesnittet deres til Bruk den riktige definisjonen av andre operativsystemer som gigabyte, for eksempel OS X, har allerede endret representasjonen for å angi riktig mengde plass riktig.
Hvorfor datamaskinen viser feil mengde ledig plass
Du vil sikkert merke noe rart om hvor mye ledig plass harddisken din inneholder, hvis du ser nøye ut. Hvis du høyreklikker på C: -drevet i Windows, ser du en viss plass som kalles "brukt plass" - i skjermbildet nedenfor inneholder harddisken 279 GB filer.
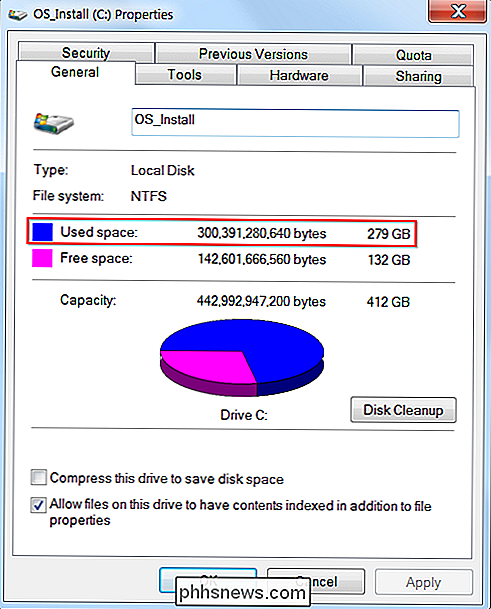
Men hvis du velg alle filene på C: -drevet (inkludert skjulte filer og Windows-systemfiler), høyreklikk på dem og velg Egenskaper, du vil merke noe merkelig. Mengden plass brukt av filer stemmer ikke overens med mengden brukt plass på harddisken. Her har vi 272 GB verdt av filer på vår C: -drev - men Windows bruker 279 GB plass. Det er en forskjell på 7 GB eller så - hvor gikk alle de GBs?
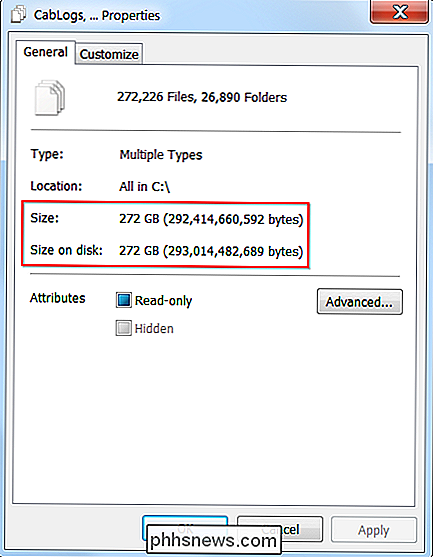
Det viser seg at visse typer filer ikke vises i Windows Utforsker. Filer i Windows 'passende navn "skyggeoppbevaring", også kjent som "skyggekopier", vises ikke her. Skyggeoppbevaring inneholder systemgjenopprettingspunkter og tidligere versjoner av filer for funksjonen tidligere versjoner i Windows Utforsker.
For å se nøyaktig lagringsplassen som brukes av skyggefiler på hver harddisk som er koblet til systemet ditt, kan du kjøre kommandoen nedenfor . Du må kjøre den som administrator - for å åpne et kommandopromptvindu som administrator, søk etter kommandoprompt i startmenyen, høyreklikk snarveien Kommandoprompt, og velg Kjør som administrator.
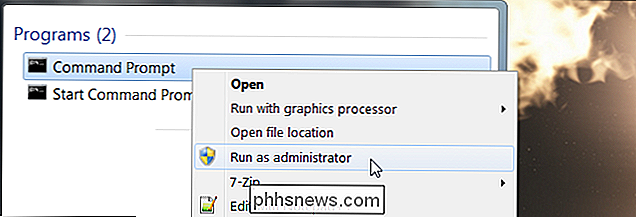
Kjør følgende kommando i kommandoprompt-vinduet:
vssadmin listeskyggeoppdatering
Som vi ser i kommandoen nedenfor, brukes rundt 9 GB plass på harddisken i Windows Shadow Copy Storage. Forskjellen ovenfor ser mer ut som 7 GB, men det kan forklares ved avrunding.
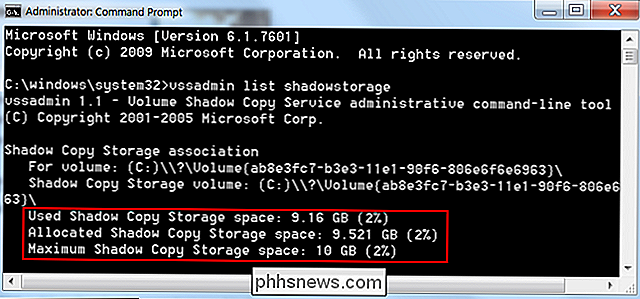
Følg denne veiledningen for å justere hvor mye harddiskplass som brukes av skyggekopi-tjenesten (Systemgjenoppretting og tidligere versjoner av filer): Lag system Gjenopprett bruk Mindre kjøreplass i Windows 7
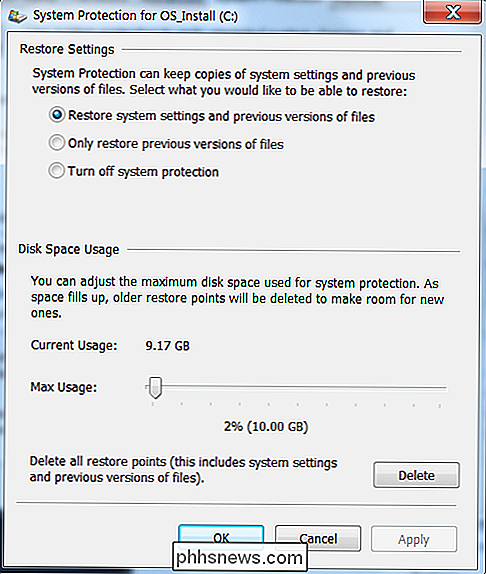
Andre partisjoner
Bærbare datamaskiner og stasjonære datamaskiner leveres ofte med flere partisjoner, inkludert en skjult gjenopprettingspartisjon. Hvis du lurer på hvorfor en ny datamaskin har mindre ledig plass enn harddiskens spesifikasjoner, ville få deg til å tro, er det en god sjanse for at noe av det tas opp av en separat gjenopprettingspartisjon.
For å sjekke om partisjoner, bruk Diskhåndteringsprogrammet følger med Windows. Klikk Start, skriv partisjoner , og velg Opprett og formater harddiskpartisjoner snarvei for å åpne den.
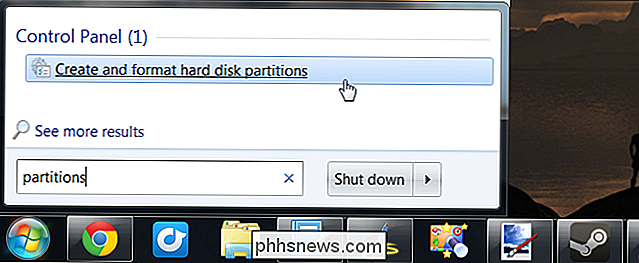
Harddisken skal rapportere den riktige størrelsen i vinduet Diskbehandling. Som vi ser på skjermbildet under, er nesten 11 GB av harddiskens plass forbeholdt en skjult gjenopprettingspartisjon. Dette er ganske typisk for bærbare datamaskiner og andre datamaskiner du ikke bygger deg selv.
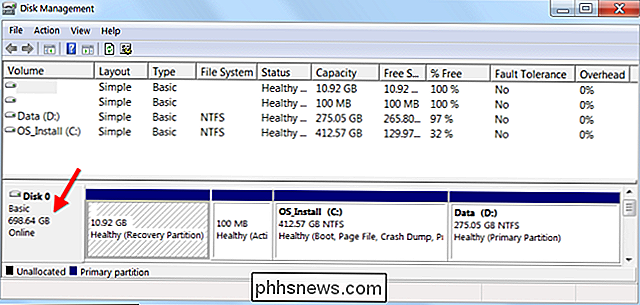
Hver av disse faktorene kan ta en bit av ledig harddiskplass, noe som gir deg mindre plass enn forventet til eget bruk.

De beste gratis appene for en ny iPhone
Da jeg først kom opp med nye iPhone 5S (takket være foreldrene mine), dro jeg umiddelbart til appbutikken og begynte å laste ned apper! Å ha en smarttelefon og ikke bruke apper er som å ha en datamaskin og bare bruke den til å bla gjennom Internett. Hvis du har en iPhone, er du også heldig fordi Apple App Store er fortsatt bedre enn Android App Store, når det gjelder antall apper og kvaliteten på apper, etter min mening.Så hva e

Slik ser du TV på din iPhone eller Android-enhet
Ønsker du å få tak i de siste nyhetene, sportene og underholdningene på iPhone? Hvilken bedre måte enn å se på TV på iPhone! Når jeg sier på TV, mener jeg enten å se forhåndsdefinerte show eller se live-TV.Det er en hel rekke måter du kan få innhold på iPhone i disse dager, og jeg vil prøve å bryte det ned i noe som gir mening for de fleste. Til å begynne m



