Slik legger du inn avsnitt i Google Dokumenter

Innspill avsnitt i Google Dokumenter krever tilgang til linjalen, som du bare finner i hele webversjonen. Linjalen er ikke til stede i mobilappene.
Av hvilken som helst grunn gjør Google Dokumenter ikke linjalen tilgjengelig i mobilappene. Google Dokumenter lar deg heller ikke lage innrykk ved formateringstiler. Så hvis du vil lage innrykk, må du bruke hele webversjonen, og du må gjøre linjalen synlig.
For å starte, velg avsnittene du vil bruke innrykket ditt (eller velg hele dokumentet ved å trykke på Ctrl + A).
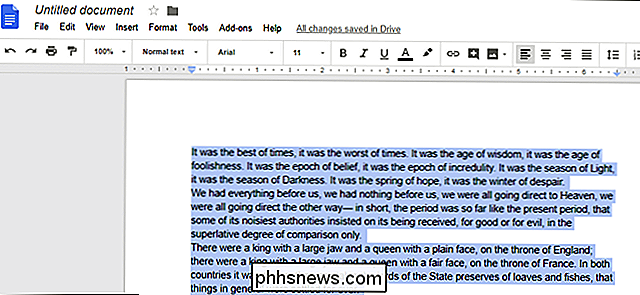
Ta en titt på linjalen øverst i dokumentet ditt (hvis du ikke ser linjalen, går du til Vis> Vis linjal). På venstre side av linjalen ser du to lyseblå markører stablet sammen: en horisontal linje på toppen og en nedadvendt trekant på bunnen.
Den horisontale linjen er markøren for første linjeindikator. Det brukes til å kontrollere innsnittet av den første linjen på hvilke punkter du har valgt. Triangelen er markøren for venstre innside. Det brukes til å kontrollere innsnittet av hele avsnittet du har valgt.
Som standard er begge markørene satt til høyre på sidene, venstre margin (slik at teksten starter rett ved kanten av marginen), men du kan endre det.
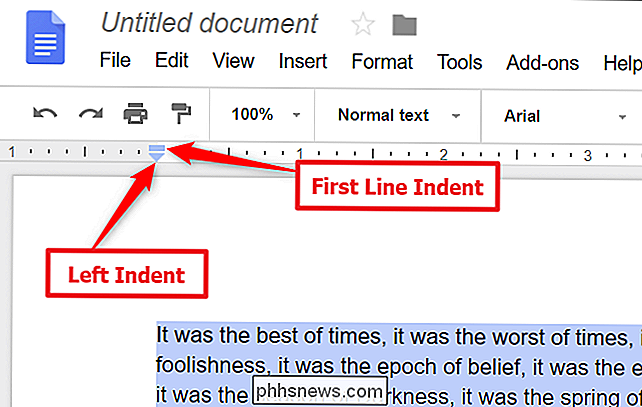
La oss begynne med å lage den vanligste typen innrykk - første linjedel. Velg ett eller flere avsnitt, og dra deretter inn linjelinjen for første linje inntil høyre. Det er et lite element som krever en presis måte å klikke på, så bruk nettleserens zoomfunksjon hvis du trenger.
Når du drar markøren til høyre, vises en vertikal linje slik at du kan justere innrykket og viser en svart boks øverst som indikerer hvor mange inches i du er innrykk. Slett markøren når du har den på plass, og avsnittene dine vil vise det nye innrykket.
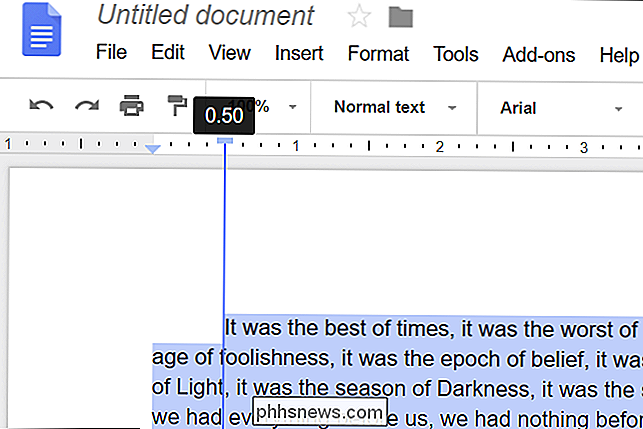
Du kan bruke innstikkmarkøren til venstre hvis du vil strekke inn alle linjene i noen markerte avsnitt fra venstre marg. Velg avsnittene dine, og dra deretter inn venstre markør til høyre. Denne gangen flyttes alle linjene i avsnittene til høyre. Denne typen innrykk er praktisk hvis du vil inkludere bilder eller sideoverskrifter ut til siden.
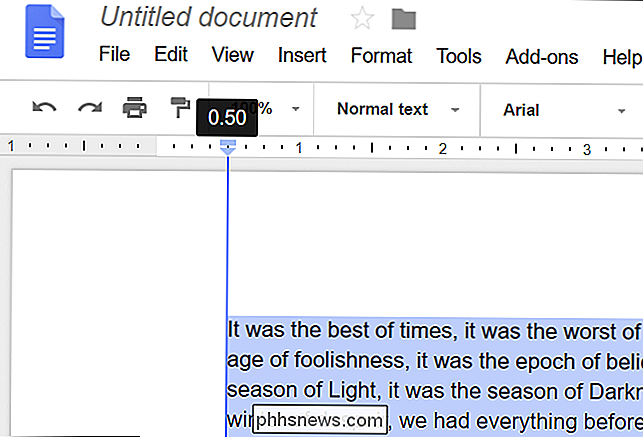
Du kan også bruke en kombinasjon av de to markørene for å lage noe som heter et hengende innrykk (noen ganger kalt et negativt innrykk), hvor Første linje i et avsnitt er ikke innrykket, men alle etterfølgende linjer er. Disse blir ofte brukt i bibliografier, referanser og referanser.
Denne er en to-trinns prosess. Først drar du venstreindikatormarkeringen til høyre for å angi nivået på innrykket du vil ha.
For det andre, dra inn linjelinjen for første linjelinje tilbake til venstre for å slette linjenes innrykning .
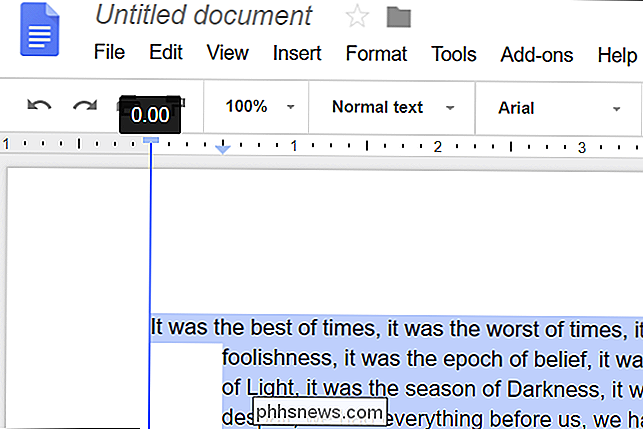
Google Docs gjør også "Øk innrykk" og "Reduser innrykk" knapper tilgjengelige på verktøylinjen. Du ser dem mot høyre side av verktøylinjen, men hvis du ikke ser på fullskjermbildet i nettleservinduet, må du kanskje klikke på en knapp med tre prikker for å avsløre noen skjulte knapper. Inntastningsknappene ser slik ut:
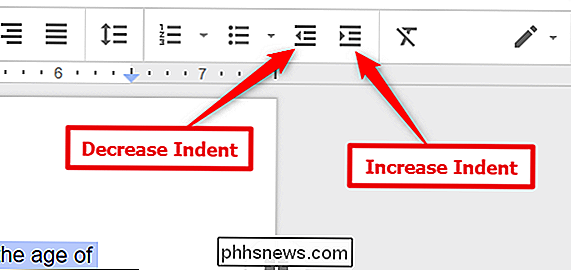
Klikk enten for å støte hele venstre innrykk (hver linje av utvalgte avsnitt) til høyre eller venstre med en halv tommers med hver trykknapp. Det er en rask måte å styre et hele avsnitt på, men knappene gir deg ikke nær fleksibiliteten ved å bruke markørene på linjene.

Slik stopper du Nintendo-bryteren fra å ta over TV-en mens du lader
Med Nintendo-bryteren kan du legge på konsollen og gå rett fra håndholdte til TV på sekunder. Det er en flott funksjon, men hvis du bare vil legge på konsollen for å lade den, vil den forstyrre alle som ser på TV. Slik endrer du det. RELATED: Slik aktiverer du HDMI-CEC på TVen, og hvorfor du bør Bryteren bruker en funksjon som heter HDMI-CEC for å overta TVen din når du docker den.

Deaktiver WPAD i Windows for å holde seg trygg på offentlige Wi-Fi-nettverk
Webproxy Auto Discovery (WPAD) gir organisasjoner en måte å automatisk konfigurere en proxy-server på systemet ditt. Windows aktiverer denne innstillingen som standard. Her er hvorfor det er et problem. WPAD er veldig nyttig når en organisasjon som din bedrift eller skole trenger å konfigurere en proxy-server for tilkoblingen til nettverket.


