Slik bruker du Google Kalender i Windows 10 Kalender App

Med ankomsten av Windows 10, har vi blitt møtt med en ny slew av funksjonalitetsbaserte programmer og programmer. En av disse tilleggene er den oppdaterte kalenderappen, som ikke bare er mer funksjonell enn sin forgjenger, det er faktisk (tør jeg si), ganske enkelt behagelig å bruke. Men hva om du vil at din klassiske Google Kalender synkroniseres med Microsofts interne app økosystem?
Takket være integrasjonen av desktop notifikasjoner og global kompatibilitet med resten av Windows 10-tjenestene, er prosessen med å få Google Kalender synkronisert og konfigurert på din Windows-innlogging er både enkel og svært tilpassbar samtidig.
Synkroniser kontoen din
RELATED: Slik legger du til, fjerner og tilpasser fliser på Windows 10 Start-menyen
For å starte, Du må få Google-kontoopplysningene dine koblet sammen i Windows 10-kalenderappen.
For å gjøre dette, naviger til Start-menyen, og velg Kalender-appen øverst til høyre.
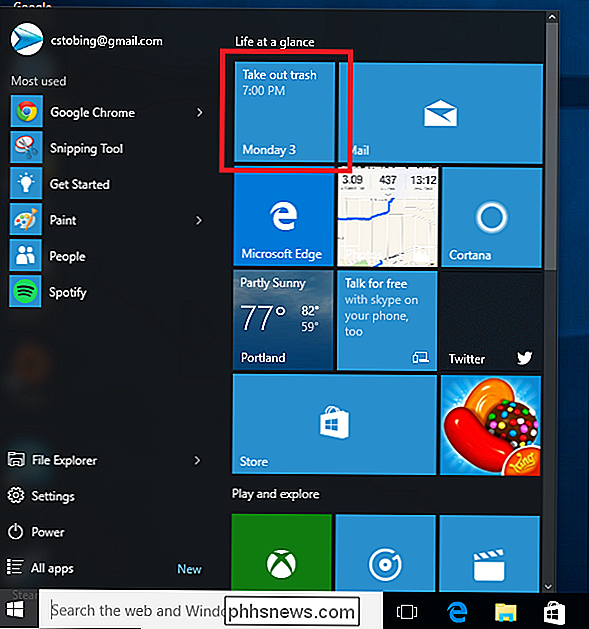
Når først Kalenderen er opp, for å legge til en Google-konto må du finne Innstillinger-ikonet, plassert nederst til venstre i appen.

Når du er i innstillingsmenyen, klikker du på "Kontoer" og Velg deretter alternativet "Legg til konto".

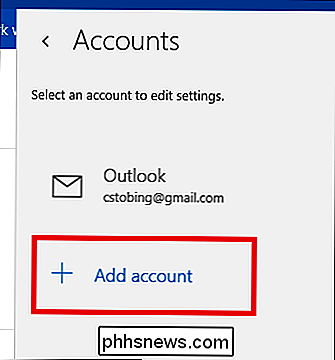
Herfra blir du møtt med en ledetekst som har flere forskjellige valg. Du kan enten legge til en Outlook.com-konto, koble Office 365-utvekslingen din, Google-kontoen eller iCloud. For å få tilgang til denne opplæringen, velg alternativet "Google".
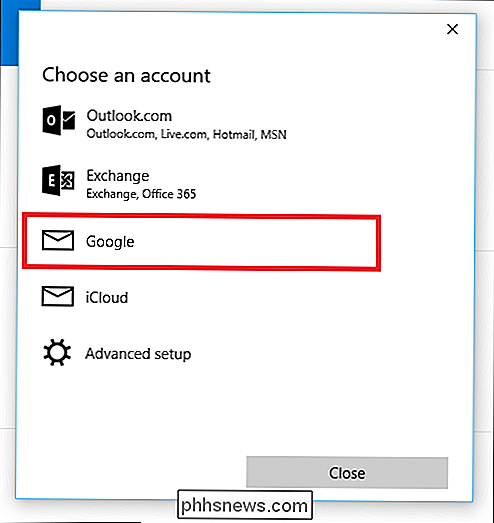
Når du har valgt dette, vil den vanlige Google-innloggingsportalen overta.
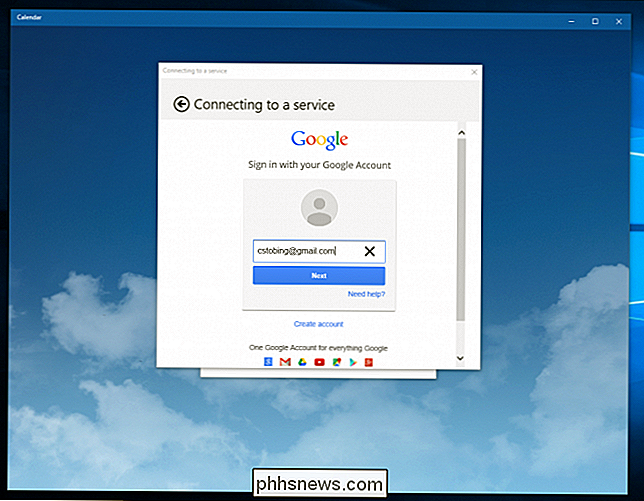
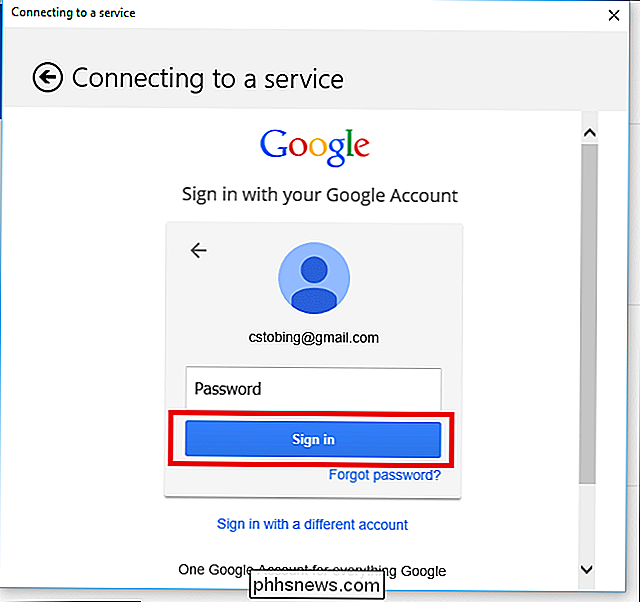
Hvis Google-kontoen din er satt til en vanlig logg inn, kobler den umiddelbart til du kommer opp og du blir tatt til hovedkalenderen på skjermen. Men hvis du har to-trinns bekreftelse aktivert på kontoen for å beskytte mot uautoriserte brukere som kan prøve å få tilgang til den uten din tillatelse, blir du bedt om å skrive inn koden som er gitt til deg enten via en tekst eller en ring fra firmaet.
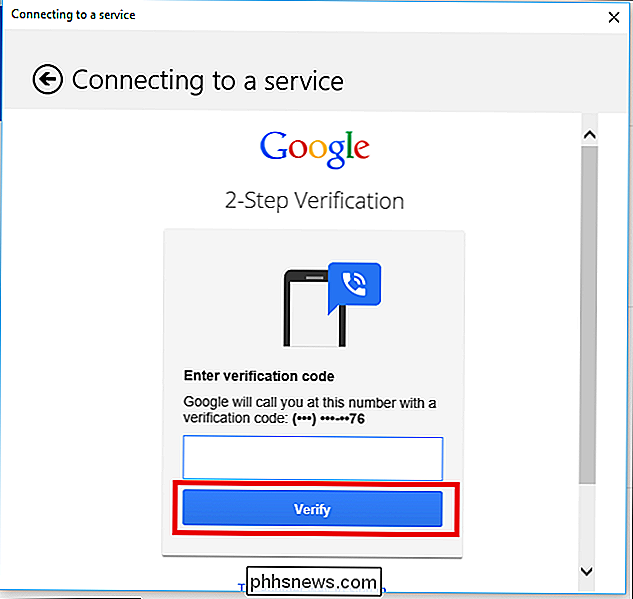
Det siste skjermbildet du vil se før synkroniseringen er fullført, er Googles tillatelsesundersøkelse, som viser alle de forskjellige programmene og tjenestene som kalenderen må ha tilgang til hvis du vil bruke kontoen fra skrivebordet i Windows 10.
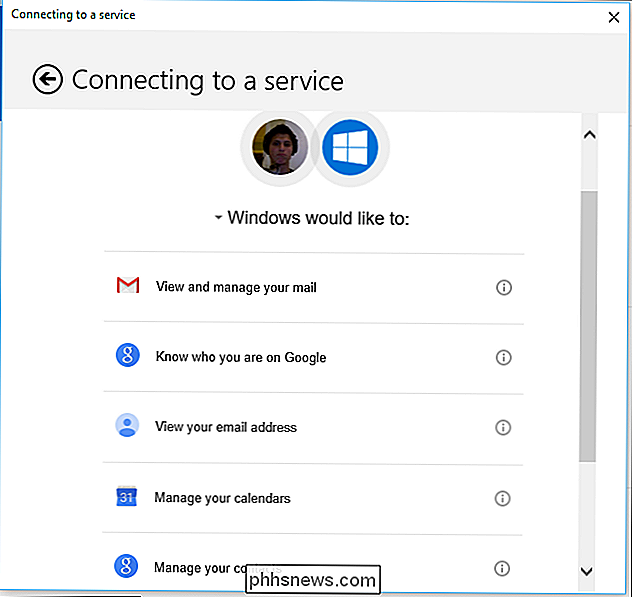
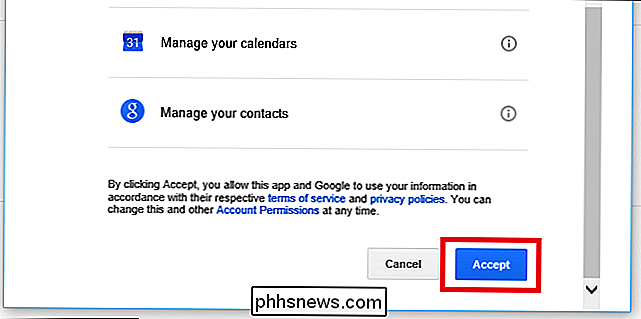
Når disse er godkjent, bør du være klar til å få Windows 10 Kalender tilpasset dine spesifikke krav.
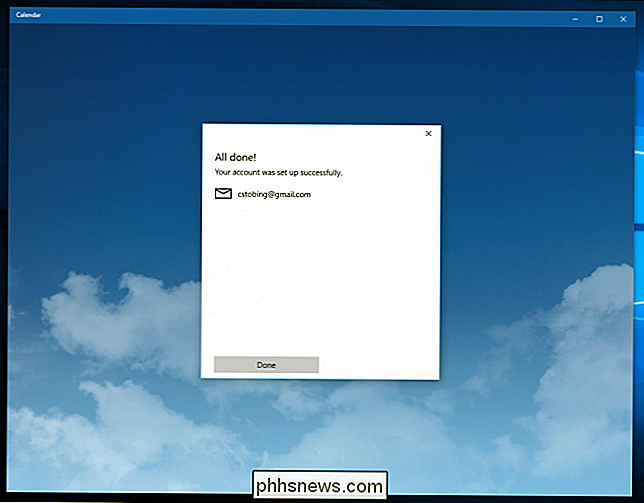
Konfigurer kalenderen din
RELATED: 10 oversett nye funksjoner i Windows 10
Etter at kalenderen er oppe, merker du at det finnes en rekke innstillinger som du kan bytte rundt, som vil variere avhengig av tjenesten du koblet til (dvs. - Outlook er forskjellig fra Google, som i seg selv er forskjellig fra hva som er tilgjengelig i PO P3).
For å komme inn i innstillingene klikker du på det lille klokkesymbolet nederst til venstre i Kalender-appen en gang til.

Herfra angir du Kalenderinnstillinger, hvor du finner følgende alternativer har blitt åpnet siden Google-kontoen ble synkronisert.
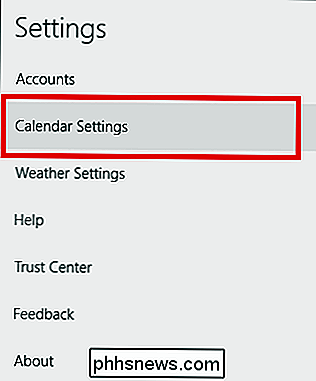
Du kan endre ting rundt, for eksempel hvilken dag kalenderen angir som den første dagen i uken, samt angi nøyaktig hvilke timer på dagen du jobber og når du Slå av så kalenderen pinger deg ikke med unødvendige eller uønskede varsler.
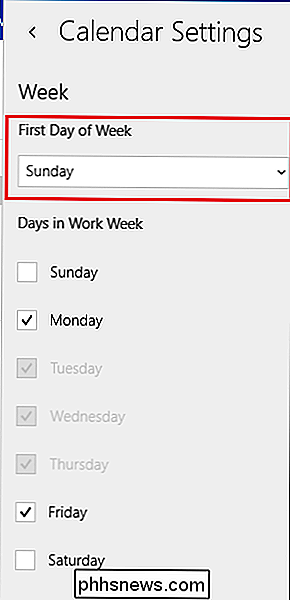
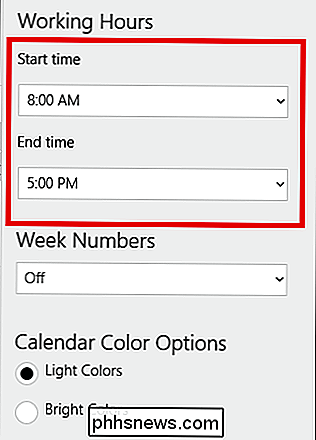
Endre synkroniseringsinnstillinger
Til slutt, hvis du vil endre hvor ofte kalenderen kommuniserer med Googles servere for nye avtaler eller varslingsoppdateringer, kan du Få tilgang til disse menyene ved å først gå inn i innstillinger, og velg deretter alternativet for "Kontoer".

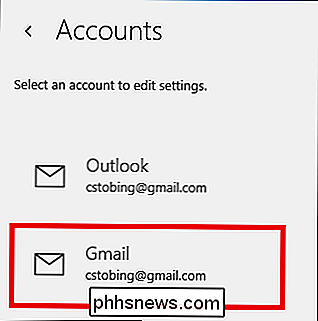
Når du har åpnet Gmail-kontoen, klikker du på alternativet "Endre postkasse synkroniseringsinnstillinger", og du blir tatt til menyen nedenfor.
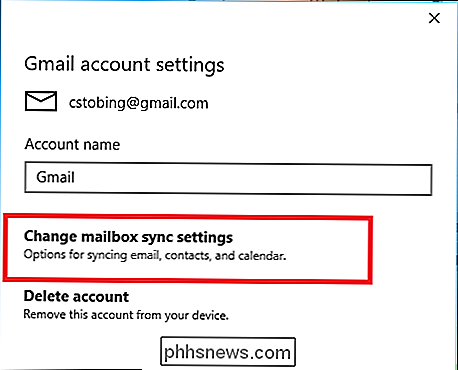
Det er her du får muligheten til å endre hvordan o Ften kalenderen pinger sin verten konto for oppdateringer (hvert 15. minutt, 30 minutter osv.), samt om fullstendig beskrivelse eller meldinger lastes ned hver gang den finner noe nytt.
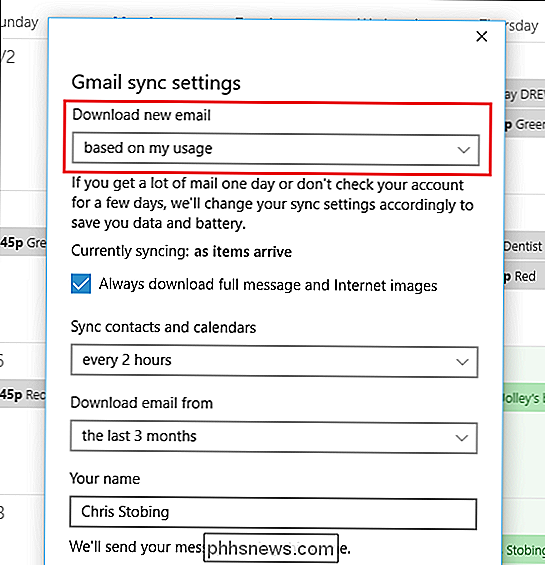
Videre kan du også endre hvor Kalenderapp kobles til for å trekke ned informasjon fra Google, selv om dette ikke anbefales, med mindre du har en spesiell konfigurasjon lined opp på serverens side av ting.
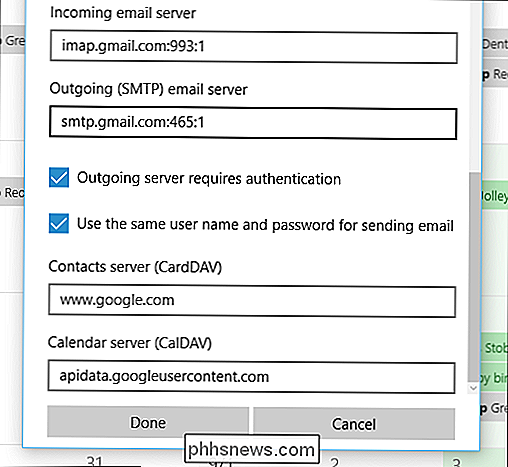
Husk at når du legger til Google-kontoen din i kalenderen, synkroniserer Windows også automatisk vedlagt e-post. Hvis du foretrekker å holde disse to økosystemene skilt, kan denne innstillingen slås av på en av to måter.
For å få tilgang til den første må du angi kontoinnstillingene og bytte synkronisering for e-post til "Off" -posisjonen. Det samme kan gjøres for Kontakter og Kalender selv, men hvis du bytter dette alternativet, vil ingen av dataene du nettopp har satt opp, være tilgjengelige av appen til å begynne med.
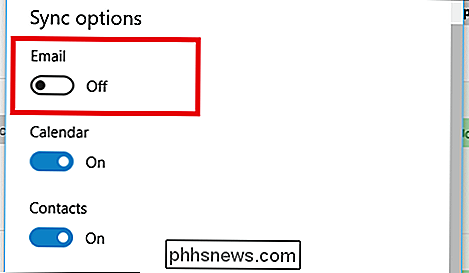
Den andre metoden for å koble fra din e-post og kalender skal gå inn i kategorien Kalender i Innstillinger, og slå den av manuelt etter at synkroniseringsprosessen er fullført ved hjelp av innstillingen som er markert nedenfor:
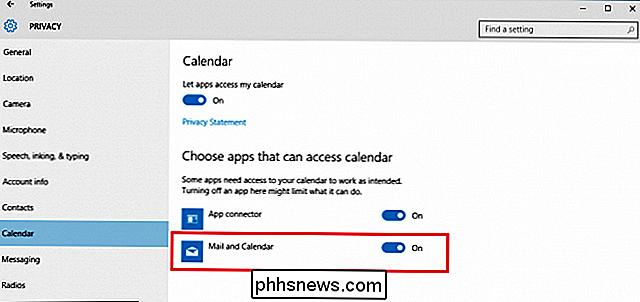
Det er vanskelig å gå bak den gamle timeplanen, men takket være de mange endringene som er gjort til Kalenderen i Windows 10, er det blitt et velkomment tillegg til Microsofts pakke med interne apper.

Slik kombinerer eller flettes flere tekstfiler
Det er flere anledninger hvor du må kanskje slå sammen flere tekstfiler i en enkelt tekstfil. For eksempel kan du motta en CD som inneholder hundrevis av tekstfiler, alt i forskjellige kataloger, som du må kombinere til én fil for import til Excel, etc.Det er også nyttig hvis du har nettloggfiler, serverloggfiler eller backuplogger som du vil kombinere for datautvinning eller dataanalyse. Det

Slik justerer du volumet for individuelle apper i Windows
Siden Windows Vista har Windows tillatt deg å endre volumet for individuelle apper ved hjelp av volummikseren. Dette kan være nyttig hvis du har programmer som alltid synes å spille for høyt eller mykt i forhold til alt annet. Selv om Windows tilbyr flere måter å konfigurere lydinnstillinger og normalisere lydvolumet, trenger du noen ganger å justere volumet for en video som spiller altfor høyt eller en Skype-samtale, kan du ikke helt høre.



