Slik får du se hvilken som helst video på Oculus Rift eller HTC Vive.

Du har sikkert fått Oculus Rift eller HTC Vive til å spille spill, men VR kan også tilby en seriøs nedslående videoopplevelse. Slik ser du en film på hodetelefonen, enten det er en vanlig 2D-film, en 3D-film eller en full 360 graders VR-produksjon.
Hvorfor vil jeg gjøre dette?
Hvorfor se en video når VR ble laget for så mye mer? Vel ... det er veldig kult! Tenk deg å se en 3D-film, på en 100 tommers buet TV som fullstendig fyller synsfeltet ditt. Det er som å ha Barney Stinson sin TV festet til hodet ditt.

Det er imidlertid ulemper. VR er fortsatt i sin barndom, og hodesettets oppløsning er ikke veldig bra nok til å tilby den høyeste kvaliteten på videoen. Som i spill, kan du definitivt se pikslene, og filmen din vil ha den "skjermdørseffekten" på den. I tillegg fant jeg at øynene mine begynte å skade etter en time eller så, og stroppene begynte å skade hodet etter en og en halv time. Kilometertrykket kan variere, selvfølgelig, men det er sannsynligvis ikke ideelt for å se på fullfilmer. Det er imidlertid flott å se favorittscener på en måte du aldri har sett dem før, eller se kortere videoer som er ment å bli sett i 3D eller VR.
Hvis det blir pumpet for å se på Tron Legacy lightcycle-kamp i stor 3D-ansikt, her er hvordan du får det til å skje.
De fire typer videoene du kan se på ditt VR-hodesett
RELATED: Hvordan Rip Blu -Ray-plater med MakeMKV og håndbrems
Det finnes fire typer video du kan se på VR, som du kan få fra forskjellige kilder:
- Vanlig 2D-video : Dette er de vanlige videoene du finner på YouTube, eller rippe fra DVDer og Blu-ray-plater.
- 3D-video : Du har sett 3D-filmer på teatret, og du kan også kjøpe disse 3D-filmene på Blu-ray. For å se dem i VR, kan du rippe den 3D Blu-ray til et "side ved side" eller "over under" format som kan spilles på et VR-headsett i 3D. (Du vil vanligvis ha valget mellom Full SBS, som inneholder hvert øye i full oppløsning, eller Half SBS, som inneholder hvert øye i subsamplet halvoppløsning. Full SBS-videoer er merkbart høyere kvalitet, men tar opp mer harddiskplass og mer grafikkraft til å spille.)
- 180 eller 360 graders video : Disse typer video er ganske nye, men du kan sjekke ut mange av dem på YouTube eller laste dem ned fra andre kilder. På din 2D-skjerm kan du bruke musen til å dra videoen rundt for å se forskjellige visninger, men spilles på en Oculus Rift eller HTC Vive. Du kan faktisk se deg rundt ved hjelp av headsettet. Det er veldig kult.
- Full VR-video : Dette formatet kombinerer 3D- og 180- eller 360-graders opptak for en fullverdig 3D-opplæring. Du kan se noen få gratis på YouTube, og kjøpe noen videodemoer fra selskaper som VideoBlocks. Selv om vi er ærlige, er de fleste VR-videoene der ute akkurat nå, vel porno.
Det er nesten ikke så mange 360- og VR-videoer der ute som 2D- og 3D-filmer, men som VR fortsetter å vokse, så vil valget.
Slik ser du videoer på Oculus Rift eller HTC Vive
Det er noen forskjellige apper for å se på videoer i VR, men etter å ha testet noen, slo vi opp på Whirligig. Du kan laste ned en gammel gratis versjon på deres nettside, eller få $ 4 versjonen på Steam, som får sporadiske oppdateringer, forbedringer og nye funksjoner. Jeg anbefaler absolutt å kjøpe $ 4-versjonen, men du kan prøve den gratis versjonen for å se om det er din kopp te først. (Merk at den gratis versjonen kan stampe når du spiller store filer.)
RELATED: Slik spiller du SteamVR-spill (og andre ikke-Oculus-apper) på Oculus Rift
Hvis du har en Oculus Rift, Først må du aktivere ukjente kilder for å tillate SteamVR å bruke ditt Oculus Rift-headsett. Som standard tillater Rift bare apper fra Oculus-butikken, som betyr SteamVR og Steam-spill som er vant.
Hvis du kjøper $ 4-versjonen av Whirligig på Steam, anbefaler jeg også at du går inn i betaen. Whirligig er fortsatt under utvikling, og hvis du vil ha den beste avspillingen mulig, trenger du beta-versjonen med alle de siste forbedringene. Jeg fant ut at store, fulle SBS-videoer stod i eldre, ikke-beta-versjoner av Whirligig på PCen min, men spilte bra i den nyeste betaen.
Så, etter å ha kjøpt Whirligig, åpne Steam, hør til biblioteket, og klikk "Spill" i øverste høyre hjørne av sidefeltet. Klikk "Programvare" for å finne Whirligig i biblioteket.
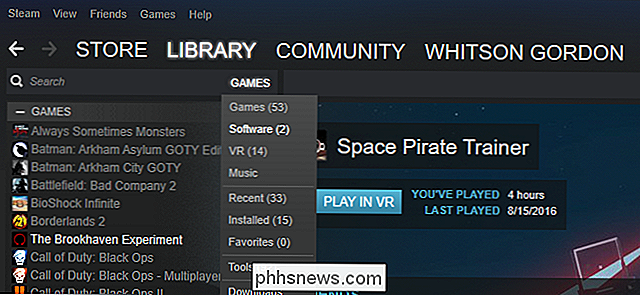
Deretter høyreklikker du på Whirligig i Steams sidebjelke, og går til Egenskaper. Klikk på "Betas" -fanen, og velg den nyeste betaen i rullegardinmenyen. Whirligig vil oppdatere til den nyeste versjonen.
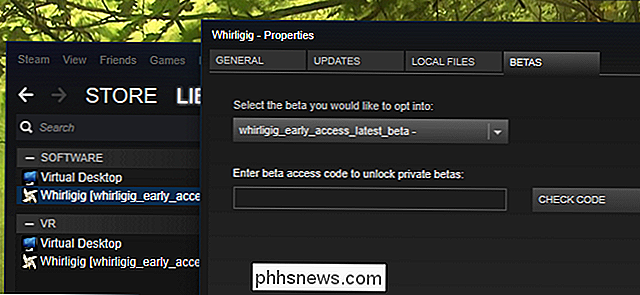
Til slutt, avhengig av videoene du planlegger å se, må du kanskje laste ned og installere K-Lite Codec Pack. Jeg anbefaler å installere Basic-versjonen. Sørg for å klikke på "Expert" -knappen og vær nøye med det. K-Lite kommer sammen med crapware, du trenger bare å nekte å installere den under veiviseren.
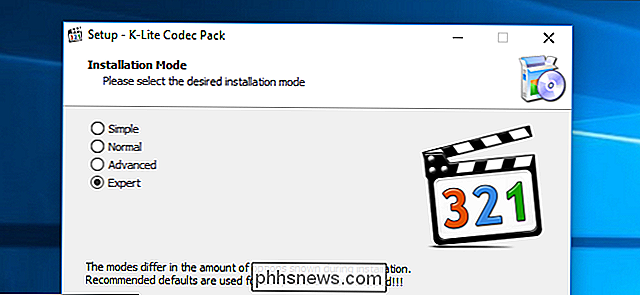
Når du er ferdig, start Whirligig i ditt VR-miljø for valg, og du vil bli presentert med Whirligigs heads-up overlegg. Du kan kontrollere Whirligigs menyer med HTC Vive's touchpad, en Xbox 360 eller One-kontroller, eller en mus og et tastatur. Jeg anbefaler på det sterkeste å bruke en mus og et tastatur, da det er mye enklere enn noen av spillene.
For å se på en video, klikk på Bla gjennom i øverste venstre hjørne av menyen. Du kan bla gjennom harddisken din for å velge en videofil. (Whirligig hevder også å støtte YouTube-koblinger i Innstillinger, men jeg kunne ikke få det til å fungere på tidspunktet for denne skrivingen.)

Når videoen begynner å spille, vil du sannsynligvis ønske å justere noen innstillinger ved hjelp av Whirligigs heads-up kontroller. Her er det vi anbefaler for hver type video:
- Vanlig 2D-video : Sett projektor til kino eller kino buet.
- 3D-video : 3D-video kommer i noen forskjellige former, så sjekk videoen du lastet ned - eller innstillingene du brukte da du revet det - for å se om det er Half Side-By-Side, Full Side-By-Side, Half Over-Under eller Full Over-Under. Sett projektoren til enten Cinema eller Cinema Curved, velg deretter SBS eller OU i stedet for Mono. Hvis videoen er Half SBS, sett Strekk til "100" slik at den vises i riktig format.
- 180 eller 360 graders video : Videoen vil vanligvis fortelle deg om den er 180 grader eller 360 grader på nettstedet du laster ned den fra. Hvis det er 180 grader, sett projektoren til "Fisheye" og sett FOV til 180. Hvis det er 360, sett projektoren til "Barrel" og FOV til 360. Du må kanskje også finjustere "Tilt" for 180 videoer eller "Rotasjon" for 360 videoer slik at videoen vender mot riktig retning.
- Full VR-video : Kombiner de riktige innstillingene fra "3D-video" og "180 eller 360 grader video" i denne listen.
Du kan også justere Innstillingene for skala og distanse passer til din smak, eller klikk på Innstillinger-tannhjulet nederst til høyre for enda flere alternativer. Whirligig har også noen andre kule funksjoner som å lagre forskjellige forhåndsinnstillinger, men disse grunnleggende skal få deg i gang ganske raskt. For nå, lene deg tilbake og nyt filmen!
Whirligig er ikke den eneste måten å se videoer på VR-hodetelefonen, men det var det beste forholdet mellom kostnad og ytelse i testene. Hvis du er villig til å betale litt mer, er Virtual Desktop ($ 15) også ganske bra, og kan gjøre mye mer enn å spille videoer. Det er, som navnet tilsier, en fullversjon av PC-en din desktop i virtuell virkelighet. Bare spill en video i din favoritt desktop-spiller (som VLC), sett den til fullskjerm og gå. Hvis du har problemer med Whirligig, er Virtual Desktop nesten sikker på å imponere.

Hva er "Runtime Broker" og hvorfor kjører den på PCen?
Hvis du leser denne artikkelen, så har du sannsynligvis sett Runtime Broker-prosessen i vinduet Oppgavebehandling og lurte på hva det var - og kanskje selv hvorfor det spiser CPU bruk noen ganger. Vi har svaret for deg. RELATED: Hva er denne prosessen, og hvorfor kjører den på PCen? Denne artikkelen er en del av vår pågående serie som forklarer ulike prosesser som finnes i Task Manager, som svchost.

Slik blokkerer du tekstmeldinger fra et visst nummer på Android
Se, vi får alle irriterende tekstmeldinger fra tid til annen. Kanskje det er spam, kanskje det er fra noen du ikke vil snakke med, kanskje det er noen andre tredje ting. Poenget er, du vil ikke få dem. Så la oss blokkere dem. RELATED: De beste tekstprogrammene for Android Så her er tingen: det er mye av Android-telefoner der ute, fra mange forskjellige produsenter .



