Slik legger du inn innholdet i ett orddokument i et annet

Når du jobber med et dokument i Word, kan det hende du finner at du må sette inn tekst fra et annet Word-dokument. Kanskje du samarbeider med andre og kombinerer flere stykker, for eksempel.
RELATED: Hvordan samarbeide på dokumenter i sanntid i Office 2016
Det er en bedre måte å samarbeide på dokumenter i Office 2016 , men det kan være ganger når en medarbeider trenger å jobbe offline og de sender deg et dokument for å integrere i hoveddokumentet. Så viser vi deg hvordan du legger inn innholdet i en Word-fil i en annen Word-fil for situasjoner der nettbasert samarbeid ikke er et alternativ. (Visst, du kan bare åpne det andre dokumentet og kopiere og lime inn teksten, men fremgangsmåten nedenfor er ofte raskere.)
I denne artikkelen kaller vi filen som er satt inn i kildefilen og filen som du setter inn kildefilen til "mål" -filen.
For å sette inn innholdet i en kilde-Word-fil i en mål-Word-fil, åpne måldokumentet, plasser markøren der du vil sette inn kildefilen , og klikk deretter på "Sett inn" -fanen.
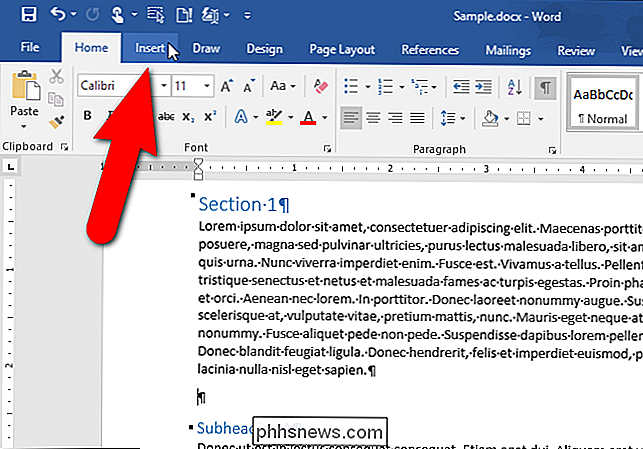
I «Tekst» -delen klikker du på "Object" -knappen og velger "Tekst fra fil" fra rullegardinmenyen.
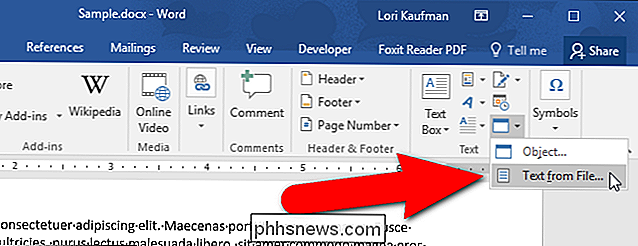
Dialogboksen "Sett inn fil" skjermer. Naviger til mappen som inneholder kildefilen du vil sette inn, og velg filen. Deretter klikker du på "Sett inn".
MERK: Du kan også sette inn tekst fra en tekst (.txt) -fil.
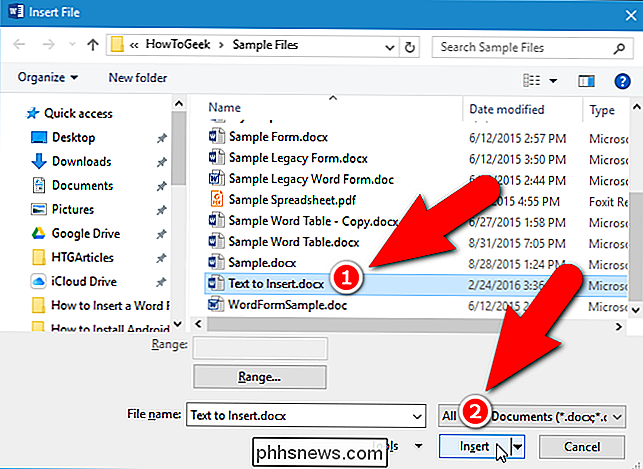
Hele innholdet i kildefilen (tekst, bilder, tabeller, etc.) blir satt inn på Markøren i måldokumentet.
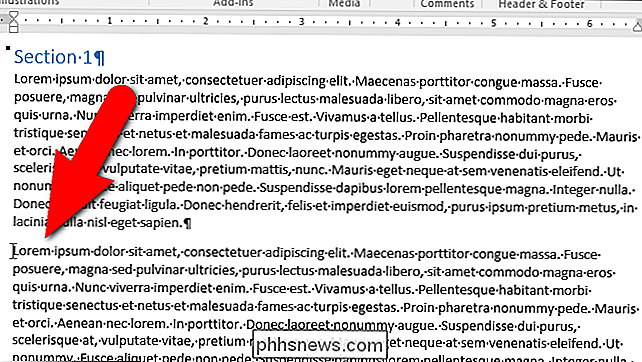
Når du legger inn tekst fra et kildedokument som har stiler som bruker de samme navnene som i måldokumentet (for eksempel "Normal" -stilen), har stilen i måldokumentet forrang. Hvis du vil beholde formateringen av teksten fra kildedokumentet, må du kontrollere at stilen som er brukt på den teksten i kildedokumentet, har et annet navn enn noen av stilene i måldokumentet. Så hvis du vil at teksten fra kildedokumentet skal se ut som teksten i måldokumentet, slik at formateringen er konsekvent, er du god. Alt du trenger å gjøre er å sette inn filen eller delen av filen som beskrevet i denne artikkelen.
Du kan også sette inn tekst fra en tekst (.txt) -fil, men du må sette hele filen i det tilfellet, fordi du ikke kan legge til bokmerker i tekstfiler.
RELATERT: Slik refererer du tekst fra andre dokumenter i Microsoft Word
Vi har tidligere beskrevet et triks der du kan legge felles innhold inn i ett Word-dokument og referere det til annet Word dokumenter. Innholdet vil selv automatisk oppdatere i alle dokumentene dine hvis du endrer det i det vanlige dokumentet fordi de to er koblet ved hjelp av et felt. Denne funksjonen er forskjellig fra å sette inn filer som beskrevet i denne artikkelen, fordi når du legger inn innhold fra en kildefil i en målfil, er det ingen kobling mellom kildefilen og målfilen. Så når du endrer innholdet i kildefilen, blir innholdet ikke oppdatert i målfilen.

Slik forhindrer du T-Mobile fra Throttling Streaming Video
For et selskap som nettopp annonserte en årlig økning på 8 millioner nye kunder, begynner "cool onkel T-Mobile" å se litt mindre perfekt ut. Etter mye kontrovers og forvirring, har T-Mobile endelig bekreftet at de sprer båndbredde for videostreaming for brukere av deres Binge On-program. Hva skjedde med videokvalitet på T-Mobile?

Slik administrerer du Windows 'valgfrie funksjoner Fra PowerShell i Windows
De fleste vet at du kan aktivere eller deaktivere de valgfrie Windows-funksjonene via kontrollpanelet, men i dag skal vi vise deg hvordan du kan gjøre det samme via PowerShell-kommandolinjen i Windows 8. Administrer Windows Valgfrie funksjoner Fra PowerShell Det første du vil gjøre er å se hvilke funksjoner du har aktivert, for å gjøre dette, trenger vi for å sende utdataene fra Get-WindowsOptionalFeature cmdlet nedover rørledningen, hvor det kan filtreres og formateres: Get-WindowsOptionalFeature -Online | Hvor-objekt {$ _.



