Slik sikkerhetskopierer du og gjenoppretter Firefox-profiler med FEBE
Gjenoppretting av innholdet på datamaskinen etter en maskinvarefeil kan være et mareritt, spesielt når du ikke har et godt sikkerhetskopieringssystem, men du kan gjøre jobben enklere ved å sikkerhetskopiere Firefox-profilen din.
For å utføre denne oppgaven bruker vi FEBE, en Firefox-tillegg for sikkerhetskopiering av Firefox-konfigurasjonene dine. Det har en rekke sikkerhetskopieringsalternativer, fra en fullstendig profil til en selektiv sikkerhetskopi som lar deg velge mellom utvidelser, bokmerker, informasjonskapsler, historie etc. Det kan til og med sikkerhetskopiere Firefox med jevne mellomrom.
Bruke FEBE til sikkerhetskopiering av Firefox
En gang Du har installert utvidelsen, FEBE er tilgjengelig fra Verktøy -> Febe på menyen.

Vi kan tilpasse konfigurasjonen FEBE sikkerhetskopierer fra Febe Options-menyen.

Trykk på ikonet i for å vise informasjon om de forskjellige alternativene i FEBE.

Fanen "Schedule" lar oss konfigurere FEBE for å sikkerhetskopiere Firefox-konfigurasjonen vår periodisk.
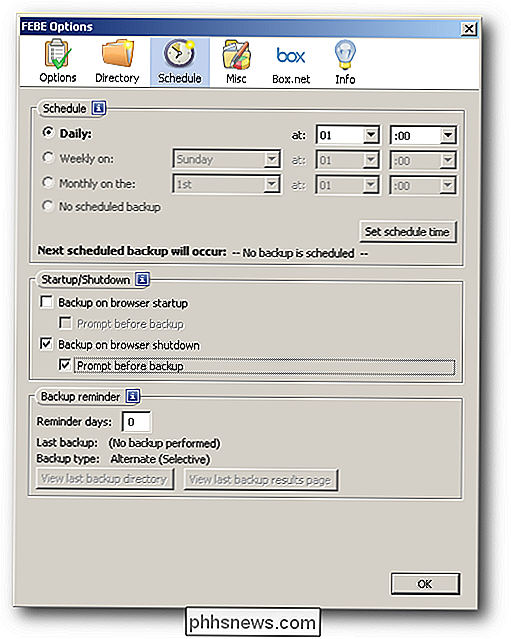
Vi anbefaler at du bruker et eksternt medie som ekstern harddisk eller en online sikkerhetskopieringsverktøy for å sikkerhetskopiere sin Firefox-konfigurasjon. På denne måten kan du enkelt gjenopprette Firefox-konfigurasjonen din hvis maskinvaren din mislykkes.
FEBE velger Box.net som standard nettbasert sikkerhetskopieringsverktøy, men det er sannsynligvis bedre å bruke noe annet som Dropbox-mappen.
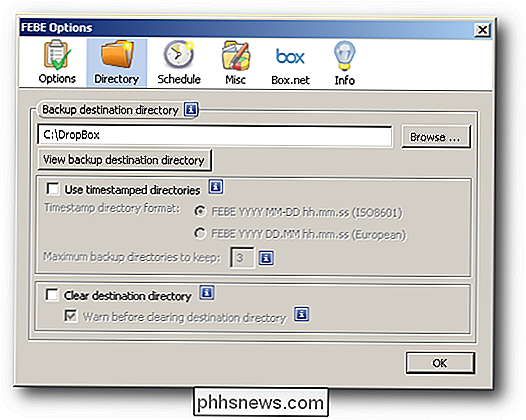
Utføre en Backup
Utfør sikkerhetskopien ved å velge Verktøy -> FEBE -> Utfør sikkerhetskopiering.
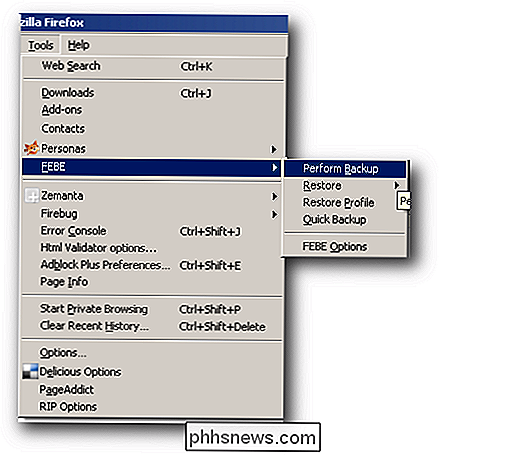
Det kan ta litt tid å sikkerhetskopiere elementene dine.

FEBE vil vise en sikkerhetsrapport hvis sikkerhetskopien er vellykket.
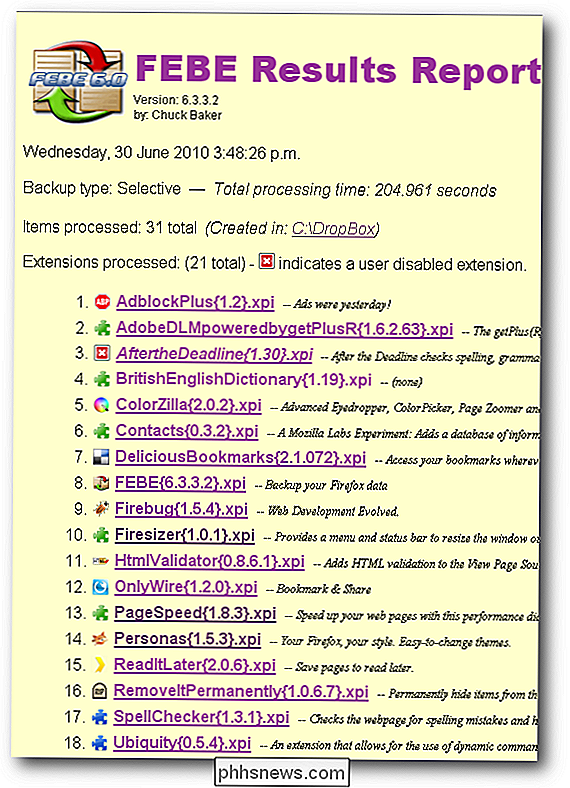
Gjenoppretter Firefox
FEBE lagrer utvidelsene våre som .xpi-filer og vår Firefox-profil som en .fbu-fil. Klikk på Verktøy -> FEBE -> Gjenopprett.
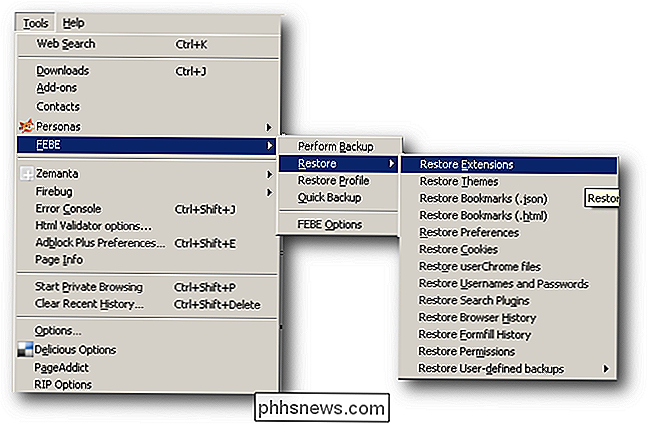
Vi kan gjenopprette utvidelsene våre ved å velge en eller flere * .xpi-filer i våre sikkerhetskopierte mapper.
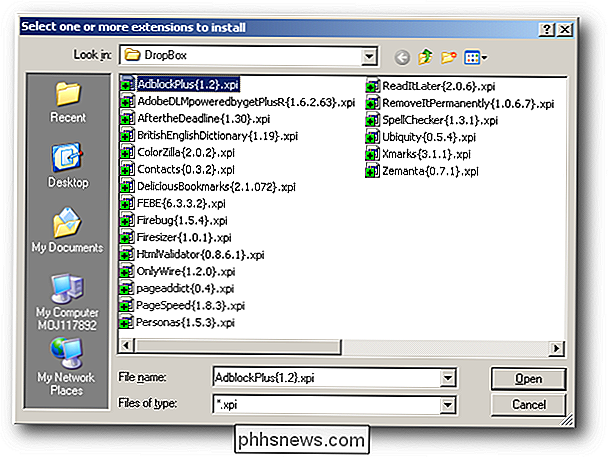
Eller velg vår * .fbu-fil for å gjenopprette vår Firefox-profil.
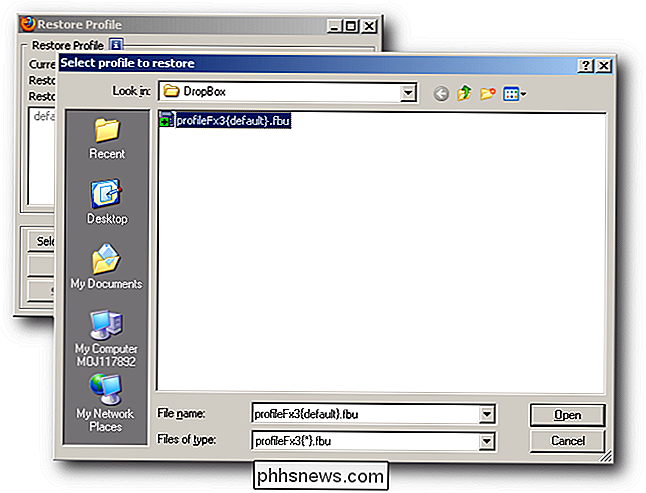
Last ned FEBE fra Mozilla Add-ons

Bruk SSH Config-filen til å lage aliaser for verter
Dette trikset er for Linux- og SSH-brukere som ofte logger på eksterne systemer. Å måtte skrive inn den samme informasjonen om og om igjen, er ikkje repeterende, men bruk av en SSH-konfigurasjonsfil gjør prosessen mye mer praktisk. Det er ganske enkelt å slå scp-P 50001 [email protected]. com: somefile .
![Thanksgiving Giveaway: Last ned WinX DVD Ripper Platinum Full lisens gratis [Sponsored]](http://phhsnews.com/img/how-to-2018/thanksgiving-giveaway-download-winx-dvd-ripper-platinum-full-license-for-free.jpg)
Thanksgiving Giveaway: Last ned WinX DVD Ripper Platinum Full lisens gratis [Sponsored]
Hvis du har mange DVDer du ikke har revet, og du savnet deg på Digiarty Halloween giveaway her på How-To Geek, du har lykke, fordi det er en ny gave til Thanksgiving. Denne gangen er det for WinX DVD Ripper Platinum, og det er et fullt lisens gratis. WinX DVD Ripper Platinum Giveaway: rippe DVD til MP4, H.


