Slik installerer og bruker du Cortana i Windows 10
Hvis du har brukt Windows 10 og ikke har startet å bruke Cortana, kan du være interessert i å prøve. Det er i utgangspunktet Microsofts versjon av Siri og Google Assistant, men det er integrert rett inn i Windows.
Du kan spørre Cortana spørsmål, og det kan hjelpe deg med å gjøre ting på din PC. Med hver oppdatering legger Microsoft nye funksjoner og alternativer til Cortana, noe som gjør det litt nyttig. Siden jeg sitter ved skrivebordet mitt mesteparten av dagen, har jeg blitt vant til å spørre Cortana tilfeldige ting.
I denne artikkelen vil jeg vise deg hvordan du kan slå på Cortana og gå gjennom noen av de mer nyttige oppgavene det kan gjøre for deg. Sammenlignet med Google og Siri, er Cortana fortsatt litt bak, men det går fort fort.
Hvordan aktivere Cortana
Cortana sitter i utgangspunktet i den lille søkeboksen som er til høyre for Start-knappen. Hvis du klikker inne i søkefeltet, ser du et innstillingsikon helt til venstre. Hvis du klikker på det, kan du administrere alle innstillingene knyttet til Cortana.

Det første alternativet på toppen, Mikrofon, er det første skrittet til å bruke Cortana. Hvis du ikke har en mikrofon på datamaskinen, kan du fortsatt bruke Cortana, men det er ikke så praktisk uten stemmekontrollene.
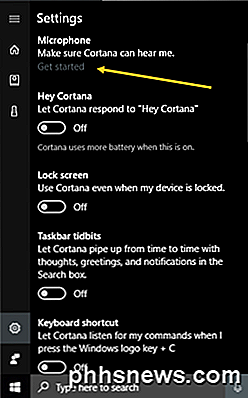
Hvis du klikker på Komme i gang, vil den prøve å oppdage mikrofonen din og deretter gå gjennom en veiviser for å sjekke volumet og sørge for at mikrofonen fungerer som den skal. Når du har gjort det, kan du begynne å aktivere de andre alternativene som er oppført. Den første er Hey Cortana, som vil tillate deg å bare si Hey Cortana og så begynne å stille et spørsmål. Ganske mye det samme som Hei, Siri.
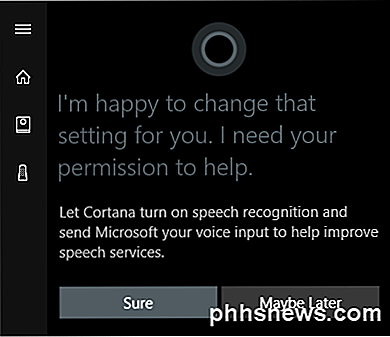
Når du aktiverer denne funksjonen, vil den be deg om å slå på talegjenkjenning, som vil sende stemmeinngangen til Microsoft for å forbedre talesystemene. Selvfølgelig, hvis du ikke liker at stemmenes kommandoer blir sendt til Microsoft, kan du ganske enkelt velge Kanskje senere . Du gir deg absolutt noe privatliv når du aktiverer Cortana fordi den ønsker å få tilgang til din stemmehistorikk, beliggenhet, e-post, kalender og mange andre ting. Du kan slå disse på eller av individuelt og jeg vil vise deg hvordan.
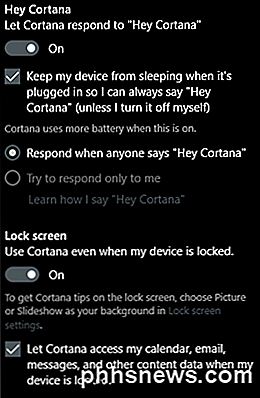
Når du aktiverer en innstilling, vil det vanligvis vise deg flere relaterte alternativer. For eksempel vil Hey Cortana-funksjonen forhindre at datamaskinen sover som standard slik at den kan høre deg si disse ordene når. Det kan også svare på noen eller forsøke å svare på bare deg. Når du aktiverer alternativet låseskjerm, vil det gi deg Cortana-tips, selv når enheten er låst. Som standard vil det gi deg tilgang til kalenderen, e-postmeldingen og andre data når enheten er låst. Du kan fjerne merket for denne boksen hvis du vil.
Når du ruller ned, ser du flere alternativer. Du kan aktivere en hurtigtast for å få tilgang til Cortana, i stedet for å si Hei Cortana. Du kan også laste ned Cortana på Android eller iOS-enheten din, og har varsler synkronisert mellom enhetene.
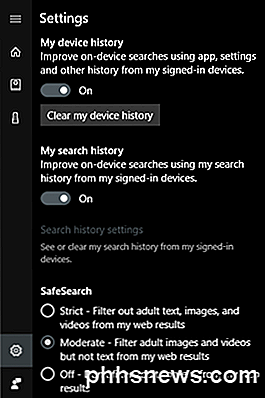
Mot bunnen kan du også velge om enhetshistorikk og søkehistorikk skal aktiveres eller ikke. Dette vil tydeligvis holde styr på alle søkene dine, etc., så skift disse avhengig av personverntoleransen din.
Deretter må du sjekke dine tillatelser. For å gjøre dette, klikk på ikonet for liten notisbok som ligger under hjemmeknappen. Du får se en liste over elementer som Om meg, Lister, Påminnelser, Tilknyttede tjenester, etc.
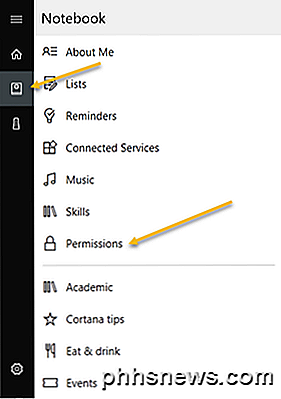
Du kan angi alle disse andre alternativene senere, men først klikk på Tillatelser . Her kan du slå på eller av tillatelser for plassering, kontakter / e-post / kalender og nettleserlogg.
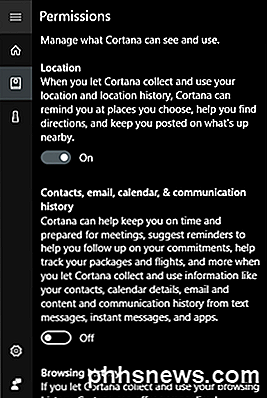
I bunnen forteller det deg også hvordan du sletter alle dataene hvis du vil bli kvitt den. Hvis du ikke aktiverer plassering, fungerer ikke Cortana egentlig. Jeg måtte aktivere det for å få startskjermen befolket. På dette punktet bør du gå gjennom hvert av elementene som er oppført i notisboken og konfigurere innstillingene.
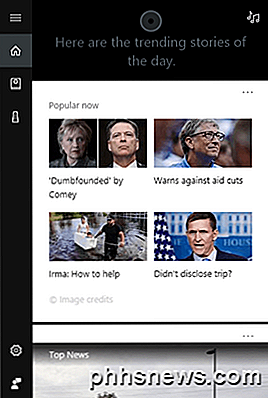
Hjemmeskjermen vil i utgangspunktet laste opp med populære historier, toppnyheter, lokalt vær og tips og triks. Jeg foreslår at du ruller ned til tips og triks og klikker på Se flere tips . Dette vil gi deg en god ide om alle de tingene Cortana kan gjøre.
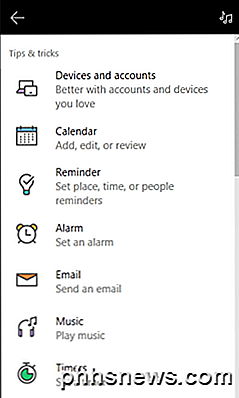
Det mest nyttige for meg har vært å bruke lister, påminnelser og innstilling av alarmer. Hvis du tilfeldigvis bruker Spotify for musikken din, kan du bruke Cortana til å spille av sanger, noe som er veldig fint. Også, som Amazon Alexa, støtter Cortana tredjeparts ferdigheter. For tiden støtter de omtrent 45 eller så ferdigheter som du kan aktivere og bruke.
Når du begynner å bruke Cortana, vises søkeboksen over hele skjermen, og gir deg fullskjermsresultater. Samlet sett, hvis du tilfeldigvis sitter foran på datamaskinen din, blir Cortana ganske nyttig. Jeg stoppet med å bruke Siri fordi jeg vanligvis ikke liker å snakke med telefonen min når jeg ikke er hjemme, men datamaskinen min blir alltid brukt hjemme og det fjerner klosset. Gi det et skudd og se hva du synes. Du kan alltid slå den av senere. Nyt!

Hvorfor iPhone-lokaliseringstjenester kan være mer nyttig enn du tror
Med selskaper som Facebook finner seg i varmt vann over deres konstante bruk av GPS inne i smarttelefonen, bestemte vi oss for at det var på tide å gi Du har noen ekstra grunner til at plasseringenstjenester ikke er nesten så falske som de har blitt laget for å være i media. Merk: Det er ikke å si at du bare skal aktivere plasseringstjenester for Hver applikasjon - når du gir en app tilgang til din plassering, vil det potensielt skade batterilevetiden din, og du gir noen tilgang til bedriften din, som kan brukes til å målrette deg mot annonser.

Slik bytter du Notisblokk i Windows med alternativer
Jeg har tidligere skrevet om noen av de beste alternativene til Notisblokk for Windows, men jeg nevnte ikke noe om å erstatte Notisblokken helt. Personlig finner jeg Notisblokk å være veldig nyttig fordi du kan lime inn tung formatert tekst i den og kopiere ren ikke-formatert tekst.Men hvis du aldri gjør det og bare bruker Notisblokk når Windows tvinger deg til, dvs. å å



