Slik aktiverer du foreldrekontroll på PlayStation 4

PlayStation 4 tilbyr foreldrekontroll som kan begrense tilgangen til spill, Blu-ray-filmer, DVDer og nettlesing. Begrensninger du angir, er beskyttet med en firesifret PIN-kode slik at de ikke lett kan omgåes.
RELATED: Slik begrenser du tilgang til PlayStation 4 med en passord
Med PlayStation 4-systemprogramvaren 5.00 , Sony tilbyr nå en ny "Family" -funksjon som erstatter det gamle "underkonto" og "hovedkonto" -systemet. Du kan begrense individuelle barnekontoer ved å bruke separate innstillinger for hver.
Slik setter du inn konsollbredde foreldrekontroll
For å komme i gang, slå på PlayStation 4, logg inn med en brukerkonto og gå til startskjermbildet. Du kan trykke på "PlayStation" -knappen i midten av kontrolleren for å få tilgang til startskjermbildet hvis du er på en annen skjerm.
Trykk på "Up" -knappen på kontrolleren for å få tilgang til raden med ikoner øverst på skjerm, velg ikonet "Innstillinger" til høyre og trykk på "X" -knappen.
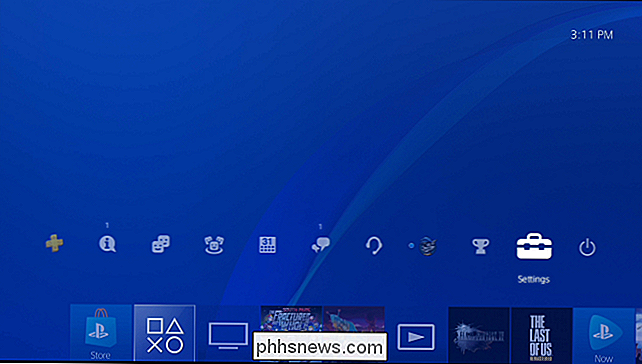
Velg alternativet "Foreldrekontroll / Familieadministrasjon" i listen og trykk "X".
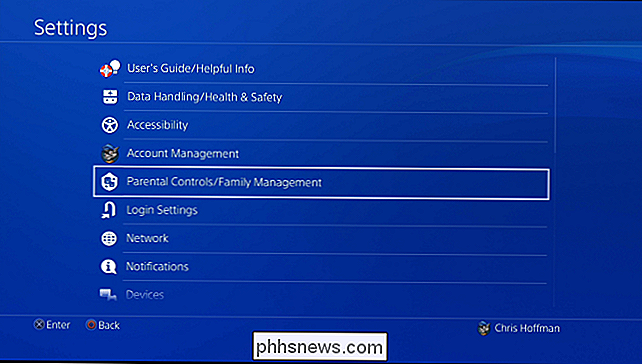
Velg "PS4 System Restrictions "Her."
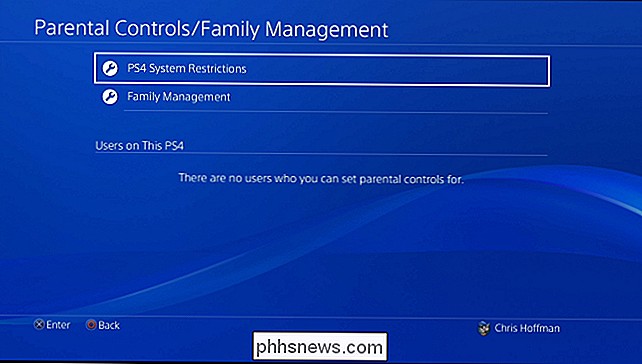
Du blir bedt om å legge inn foreldrekontrollens passord. Hvis du ikke har angitt en egendefinert PIN-kode ennå, angir du standardkoden, som er 0000. Trykk på "Square" -knappen fire ganger for å skrive inn 0000.
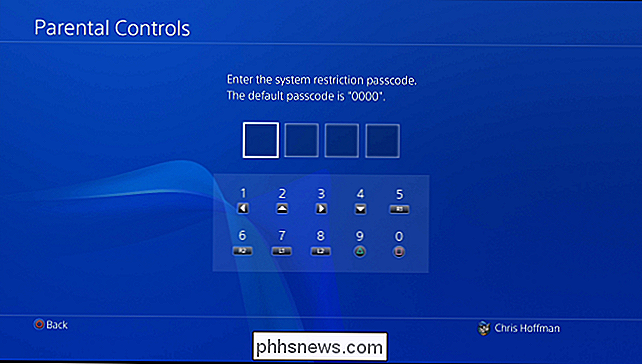
Systemrestriksjonene gir deg noen alternativer. Som standard er "Ny bruker og gjestemelding" tillatt. Du kan deaktivere denne funksjonen for å sikre at gjester eller nye brukere ikke kan logge på, noe som forhindrer at barnbrukere overgår eventuelle restriksjoner på deres individuelle kontoer.
RELATED: Slik begrenser du tilgang til PlayStation 4 med en passord
Etter dette kan du begrense tilgangen til PlayStation 4s eksisterende profiler med passord. Bare personer med godkjente profiler vil kunne bruke PlayStation 4 og spille spill.
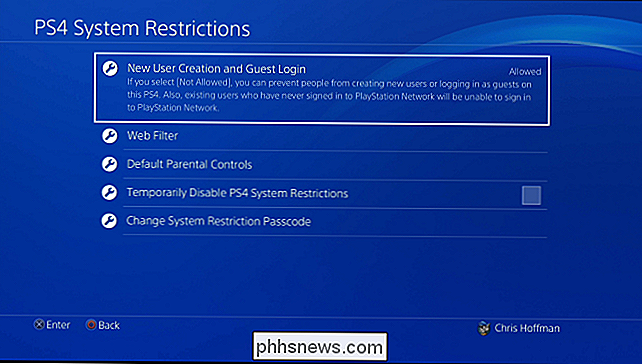
Velg "Standard foreldrekontroll" for å velge innstillinger for hele systemet for gjester som ikke logger på og nye brukerkontoer. Du kan angi separate aldersnivåer for spill og Blu-ray-plater / DVDer. Du kan også velge om brukerne kan bruke PlayStation VR eller tilgang til konsollets nettleser.
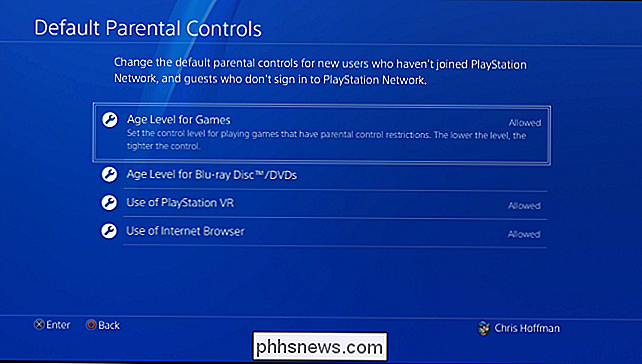
For å begrense spill etter aldersgrense, velg "Age Level for Games." Du kan bla gjennom listen og velge en passende aldersklassifisering for spill. Hvis du for eksempel velger "Nivå 5: Alder 12 eller Eldre (Tilnærming)", kan bare spill vurdert T (for "Teen") av ESRB spilles. Du får se forskjellige karakterer her, avhengig av landet du befinner deg i, da forskjellige land har forskjellige klassifiseringssystemer.
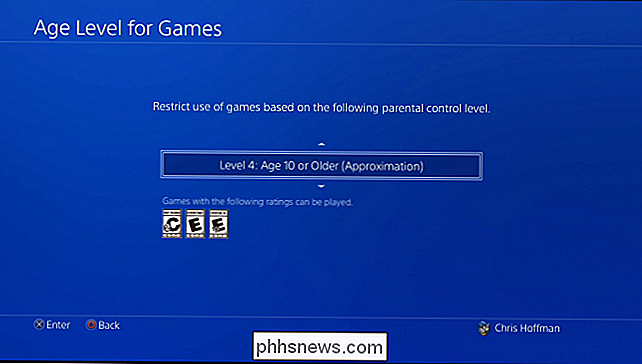
For å begrense Blu-ray og DVD-filmer, velg "Age Level for Blu-ray Disc / DVD." Du kan hindre barn i å se på Blu-ray og DVD-er helt, eller velg forskjellige foreldrekontrollnivåer. For Blu-ray-plater kan du velge en alder, en lavere alder betyr en strammere begrensning.
For DVDer kan du velge et nummer fra 1 til 8-jo lavere tall, jo strengere begrensning. Sony forklarer ikke nøyaktig hva DVD-tallene korresponderer med, dessverre, så det er uklart hvilket nummer som nettopp er ideelt for hvilket aldersområde.
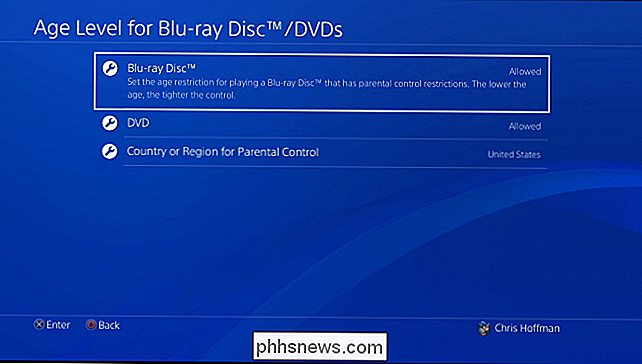
RELATERT: 4 måter å sette opp foreldrekontroll på hjemmekonfigurasjonen din
Alternativet "Webfilter" vil be deg om å kjøpe et Trend Micro-abonnement via PlayStation Store. Du kan imidlertid alltid blokkere brukere fra å bruke PlayStation 4-nettleseren helt i stedet, eller konfigurere foreldrekontroll over hele nettverket på ruteren din gratis.
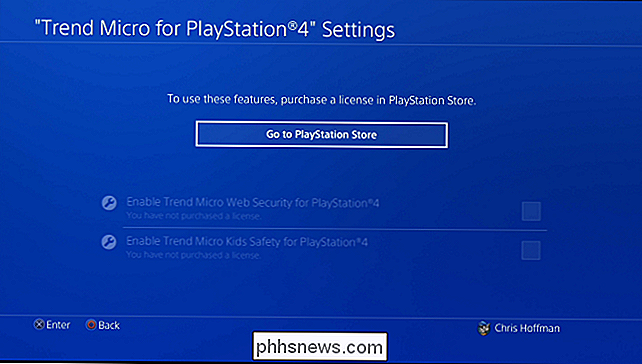
Når du er ferdig, må du velge "Change System Restriction Passcode" og sette inn et egendefinert foreldrekontroll passord. Passekoder er firesifrede numeriske PIN-koder. Hvis du ikke angir et egendefinert passord, fortsetter PlayStation 4 å bruke standard passordet "0000".
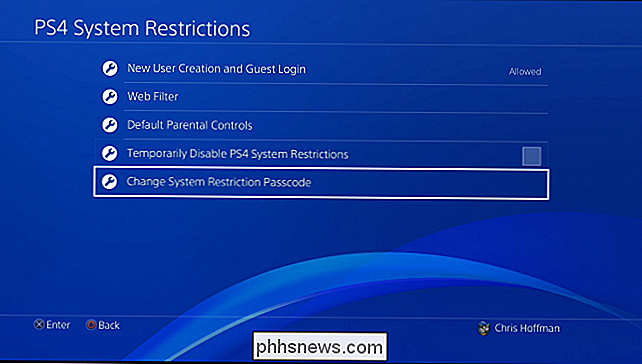
Alternativet "Temporarily Disable PS4 System Restrictions" her lar deg slå alle disse restriksjonene midlertidig av med flickeren av en avkrysningsboks, for eksempel når voksne bruker konsollen.
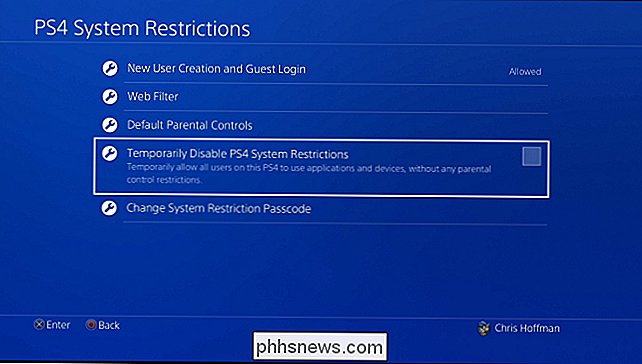
Slik krever du et passord for PlayStation Store-kjøp
For å forhindre at barna kjøper ting på PlayStation Store uten din tillatelse, kan du kreve at passordet ditt blir oppgitt under innkjøpsprosessen.
For å gjøre dette, gå til Sony Underholdningens kontoadministrasjonsnettsted og logg inn med kontoen du brukte når du installerte PlayStation 4. Klikk på "Konto" og klikk "Wallet." Under Kontoinnstillinger klikker du på "Rediger" og stiller inn alternativet "Krev passord ved utsjekking" til "Ja . "Dine barn kan ikke kjøpe ting uten passordet, selv om du har lagret betalingsmåten din i PlayStation Store.
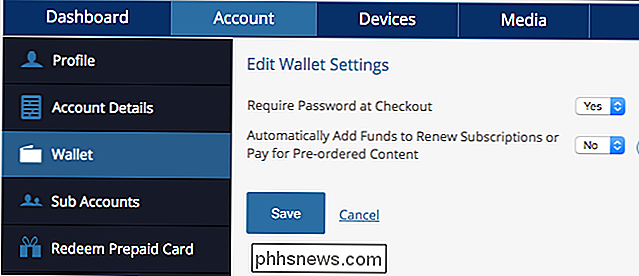
Slik administrerer du individuelle barnekontoer
For å begrense nettbaserte funksjoner, vil du må opprette andre kontoer for familien din. PlayStation 4 bruker nå foreldrekontoer og barnekontoer. Hvis du legger til en konto med en alder yngre enn 18 år, vil den bli ansett som en barnekonto du kan begrense.
For å administrere familiekontoene dine, gå til Innstillinger> Foreldrekontroll / Familieledelse på samme måte som ovenfor og velg " Familieadministrasjon ".
Logg på med PlayStation Network-kontoen din og passordet når du blir bedt om det.
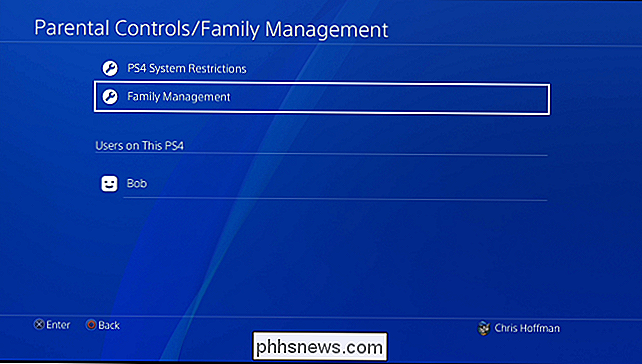
Når du har logget på, ser du et« Legg til familiemedlem »-skjermbildet. Du kan enten legge til en eksisterende brukerkonto på PlayStation 4 til din familie, legge til en brukerkonto fra vennelisten din, angi brukerkontoens PlayStation Network-kontoinformasjon eller opprette en brukerkonto, som kan være en lokal brukerkonto uten en PSN konto.
Hvis du legger til en voksenkonto med en alder av 18 eller over, kan du gjøre denne brukeren en familieadministrator med tillatelse til å endre foreldrekontrollinnstillinger også.
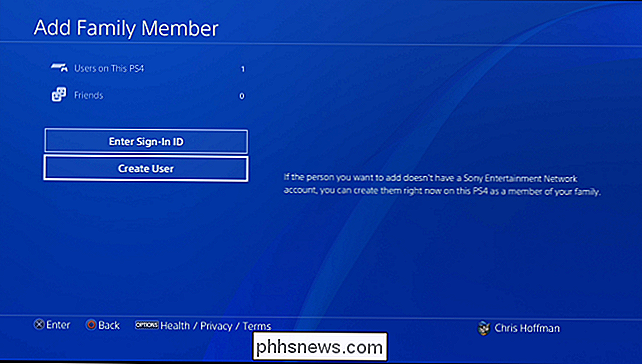
Når du har lagt til en ny brukerkonto, Du kan velge et aldersnivå for spill og aldersnivå for videoskiver for den aktuelle kontoen. Du kan også velge om denne brukeren kan bruke nettleseren eller PlayStation VR.
Du kan også avvise brukerkontoen fra å logge på med en PlayStation Network-konto og dermed begrense bruken av nettbaserte funksjoner.
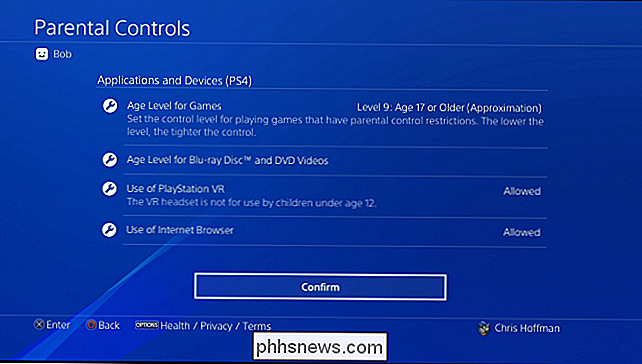
For å administrere denne kontoen Innstillinger i fremtiden, gå tilbake til Innstillinger> Foreldrekontroll / Familieadministrasjon> Familieadministrasjon. Velg brukerkontoen du vil administrere, eller bruk "Legg til familiemedlem" -knappen for å legge til flere kontoer.
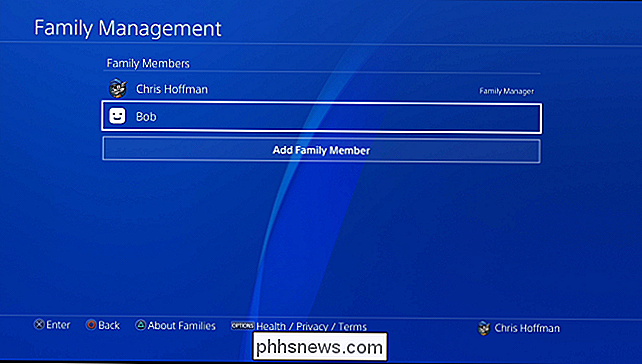
Hvis du velger en brukerkonto, kan du endre foreldrekontrollinnstillingene for den kontoen, velge om familien medlem kan delta i PlayStation Network, og slette brukerprofilen fra systemet ditt, hvis du vil.
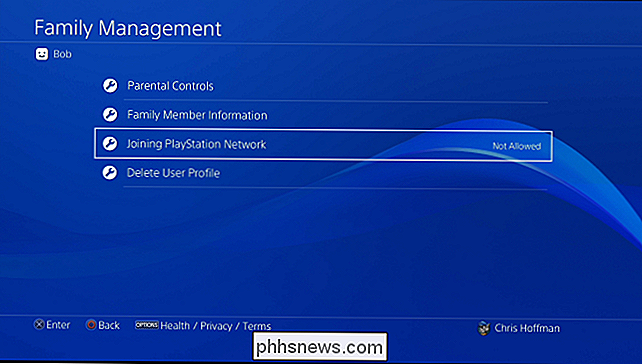
Foreldrekontrollene her er nyttige for å begrense tilgangen til ting som begrenser tilgangen til spill og medier etter aldersgrupper og blokkering av tilgang til nettsteder , for eksempel. Dessverre er det ingen muligheter for å begrense barn til å bare bruke konsollen i løpet av bestemte timer på dagen, tidsgrenser for spill og andre potensielle tidsbegrensninger.

Slik ser du om harddisken din dør med S.M.A.R.T.
Harddisker bruker S.M.A.R.T. (Selvovervåking, analyse og rapporteringsteknologi) for å måle sin egen pålitelighet og avgjøre om de svikter. Du kan se harddiskens S.M.A.R.T. data og se om det har begynt å utvikle problemer. Harddisker lever ikke for alltid, og du kan ofte ikke se slutten kommer. Heldigvis støtter de fleste moderne stasjoner S.

Dette skjer når du installerer topp 10 Download.com Apps
Vi installerte de 10 beste appene fra Download.com, og du vil aldri tro på hva som skjedde! Vel ... kanskje du kanskje har et godt gjetning. Forferdelige ting. Forferdelige ting er hva som skjer. Bli med oss for det morsomme! RELATED: Freeware nedlastingssteder som ikke styrker Crapware på deg Oppdatering : Siden den originale publikasjonen av denne artikkelen i 2015 har Download.



