Slik installerer du Skyrim og Fallout 4 Mods med Nexus Mod Manager

Som mange Bethesda-spill er modding en av de store tegningene av spill som Skyrim og Fallout 4 på PCen. Nexus Mod Manager er en av de beste måtene å installere mods på favorittspillene dine, og vi er her for å vise deg hvordan du bruker den.
Nexus Mod Manager støtter faktisk mange andre spill også, inkludert The Witcher-spill, Dragon Age, Dark Souls og andre Fallout og Elder Scrolls-spill, så du bør kunne tilpasse instruksjonene for andre spill Nexus Mod Manager-støtter. Vi bruker Fallout 4 i dagens eksempel.
Slik aktiverer du Modding i Fallout 4
Selv om du bruker Nexus Mod Manager, må du fortsatt utføre en rask tweak til Fallout 4s spillfiler før det vil akseptere modsene du installerer. (Andre spill, som Skyrim, krever ikke denne tweak, og du kan hoppe til neste avsnitt).
Gå først til Fallout 4-mappen i dokumentmappen din. Du finner det underC: Users YOURNAME Documents My Games Fallout4.
Dobbeltklikk påFallout4Prefs.inifilen for å åpne den i standardteksten redaktør. Den åpnes i Windows Notisblokk, med mindre du har installert en annen tekstredigerer som Notepad ++.
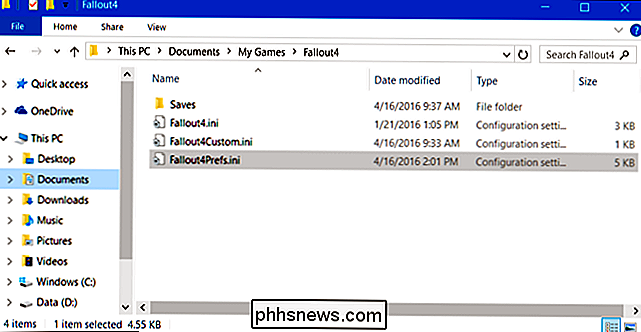
Bla ned til selve bunnen av tekstfilen, og du vil se en[Launcher]seksjon. Legg til følgende linje under den:
bEnableFileSelection = 1
Klikk på File> Save for å lagre filen, og lukk Notisblokk.
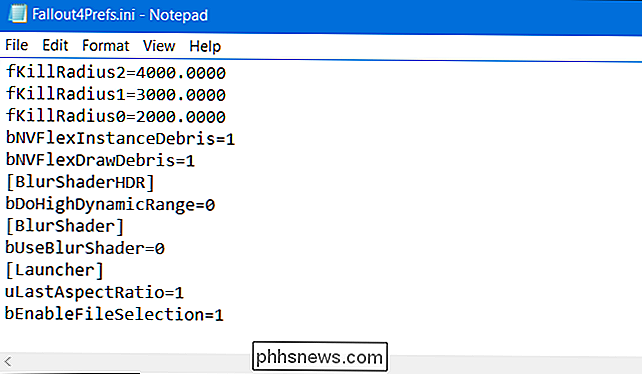
Dobbeltklikk påFallout4Custom.inifilen for å åpne den i standard tekstredigeringsprogrammet. Legg til følgende linjer til slutten av filen:
[Arkiv] bInvalidateOlderFiles = 1 sResourceDataDirsFinal =
Klikk Fil> Lagre for å lagre filen, og lukk Notisblokk. Fallout 4 vil nå akseptere og bruke modsene du installerer.
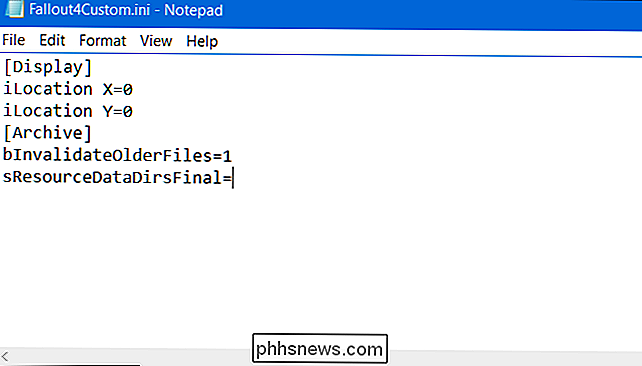
Slik installerer og konfigurerer du Nexus Mod Manager
Det er mulig å manuelt installere mods for mange spill, eller bruk Steams innebygde Workshop (for spill som støtter den). Vi anbefaler imidlertid at du bruker Nexus Mod Manager-verktøyet for å gjøre denne prosessen enklere og redusere risikoen for at du vil bryte noe mens du installerer et mod.
Last ned Nexus Mod Manager og installer den på PCen. Hvis du ikke har en Nexus Mods-konto, vil du bli informert om du må registrere deg for en gratis konto for å laste den ned. Du blir bedt om å registrere deg for et betalt supporter-medlemskap under registreringsprosessen, men du kan bare bla ned til bunnen av siden og klikke på "Opprett konto" for å fortsette.
Start Nexus Mod Manager etter deg installer det og det vil søke på PCen din for spill. Hvis du har installert Fallout 4, finner den den. Bare klikk på krysset for å bekrefte Fallout 4 er installert på dette stedet, og klikk deretter "OK".
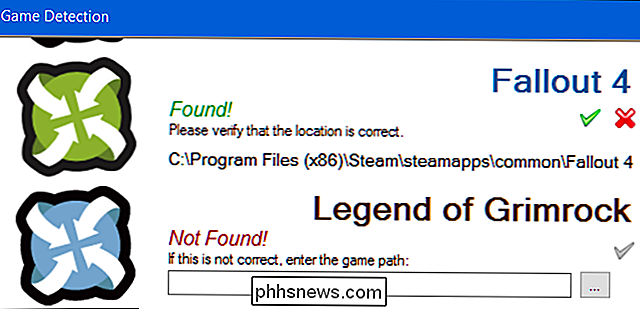
Velg "Fallout 4" i listen over installerte spill og klikk "OK". Hvis du alltid vil bruke dette programmet til å administrere Fallout 4 mods, klikk på "Ikke spør meg neste gang" i avkrysningsruten her.
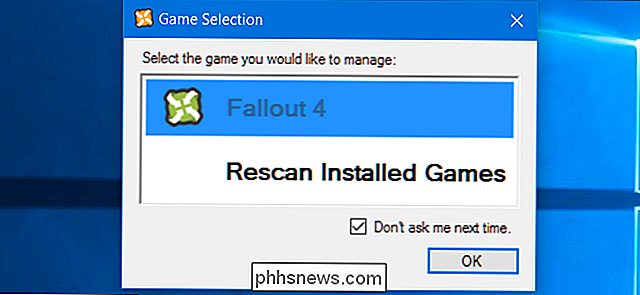
Du vil bli informert om at du må konfigurere stiene der Nexus Mod Manager vil lagre modrelaterte filer. Klikk på "OK" for å fortsette, og du får se en Fallout 4 Setup-skjerm. Som standard vil Nexus Mod Manager lagre disse filene underC: Games Nexus Mod Manager Fallout4.
Det er et problem med disse standardmappeinnstillingene. Det fungerer ikke med mindre du kjører Nexus Mod Manager som administrator. Hvis du kjører det normalt, vil du se en feil som informerer deg om at Nexus Mod Manager er "ikke i stand til å få skrivetillatelser for" katalogen.
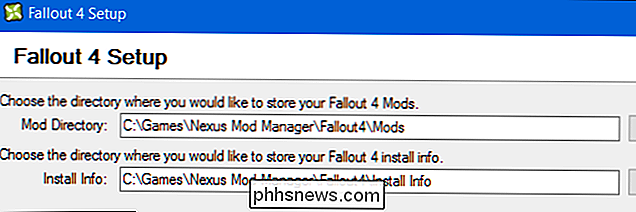
For å løse dette, sett mappene til noe somC: Brukere DITT NAVN Dokumenter Nexus Mod Manager Fallout4. Alternativt behold standardmappene og kjør Nexus Mod Manager som administrator. For å gjøre dette, høyreklikk Nexus Mod Manager-snarveien og velg "Kjør som administrator".
For å alltid kjøre den som Administrator, høyreklikk snarveien og velg "Åpne filplassering." Høyreklikk "Nexus Mod Manager "Snarvei, velg" Egenskaper, klikk kategorien "Kompatibilitet", og aktiver avkrysningsruten "Kjør dette programmet som administrator". Klikk "OK" for å lagre innstillingene dine, og Windows vil alltid starte Nexus Mod Manager med administratorrettigheter.
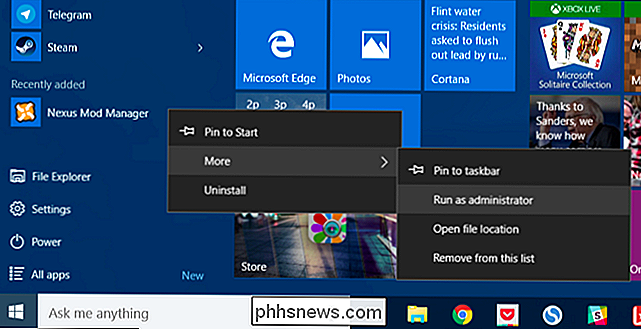
Slik installerer du Fallout 4 Mods
Du vil logge på Nexus Mod Manager med Nexus-kontoen din for enkel modinstallasjon. For å gjøre det, klikk profilikonet ved siden av "Du er ikke logget inn" nederst til venstre i vinduet Nexus Mod Manager. Skriv inn ditt Nexus Mods brukernavn og passord her.
Du vil da se en "Logget inn" melding her, og informere deg om at du er logget inn.
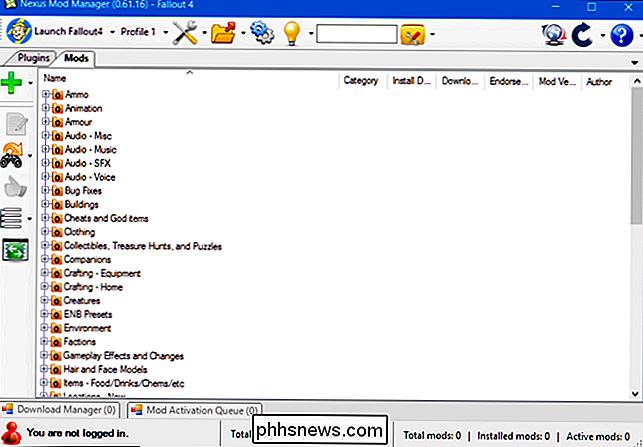
Du kan nå gå til kategorien Fallout 4 Mods for å bla gjennom og søk de tilgjengelige modene. Hvis du er logget inn, vil du se "[Navn] 's konto" øverst til høyre på hver nettside. Hvis du ikke er det, klikker du på "Logg inn" -koblingen øverst til høyre på nettsiden.
Finn et mod du vil installere og klikk på "Last ned (NMM)" -knappen for å laste ned modet med Nexus Mod Manager. Nettleseren din vil sende deg til Nexus Mod Manager-programmet, som laster ned modet du valgte.
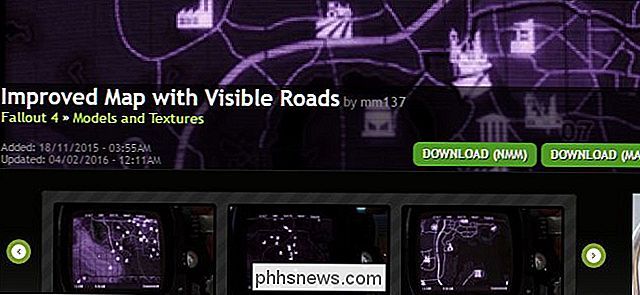
Nedlastingslinken øverst på hver mods side laster ned hovedversjonen av nåværende versjon av modet. Noen mods tilbyr imidlertid flere versjoner eller flere filer.
Hvis du vil laste ned flere versjoner eller valgfrie filer, kan du endre nedlastingssiden og klikke på "Filer" -fanen. Du ser de forskjellige filene mod tilbyr, sammen med forklaringer fra modforfatteren om hva de gjør. Klikk på "Last ned med Manager" for å laste ned modfiler du vil ha.
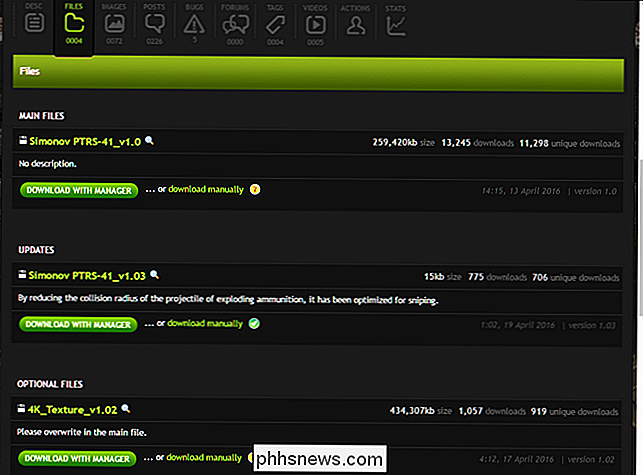
Når det er lastet ned og installert, finn modet i listen, velg det og klikk på den grønne merketasten i sidepanelet for å aktivere det. Du kan klikke på den røde avbryt-knappen som vises på denne plasseringen etterpå for å deaktivere et mod.
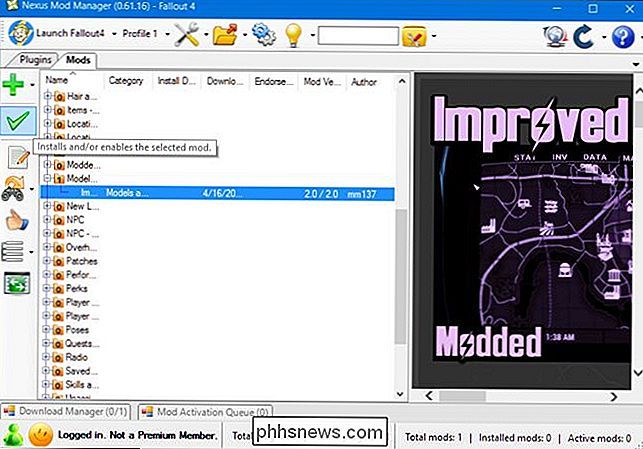
Noen mods vil gå gjennom en oppsettsprosess første gang du aktiverer dem. Du kan velge forskjellige alternativer, avhengig av mod. Gå gjennom installasjonsprosessen og velg ønskede alternativer for å aktivere modet.
For å endre disse alternativene senere, høyreklikk modet i Nexus Mod Manager-listen og velg "Sett på nytt Mod." Du vil se de samme oppsettbildene igjen.
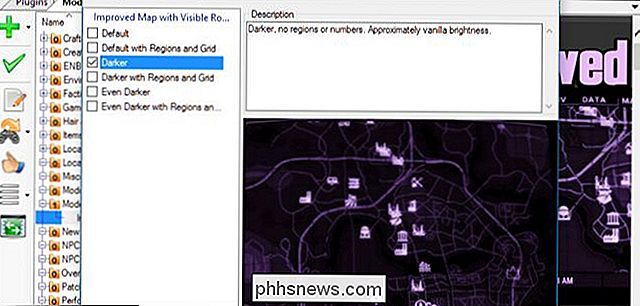
Nå er alt du trenger å gjøre, lansere Fallout 4. Du kan gjøre det ved å bruke "Launch Fallout4" -knappen øverst til venstre på skjermen eller bare starte det via Steam normalt. Last inn ditt eksisterende spill eller opprett en ny en eller annen måte, modsene du installerte, trer i kraft umiddelbart.

For å deaktivere eller avinstallere et mod senere, lukk Fallout 4 og åpne Nexus Mod Manager. Høyreklikk modet du vil deaktivere eller avinstallere, og velg "Deaktiver" for å deaktivere modet eller "Avinstaller og slett" for å fjerne modet fra systemet.
Du kan også klikke på innstillingsikonet øverst på Nexus Mod Manager-vinduet og bruk alternativene "Deaktiver alle aktive moduser" eller "Avinstaller alle aktive moduser" for raskt å deaktivere eller avinstallere alle aktive aktiveringsmoduser.

Slik konfigurerer du Mod Load Order (og hvorfor det gjelder)
The ovenfor prosessen burde fungere perfekt hvis du bare bruker ett mod. Men hvis du planlegger å installere flere mods, kan det hende du må tenke på din modlastordre.
Dette er akkurat det det høres ut som. Fallout 4 vil laste mods en etter en i den rekkefølgen du angir.
Hvis du har flere moduser installert, kan noen av dem overskrive hverandres endringer. For eksempel kan du ha en "total overhaul mod" som tweaks en stor mengde ting i spillet, inkludert alle våpnene. For det andre kan du ha en liten mod som gjør en enkelt våpenfunksjon på en bestemt måte. Hvis spillet laster den lille moden før den større moden, vil dens tweaks bli overskrevet av total overhaling mod. For å få den andre mod-funksjonen, må den større totaloverhalingsmodulen lastes først.
Dette gjelder kun mods som har plugins. Hvis du installerer et mod med et plugin, vises det på "Plugins" -fanen, i tillegg til "Mods" -fanen. For å kontrollere belastningsordren, klikk på "Plugins" -fanen. Velg et mod du har installert og klikk på opp- og nedpilen i venstre rute for å justere belastningsordren. Masters-informasjonen for et plugin forteller deg når en mod avhenger av et annet mod. For eksempel, i skjermbildet nedenfor, "Homemaker - SK Integration Patch.esp" avhenger av Fallout4.esm, SettlementKeywords.esm og Homemaker.esm. Det må vises etter alle disse andre plugins i listen. Nexus Mod Manager vil ikke la deg flytte den over de andre pluginene i belastningsordren din.
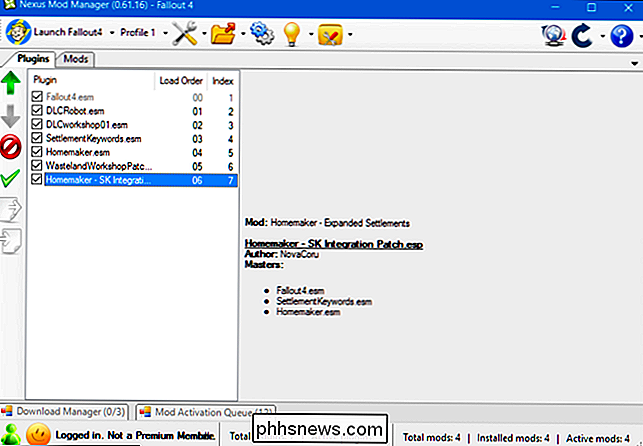
Det kan ta litt prøve og feil å få belastningsordren til å fungere slik du vil ha den. Noen modforfattere kan gi informasjon om anbefalt belastningsrekkefølge på moders nedlastingsside.
Hvis du vil ha litt ekstra hjelp, kan du prøve å bruke LOOT, verktøyet for lastingsordreoptimalisering. Det fungerer ved å undersøke modene dine og forsøke å bestemme riktig ordre slik at alle avhengigheter er fornøyd, og at hver mod har størst innvirkning på spillet ditt. Det vil anbefale deg en belastningsrekkefølge du kan konfigurere i Nexus Mod Manager.
Slik håndterer du modkonflikter, eller "Overwrites"
Det er en annen måte mods kan konflikt, og den er helt skilt fra din plug-in belastningsordre . Noen ganger overskriver to mods de samme filene i spillet ditt, og du må bestemme hvilken du vil ha forrang. Vi bruker Skyrim her som et eksempel. Skyrim og Fallout 4 deler samme motor, og fungerer på samme måte.
Teksturpakker er et godt eksempel på dette. For eksempel, Skyrim HD mod legger over 2000 høy-res teksturer til spillet, noe som gjør det ser helt fantastisk ut. Men det er også mindre mods for spesifikke teksturer - som denne Real Ice og Snow mod-som (noen ganger) ser enda bedre ut. La oss si at du vil erstatte det meste av spillet med Skyrim HD-pakken, men vil ha isen og snøen fra Real Ice og Snow mod.
Først velger du Skyrim HD mod og aktiverer det, akkurat som du ville andre mod. Hvis du starter spillet på dette tidspunktet, vil du se at Skyrim HD-teksturer har blitt brukt. Når du aktiverer Real Ice and Snow mod, får du denne meldingen:
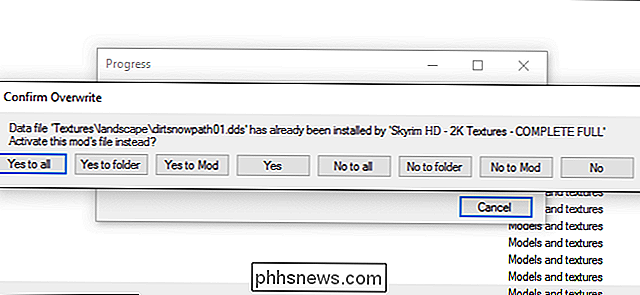
Dette skjer fordi du har to mods-Skyrim HD og Real Ice og Snow, som forsøker å modifisere Skyrims snø og istekstur. Hvis du vil ha Real Ice og Snow, klikker du "Yes to All" eller "Yes to Mod" for å overskrive Skyrim HDs teksturer. Hvis du foretrekker Skyrim HDs teksturer, klikker du på "No to All" eller "No to Mod", og eventuelle motstridende teksturer fra Real Ice og Snow vil ikke bli brukt.
Du kan laste disse mods i motsatt rekkefølge, også. Hvis du lastet Real Ice og Snow først, vil du få isen fra den moden, og bestemme om du skal overskrive den med Skyrim HD etter det faktum.
Hvis du installerer mange mod, anbefaler vi at du laster større , spill-feiende mods først som ditt "grunnlag" - i eksemplet ovenfor, det er Skyrim HD. Deretter laster du inn de mindre, mer spesifikke modene etter, og velger alltid "Ja til alle."
Jo flere mods du installerer, desto mer komplisert blir prosessen, og vi har bare skrapet overflaten her - det er mange mods krever enda flere trinn utenfor Nexus Mod Manager for å jobbe (som ENBer eller grensesnittendringer). Men jo mer du gjør det, desto mer blir det andre natur. Hvis du noen gang har spørsmål, sjekk fanen Diskusjon på den motsatte modens Nexus-side. Det er mye god info å få, og utviklere er ofte ganske følsomme.

Slik overvåker du båndbredden og datautnyttelsen av individuelle enheter på nettverket ditt?
Hvor mye båndbredde og data bruker enhetene på nettverket ditt? Bandwidth hogs kan redusere hele nettverket, og bruk av data per enhet er viktig hvis Internett-leverandøren pålegger en båndbreddehette. Dessverre er det vanskelig å få et komplett bilde av båndbredden og datanvendelsen på et vanlig hjemmenettverk .

De beste verktøyene for redigering av bilder på en Chromebook
Chromebooks har lenge vært spurt som gode maskiner for brukere som "ikke trenger noe mer enn en nettleser." Men ettersom tiden har gått på , maskinene har blitt kraftigere, med flere programalternativer tilgjengelig enn noen gang før. Hvis du trodde det ikke var mulig å redigere bilder fra en Chromebook, er det på tide å gi det en ny titt.



