Slik reparerer du "Forbedre pekerenes nøyaktighet" automatisk aktivering eller deaktivering av seg selv i Windows

Windows '"Enhance Pointer Precision" -innstillingen hjelper med noen mus, men gjør vondt med andre. Hvis du finner at den fortsetter å aktivere eller deaktivere seg automatisk, er det noen mulige løsninger.
RELATED: Hvordan øke musen din som peker nøyaktighet i Windows
Dette alternativet, som du finner under Kontrollpanel> Maskinvare og lyd> mus> pointer alternativer, er en interessant en. Når du aktiverer det, justerer Windows dynamisk følsomheten av musen din, avhengig av hvor raskt du beveger markøren. Dette kan forbedre følelsen av en Windows-bærbar touchpad, men bare redusere nøyaktigheten når du bruker en tradisjonell mus på en stasjonær PC, noe som betyr at det kan være veldig irriterende når det slår seg på eller av. Her er to mulige årsaker til denne tilsynelatende tilfeldige oppførselen.
Stopp Windows fra automatisk synkronisering av denne innstillingen
RELATED: Forstå de nye synkroniseringsinnstillingene i Windows 10
Windows 10 og 8 synkroniserer automatisk ulike innstillinger mellom din PCer hvis du logger deg på med en Microsoft-konto. Microsoft har valgt å synkronisere musens innstillinger - inkludert alternativet "Enhance Pointer Precision" - som standard. Det gir ingen mening å synkronisere mange av disse musinnstillingene, da de må konfigureres forskjellig for forskjellige musemaskinvare på forskjellige PCer.
Hvis denne innstillingen fortsetter å aktivere eller deaktivere seg, er det mulig at Windows synkroniserer det mellom PCer . For eksempel hadde vi en bærbar datamaskin der Windows fortsatte å deaktivere "Forbedre pekeren presisjon" alternativet. Når vi aktiverte alternativet, ville det synkronisere med et Windows 10-skrivebord der vi ble logget inn med samme konto, og musedriverne på skrivebordet ville deaktivere innstillingen. Da vil Windows synkronisere den endringen tilbake til den bærbare datamaskinen, og deaktivere alternativet igjen. Det tok oss en stund å innse hva som skjedde.
For å stoppe Windows 10 fra å synkronisere musens innstillinger, gå til Innstillinger> Kontoer> Synkroniser dine innstillinger. Deaktiver alternativet "Andre Windows-innstillinger" her. Windows vil ikke forsøke å synkronisere musens innstillinger på PCen din i fremtiden.
På Windows 8, gå til PC-innstillinger> OneDrive> Synkroniser innstillinger og deaktiver "Andre Windows-innstillinger".
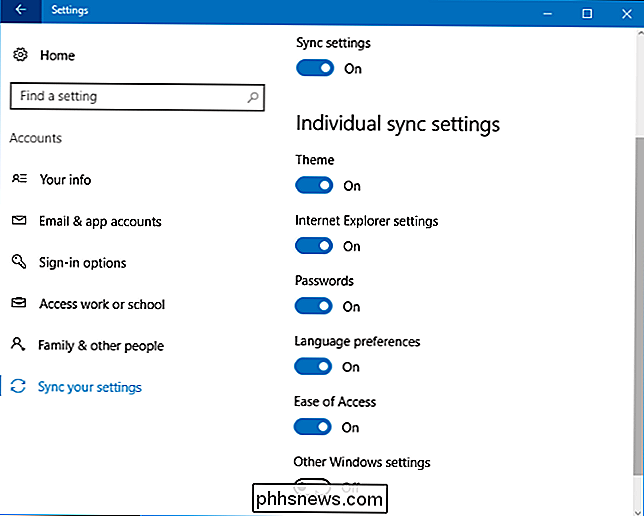
Deaktiver Mouse Driver Utility
Verktøyene som leveres av museprodusenter, endrer automatisk denne innstillingen automatisk. For eksempel deaktiverer Logitechs SetPoint-verktøy automatisk alternativet "Enhance pointer precision" hver oppstart. Razers Synapse desktop programvare gjør det samme. Disse produsentverktøyene ønsker å håndtere presisjonsalternativer for musepekeren på egenhånd, og lover å gjøre en bedre jobb med det.
Dette er normalt bra, men det kan hende du får problemer hvis du har en berøringsplate du vil bruke. For eksempel kan du bruke både en Logitech-mus og en innebygd touchpad på den bærbare datamaskinen. Logitechs SetPoint-programvare vil automatisk deaktivere "Forbedre pekerenes presisjon" hvert oppstart, noe som er greit for bruk av Logitech-mus - men du vil kanskje at dette alternativet er aktivert for den bærbare PCens innebygde pekefelt. Dessverre er alternativet "Enhance pointer precision" en systemavhengig innstilling som gjelder for all musemaskinvare, slik at du ikke bare kan deaktivere den for en standard mus, men la den være aktivert for berøringsplaten.
Hvis dette er et problem , vil du kanskje avinstallere museprodusentens verktøy. Du trenger ikke nødvendigvis det installert. Hvis du for eksempel bruker en Logitech-mus med den bærbare datamaskinen, men ikke bruker noen av knappene som tilbakestilles med SetPoint, kan du gå til kontrollpanelet og avinstallere SetPoint. Logitech-musen fortsetter å fungere, og innstillingen vil ikke bli tilbakestilt hver gang du starter.
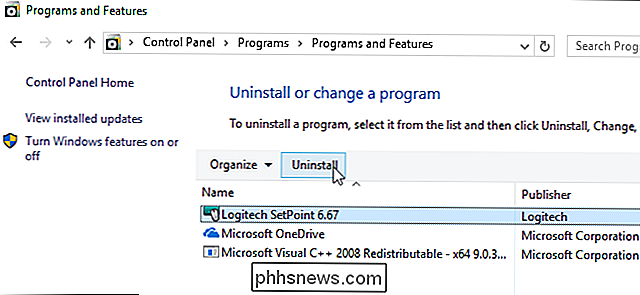
RELATERT: Slik lager du Windows 10-PC-boot raskere
Hvis du ikke vil avinstallere musen produsentens verktøy, kan du forhindre det i å kjøre ved oppstart. I Windows 10 eller 8 kan du åpne oppgavebehandling ved å høyreklikke på oppgavelinjen og velge "Oppgavebehandling", finn verktøyet på Oppstart-fanen, høyreklikk den og velg "Deaktiver".
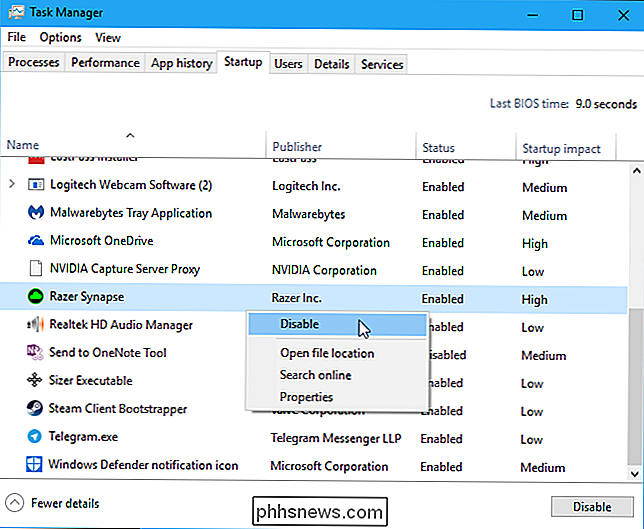
Verktøyet vil ikke starte og endre alternativet hver oppstart. Dessverre vil du ikke kunne bruke noen av verktøyets tilleggsfunksjoner, for eksempel knapp-remapping, musprofiler, batterilevetidsovervåking og firmwareoppdateringer-uten å starte den. Når du gjør det, vil verktøyet endre innstillingen "Forbedre pekerens presisjon". Det er derfor du kanskje bare vil avinstallere verktøyet i stedet, hvis du kan gå uten det.

Slik leser du Comic Books og Manga på din tenne
IPad har blitt toted som den ultimate tegneserie leseren, men det betyr ikke at du ikke kan gi det en løp for sin penger med din tenne. Her er hvordan du optimaliserer og overfører tegneserier og manga til din Kindle. Visst, tabletter kan ha store fargerike skjermer, som utvilsomt er bedre for de fleste tegneserier.

Slik vedlikeholder du gressklipperen, slik at den varer nesten (nesten) for alltid
Gressklipperen er et av de verktøyene som mange mennesker egentlig ikke synes mye om, bortsett fra når de trenger å bruke den. Men hvis du vil ha det i lang tid uten mye oppstyr, er det noen få raske ting du vil gjøre hver vår. RELATERT: Grunnleggende verktøy hver eneste DIYer burde eier Den gode nyheten er at gressklippere kan være ganske tilgivende.


