Slik fjerner du manuelt programmer fra Windows Avinstaller programliste

Hvis det er et program som kjører på Windows-listen "Legg til eller fjern programmer" som ikke tilhører, er det to enkle triks du og bruk for å rense den fra listen og rydde opp ting.
Listen "Legg til eller fjern programmer" viser all installert programvare på Windows-datamaskinen. I en perfekt verden vil bare programmer som er installert, vises der, men noen ganger fortsetter en fantomoppføring selv etter at et program er borte. Kanskje du fjernet programmet manuelt (som fjerner avinstalleringsprogrammet Windows forsøker å ringe senere når du bruker Add / Remove-funksjonen), kanskje noen filer er skadet, eller kanskje avinstallatoren ble bare dårlig implementert av programvarens skaperen.
RELATERTE : Hva gjør CCleaner og burde du bruke det?
Uansett hva som skapte phantom-oppføringen, er det enkelt å fjerne enten via noen få raske endringer i Windows-registret eller ved å bruke det populære CCleaner-programmet til å utføre oppgaven for deg. For all del, prøv CCleaner-metoden først, fordi det er raskt og ganske mye idiotisk. Hvis det av en eller annen grunn ikke virker (programvareproblemer er det som fikk de fleste av oss i dette rotet i utgangspunktet tross alt) kan du følge opp ved å redigere registeret manuelt. La oss se på begge metodene nå.
Renseoppføringer med CCleaner
For å bruke CCleaner til å rense listen "Legg til eller fjern programmer", laster du bare ned programmet fra Piriform-nettstedet her og kjører det. Etter å ha kjørt det, klikk på den store "Verktøy" -fanen i den venstre navigasjonsruten. I delen Verktøy velger du "Avinstaller" og deretter velger du programmet du ønsker å fjerne oppføringen for, fra listen over programmer. Velg "Slett" -knappen.
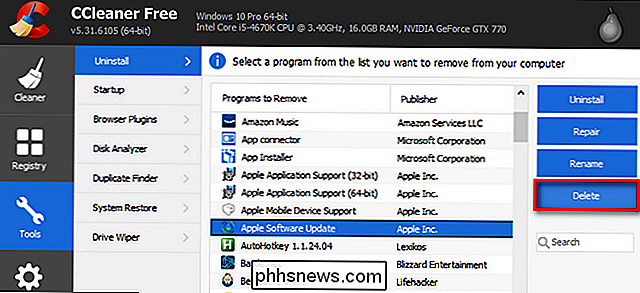
Slett, i motsetning til "Avinstaller", fjerner du bare oppføringen fra programlisten og forsøker ikke å fjerne installert programvare eller biter som er igjen etter at manuell avinstallasjon. Start datamaskinen på nytt for at endringene skal tre i kraft.
Rengjøringsoppføringer med manuelle registrasjonsredigeringer
Hvis CCleaner-metoden, for en eller annen grunn, ikke virket (eller du vil bare gjøre det manuelt), er det i registret vi går. Skriv "regedit" i Start-menyen kjør-boksen for å starte Registerredigering. I registret skal vi lage to mulige stopp (avhengig av om du ikke kjører 32-bit eller 64-biters versjon av Windows).
Den første stoppen er for alle Windows-brukere. Innen redaktøren bruker du navigasjonsruten til venstre for å navigere i registerstrukturen til registret til dette stedet:
HKEY_LOCAL_MACHINE SOFTWARE Microsoft Windows CurrentVersion AvinstallerI denne registerkatalogen vil du se to typer av oppføringer: programvare ID oppføring og menneskelige lesbare programvare navn. Den første typen oppføringer krever mer innsats for å identifisere; du må klikke på hver enkelt oppføring og se etter navnet på programvaren i beskrivelsesruten, merket "DisplayName", som vist nedenfor.
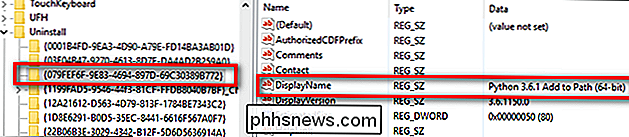
Her ser vi at registernøkkelen "{079FEF6F-9E83 -4694-897D-69C30389B772}"tilsvarer oppføringen i listen Legg til / fjern merket"Python 3.6.1 Add to Path (64-bit)". Før du investerer for mye tid i å sjekke "DisplayName" -innstillingen for alle programoppføringene med abstrakte ID-er, rull ned først til du når de lesbare navnene og sjekk dem raskt for programoppføringen du leter etter.
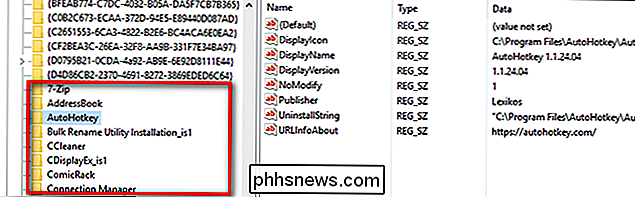
Når du har funnet oppføringen for programvaren du vil fjerne fra listen, klikker du ganske enkelt på den og velger "Slett" på registernøkkelen for det aktuelle programmet.
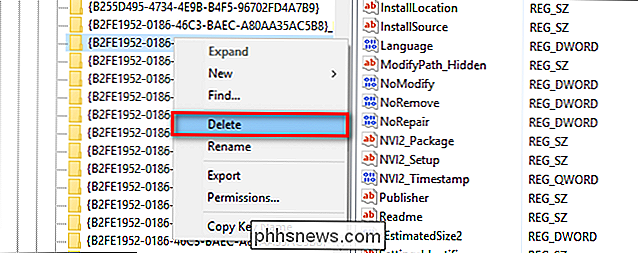
Det andre stoppet, for brukere som kjører 64 -bit versjon av Windows, er en helt egen underkatalog i registret, plassert på:
HKEY_LOCAL_MACHINE SOFTWARE Wow6432Node Microsoft Windows CurrentVersion AvinstallerHer finner du om oppføringer for programmene er present, nøyaktig samme katalogstruktur som vi fant i forrige Avinstaller-katalogen, der noen oppføringer vil bli identifisert med en abstrakt ID, og noen vil bli identifisert etter navn. Ikke bekymre deg om det ikke er en oppføring her for søknaden du nettopp fjernet i forrige seksjon, ikke alle programmer har oppføringer i begge registret kataloger.
Når du har slettet de relevante oppføringene for programmene du ønsker å fjern, start på nytt for at endringene skal tre i kraft.
Det er alt der er til det. Enten på grunn av en avinstalleringsfeil eller fordi du ble litt overexcited og manuelt slettet programkatalogen, med CCleaner og registerredigeringsprogrammet på fingertipsene, er listen Legg til og fjern programmer ren og oppdatert igjen.

Slik beskjærer du et bilde i Photoshop
Beskjæring av bilder er en av de mest grunnleggende, men viktige, fotoredigeringsevner. En skrå horisont eller noe distraherende på kanten kan ødelegge et flott bilde. Jeg skal vise deg grunnleggende om hvordan du gjør det i Photoshop, men verktøyene er svært liknende i noen andre gode bilderedigeringsprogrammer.

Å Gi Roku bort? Enten du gir den til en venn eller selger den på nettet, vil du sannsynligvis ikke la Roku-kontoen din være koblet til enheten. Den kontoen er knyttet til kredittkortnummeret ditt, det er jo det du gjør betal for TV og film utleie på din Roku. Så mye du elsker din venn, vil du sannsynligvis ikke gi dem gratis filmer for livet på dime.



