Slik lagrer du et bord i en tabell i Word

Hvis du lager dokumenter i Word med komplekse layouter, er tabeller en nyttig metode for å ordne innholdet ditt. Du kan bruke cellene i et bord til å strukturere tekst, bilder og til og med andre tabeller. Og ja, du kan til og med neste tabeller i Word, og vi vil vise deg hvordan.
Bruk av nestede tabeller i Word kan gjøre et dokument mer lesbart ved å legge til mer hvitt mellomrom for å ordne tekst og bilder. Som et eksempel, vil vi opprette et nestet tabell for en del av en prosedyre fra vår artikkel om utskrift av et regneark med kommentarer i Excel.
Først setter vi hovedtabellen som vil inneholde trinnene i prosedyren. Vi skriver det første trinnet og trykker på "Enter". Vi skal legge inn et nestet bord som beskriver situasjonen der du vil velge hvert alternativ. Før du setter inn det nestede bordet, sørger vi for at markøren er plassert der vi ønsker å sette den inn.
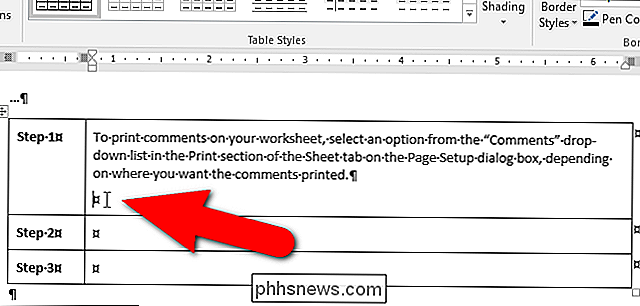
Du kan ganske enkelt sette inn et bord ved markøren; Du kan imidlertid legge merke til at topp- og bunngrensene ligger svært nær den omkringliggende cellen. I vårt eksempel har vi tekst over det nestede bordet, men den nederste grensen til det nestede bordet ligger for nær den nedre grensen til den inneholdende cellen. Vi må utvide margene i cellen.
Hvis du har satt inn et nestet bord på denne måten, kan du trykke Ctrl + Z for å angre innføringen og fjerne det nestede tabellen. Vi vil sette inn det nestede tabellen igjen etter å ha utvidet margene i cellen.
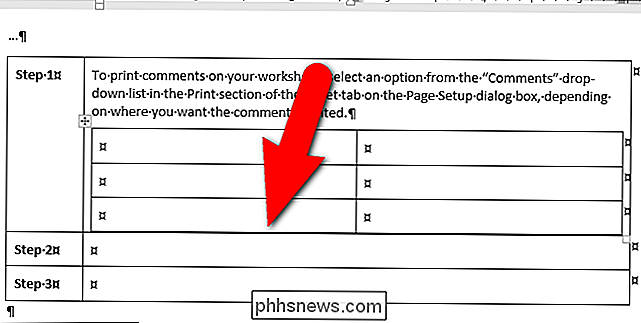
RELATED: Hvordan velge alt eller en del av et bord i Word
For å utvide margene i cellen, så grensene til det nestede bord og celle er ikke for nært, sørg for at markøren er i cellen i hovedbordet der du vil sette inn det nestede bordet.
MERK: Hvis du vet at du må utvide margene, er det samme vei i andre celler i hovedbordet, kan du også velge flere celler i tabellen. For dette eksempelet vil vi bare endre margene for en celle.
Klikk på kategorien "Layout".
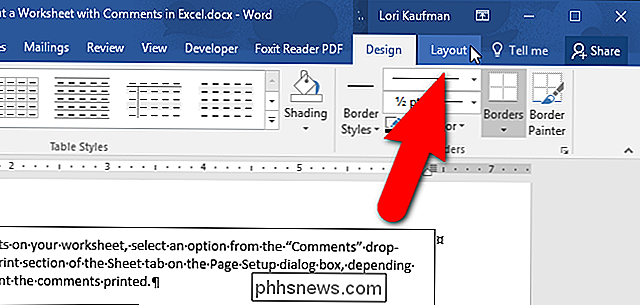
I tabellen delen klikker du på "Egenskaper".
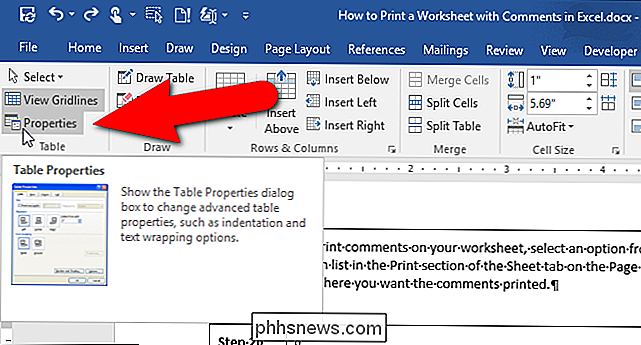
I dialogboksen Egenskaper for tabell Klikk på "Celle" -fanen, hvis den ikke allerede er aktiv.
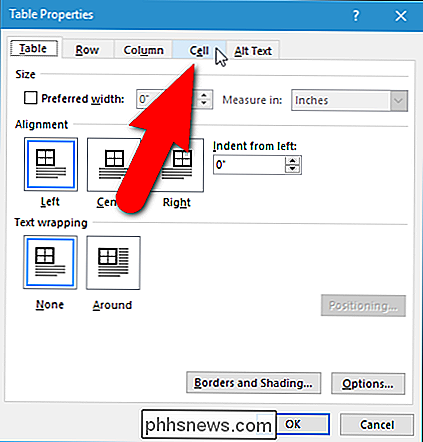
Klikk på "Alternativer" nederst på Celle-fanen.
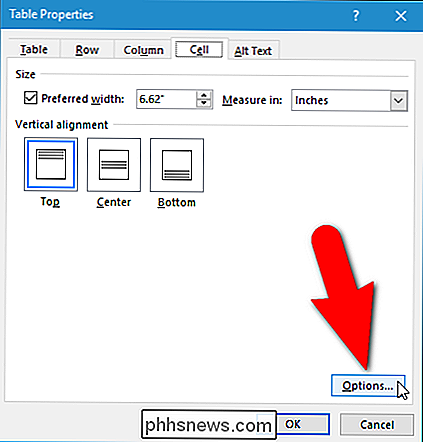
I delen Cell margins i dialogboksen Cell Options klikker du på "Same som hele tabellen ", så er det ingen merketrykk i boksen. Dette aktiverer boksene Top, Bottom, Left og Right, som inneholder verdiene for de fire margenene i den valgte cellen. Som standard (i Word 2016) er topp- og bunnmarginene "0" og venstre og høyre er "0.08". Disse verdiene kan variere i tidligere versjoner av Word. Angi nye verdier for margene, spesielt topp- og bunnmargenene. Vi brukte "0,1" for alle margene i cellen vår. Klikk på "OK".
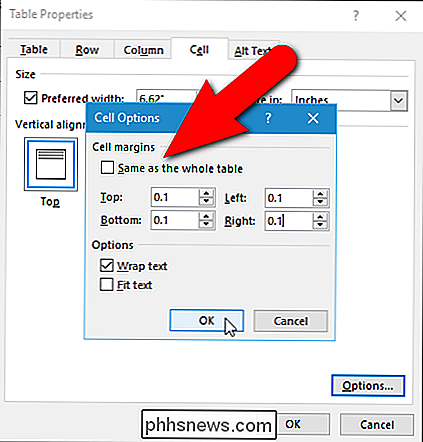
Du kommer tilbake til dialogboksen Tabellegenskaper. Klikk på "OK" for å lukke det.
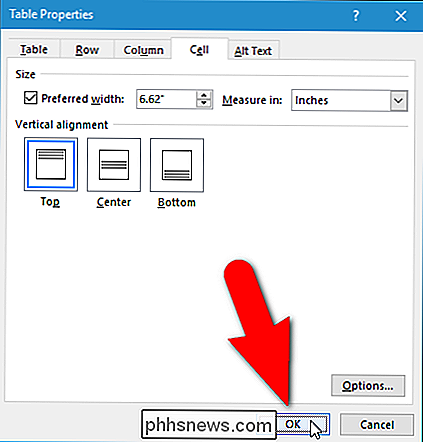
Nå kan du sette inn et bord i den cellen og skrive inn innholdet ditt. Det nestede bordet sitter pent i cellen i hovedbordet ditt.
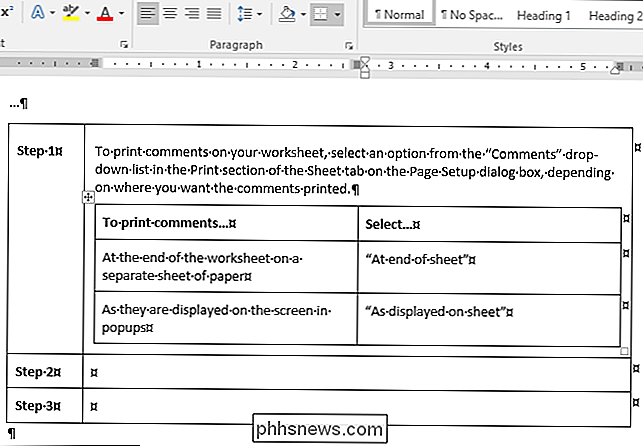
For ytterligere å forbedre tabelloppsettet, kan du legge til grenser til alle eller deler av celler, legge til skygge i forskjellige farger, slå sammen og del celler, og til og med fryse størrelsen av noen eller alle cellene i et bord. Du kan også ha flere lag med nestede tabeller, men vær forsiktig. For mange lag med nestede tabeller kan føre til forvirrende layout.

Hva er forskjellen mellom Ubuntu og Linux Mint?
Ubuntu og Linux Mint er to av de mest populære desktop Linux-distribusjonene for øyeblikket. Hvis du ønsker å ta dykket i Linux - eller du allerede har brukt Ubuntu eller Mint - lurer du på hvordan de er forskjellige. Linux Mint og Ubuntu er nært beslektede - Mint er basert på Ubuntu. Selv om de var svært liknende i begynnelsen, har Ubuntu og Linux Mint blitt stadig mer forskjellige Linux-distribusjoner med forskjellige filosofier over tid.

Hvordan frigjøre plass brukt av iPhone eller iPad Mail App
Apples Mail app gir ikke mye kontroll over hvor mye lagringsplass det bruker. den ønsker å laste ned og lagre mange e-poster, slik at de kan bli indeksert og søkbare med Spotlight. Men Mail-appen kan noen ganger bruke en stor mengde plass, noe som er spesielt tung for lagringsbegrensede 16 GB-iPhones.



