Slik bytter du Emoji i Facebook Messenger med iOS System Emoji

Facebook Messenger på iOS har sitt eget sett emoji, forskjellig fra emoji du er vant til å se i vanlige iOS-apper , for eksempel Meldinger. Hvis du ikke liker utseendet på Messenger emoji, kan du bytte til iOS 'standard emoji i stedet.
For å bytte til system emoji i Messenger (vist øverst til høyre), må du endre en innstilling i Messenger-app, ikke iOS-systeminnstillingene. Så først, åpne Messenger.
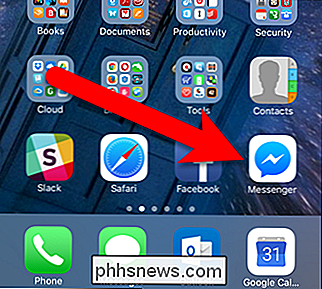
På bunnen av skjermen klikker du på «Me» -ikonet.
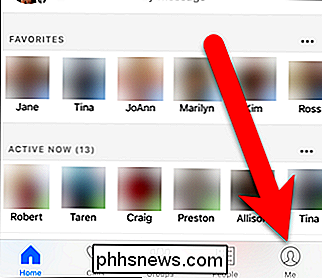
Deretter klikker du på "Bilder, videoer og emoji".
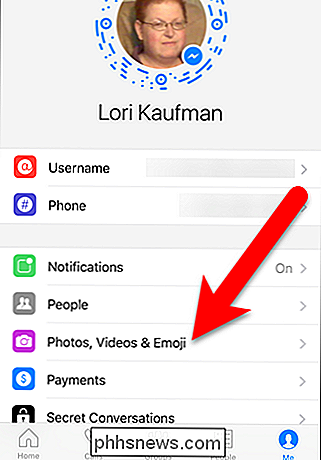
Når knappen "Messenger Emoji" er slått på (grønn), vil du se Messenger-versjonen av emoji.
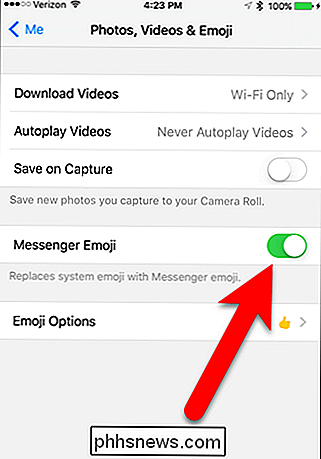
Trykk på glidebryteren "Messenger Emoji" for å gå tilbake til systemets emoji. Sliderknappen blir hvit når den er slått av.
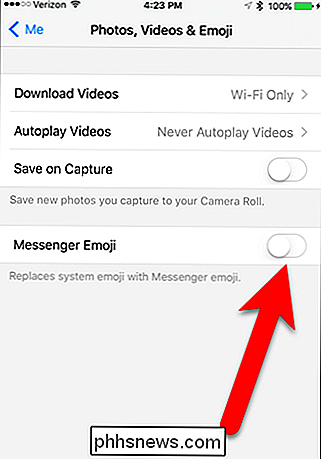
RELATED: Slik tvinges du til å avslutte et program på hvilken som helst smarttelefon, datamaskin eller tablett
Endringen skjer ikke umiddelbart. Du må tvinge å slutte Messenger og åpne den på nytt. Alle emoji blir systemet emoji, samt noen nye emoji du sender eller mottar fra nå av.
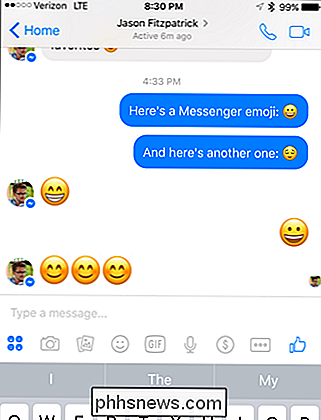
Denne innstillingen påvirker bare det du ser på enheten. Det påvirker ikke hva personen i den andre enden ser på enheten. Dette trikset er bare for din personlige preferanse hvis du hater utseendet til Facebook Messenger's emoji.

Slik tilpasser du nedre navigasjonslinjen på Galaxy S8
Etter mange år med en dedikert hjemmeknapp og fysiske navigasjonstaster, droppet Samsung sin tradisjonelle layout for en mer moderne og virtuell tilnærming til Galaxy S8 og S8 +. Som et resultat kan du nå tilpasse navigasjonspanelet langs bunnen av skjermen. For å komme i gang, gi varslingslinjen en slepebryt og trykk på tannhjulikonet øverst til høyre for å åpne Innstillinger-menyen.

Hvordan ser du SSL-sertifikatdetaljer i Google Chrome?
Det er få ting mer frustrerende enn å ha en ofte brukt, lett tilgangsfunksjon forsvinner plutselig i din favoritt nettleser etter en ny oppdatering. Er det et arbeid for å få funksjonen tilbake, eller er det en tapt sak? Dagens SuperUser Q & A-post har svaret på en frustrert lesers spørsmål. Dagens Spørsmål og Svar-sesjon kommer til oss med høflighet av SuperUser-en underavdeling av Stack Exchange, en fellesskapsdrevet gruppe av Q & A-nettsteder.



