Slik oppretter og bruker du symbolske koblinger (aka Symlinks) på en Mac

Symboliske lenker, også kjent som symlinks, er spesielle filer som peker på filer eller kataloger på andre steder i systemet. Du kan tenke på dem som avanserte aliaser, og her er hvordan de skal brukes i MacOS.
Symboliske lenker ligner aliaser, bortsett fra at de fungerer i alle programmer på din Mac, inkludert i Terminal. De er spesielt nyttige når apps ikke vil fungere riktig med et vanlig alias. På macOS lager du symbolske koblinger i Terminal ved bruk av verktøyetln. Du kan ikke opprette dem i Finder. Symboliske koblinger i macOS fungerer på samme måte som symbolske lenker i Linux, fordi begge er Unix-lignende operativsystemer. Symboliske koblinger i Windows virker litt annerledes.
Hva er symbolske linker?
I macOS kan du opprette vanlige aliaser i Finder. Aliaser peker på filer eller mapper, men de er mer som enkle snarveier.
En symbolsk lenke er en mer avansert type alias som fungerer i alle applikasjoner på systemet, inkludert kommandolinjeverktøy i terminalen. En symbolsk lenke du oppretter, ser ut til at appene er de samme som den opprinnelige filen eller mappen den peker på, selv om det bare er en lenke.
La oss for eksempel si at du har et program som trenger filene lagret i / Bibliotek / Program. Men du vil lagre disse filene et annet sted på systemet, for eksempel i / Volumer / Program. Du kan flytte programkatalogen til / volum / program, og deretter opprette en symbolsk lenke på / Bibliotek / Program som peker på / Volum / Program. Programmet vil prøve å få tilgang til sin mappe på / Bibliotek / Program, og operativsystemet vil omdirigere det til /Volumes/Program.
Dette er helt transparent for MacOS operativsystemet og programmene du bruker. Hvis du blar til biblioteket / Bibliotek / Program i Finder eller et annet program, ser det ut til å inneholde filene inni /Volumes/Program.
I tillegg til symbolske koblinger, som noen ganger kalles "myke koblinger", kan i stedet lage "harde lenker". En symbolsk eller myk lenke peker på en bane i filsystemet. For eksempel, la oss si at du har en symbolsk eller lenke fra / Brukere / eksempel som peker på / opt / eksempel. Hvis du flytter filen på / opt / example, vil lenken på / Brukere / eksempel bli brutt. Men hvis du lager en hard kobling, vil det faktisk peke på den underliggende inoden på filsystemet. Så, hvis du opprettet en hard kobling fra / Brukere / eksempel som peker til / opt / eksempel og senere flyttet / opt / eksempel, vil linken til / Brukere / eksempel fortsatt peke på filen, uansett hvor du flyttet den. Den harde linken fungerer på et lavere nivå.
Du bør vanligvis bruke standard symbolske lenker (myke koblinger), hvis du ikke er sikker på hvilken bruk du skal bruke. Harde koblinger har noen begrensninger. For eksempel kan du ikke opprette en hard kobling på en partisjon eller disk som peker på et sted på en annen partisjon eller disk, mens du kan gjøre det med en standard symbolsk lenke.
Lag symbolske koblinger med ln-kommandoen
Hvis du vil opprette en symbolsk lenke på en Mac, må du bruke Terminal-appen
Trykk kommando + Space, skriv "Terminal", og trykk deretter "Enter" for å åpne Terminal fra Spotlight-søk. Naviger til Finder> Programmer> Verktøy> Terminal for å starte Terminal-snarveien.
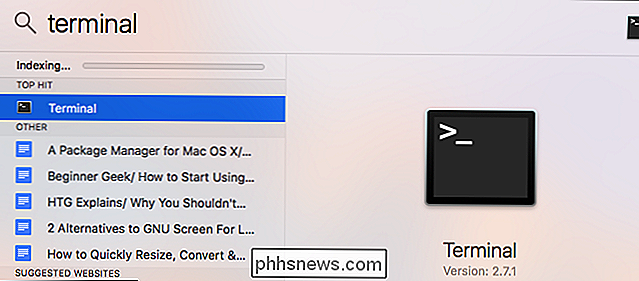
Kjør kommandoenLni følgende form. Du kan angi enten en sti til en katalog eller fil:
ln -s / path / til / original / path / to / link
-sher forteller ln-kommandoen å lage en symbolsk lenke. Hvis du vil opprette en hard kobling, vil du utelate-s. De fleste symbolske koblinger er det bedre valget, så ikke opprett en hard kobling med mindre du har en bestemt grunn til å gjøre det.Her er et eksempel. La oss si at du ønsket å opprette en symbolsk lenke i skrivebordsmappen din som peker på nedlastingsmappen din. Du vil kjøre følgende kommando:
ln-s / Brukere / navn / Nedlastinger / Brukere / navn / Skrivebord

Etter å ha opprettet linken, vil du se at mappen Nedlastinger vises på skrivebordet. Det er faktisk den symbolske lenken du opprettet, men det vil se ut som den virkelige ting. Denne mappen ser ut til å inneholde alle de samme filene som nedlastingsmappen din. Det er fordi det gjør det - de er bare forskjellige visninger som peker på samme underliggende katalog på filsystemet.
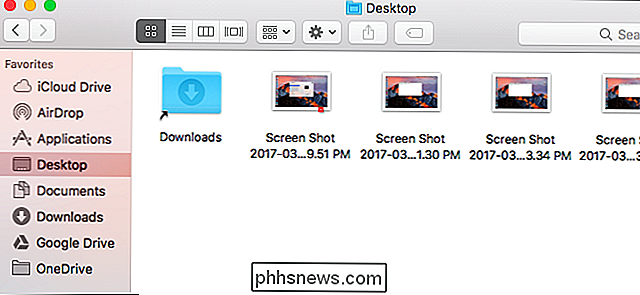
Hvis filbanen din inneholder mellomrom eller andre spesialtegn, må du vedlegge det i anførselstegn. Så hvis du vil lage en lenke på skrivebordet til en mappe med navnet "Mine filer" i brukerkatalogen din, trenger du noe som følgende kommando:
ln -s "/ Brukere / navn / Mine filer" "/ Brukere / navn / Desktop / My Link"
For å lette skrivefiler og katalogbaner i Terminal, kan du dra og slippe en mappe fra Finder-vinduet til Terminal, og terminalen fyller automatisk inn banen til den mappen.

Hvis du trenger å opprette en symbolsk lenke på et systemsted, har ikke brukerkontoen din tilgang, du må prefikselnkommando med kommandoensudo, slik:
sudo ln -s / path / til / original / path / til / link
RELATERT: Slik deaktiverer du systemintegritets beskyttelse på en Mac (og hvorfor du ikke burde)
Husk at på moderne versjoner av MacOS, vil du ikke bli lov til å skrive til bestemte systemlokasjoner uten å endre et lavt nivå fastvarealternativ på grunn av System Integrity Beskyttelsesfunksjon. Du kan deaktivere denne funksjonen, men vi anbefaler at du ikke gjør det.

Slik sletter du symbolske koblinger
Du kan slette symbolske koblinger som om du vil ha en annen type fil. For eksempel, for å slette en symbolsk lenke i Finder, Ctrl + klikk eller høyreklikk den og velg "Flytt til søppel".
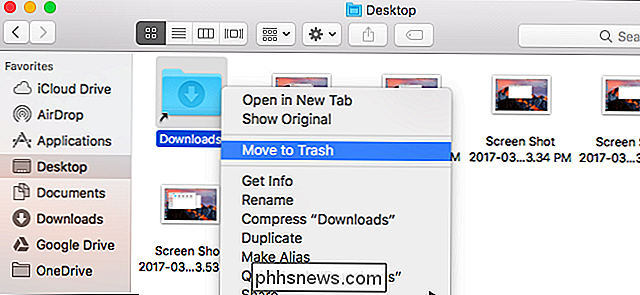
Du kan slette koblinger fra kommandolinjen ved hjelp av kommandoenrm, som er den samme kommandoen du vil bruke til å fjerne andre filer. Kjør kommandoen og spesifiser banen til lenken du vil slette:
rm / path / to / link

Slik lager du symboliske koblinger med et grafisk verktøy
Finderen kan opprette aliaser, men de vant ' Det fungerer ikke som symbolske lenker. Aliaser er akkurat som stasjonære snarveier på Windows. De blir ikke behandlet som sanne, gjennomsiktige symbolske lenker.
For å kunne opprette symbolske lenker i Finder, trenger du et tredjepartsverktøy eller et skript. Vi anbefaler åpen kildekode-app SymbolicLinker for raskt å legge til et Services> Make Symbolic Link-alternativ rett til Finderens kontekstmeny.
Klikk på alternativet den legger til, og det vil opprette en symbolsk lenke til den valgte filen eller mappen i gjeldende katalog . Du kan omdøpe den og flytte den uansett hvor du vil.

Hvis du ikke har brukt dem før, kan symbolske lenker ta litt tid til å bryte hodet rundt og bli vant til å bruke. Men når du gjør det, finner du dem et kraftig verktøy for å gjøre noe du ofte ikke kan gjøre med et vanlig alias.

Hva er forskjellen mellom virtuelle og "ekte" surroundlydhodetelefoner?
Moviegoers kjenner allerede lykken til et godt surroundlydoppsett, men PC-spillere har en enda bedre grunn til å investere i en liten lyddypning: slår snuten ut av sine online motstandere. Et godt surround sound system kan gi en overraskende mengde forskjell i raske konkurransedyktige spill, noe som hjelper deg med å høre hvor andre spillere er på kartet.
Slik får du varslinger når du har funnet din tapte flisesporer
Flis er en nyttig tracker som du kan bruke til å finne dine nøkler, lommebok eller noe annet du kanskje mister ofte. Hvis du misligholder dine ting mens du er borte fra hjemmet, kan Tile sende deg et varsel så snart det finner stedene dine. Du må spørre om det, skjønt. Slik gjør du det. RELATED: Slik bruker du fliser for å finne tastene dine, lommebok eller noe annet Som standard sender Tegl ikke deg et varsel hver gang det finner ting du har.



